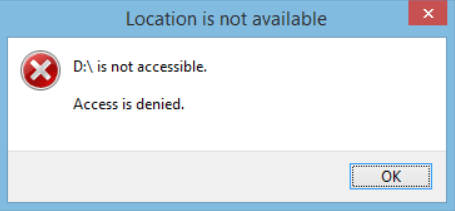Sürücüye erişilemiyor – erişim reddedildi sorunu ve çözümü Windows Gezgini’nde bir sabit sürücüyü açmaya çalışırsanız ve “Sürücüye erişilemiyor. Erişim reddedildi” hatasını alırsanız, sorunu gidermek için bu öğreticiyi okuyun. “Sürücüye erişilemiyor – Erişim reddedildi” hatası, genellikle uygun izinlere sahip olmadan harici veya dahili bir sabit sürücüye erişmeye çalışırken görünür.
SABİT DİSKTE ERİŞİM ENGELLENDİ NASIL DÜZELTİLİR
* Önemli : “Sürücüye erişilemiyor” hatasını gidermeye devam etmeden önce, sabit sürücünün BitLocker veya başka bir şifreleme yazılımı tarafından kilitlenmediğinden emin olun. Örneğin, sürücü BitLocker ile kilitlenmişse, üzerine sağ tıklayın, Sürücünün kilidini aç seçeneğini seçin ve kilidini açmak için parolayı yazın.
Yöntem 1. Sabit Sürücüye Güvenli Modda erişin.
Windows Gezgini’nde “Sürücüye erişilemiyor – Erişim reddedildi” hatasını atlamanın en kolay çözümü, sabit sürücü içeriğini Windows Güvenli Mod’da görüntülemektir.
1. Çalıştır komut kutusunu açmak için Windows + R tuşlarına basın.
2. msconfig yazın ve Enter tuşuna basın.
3. Önyükleme sekmesinde Güvenli Önyükleme seçeneğini seçin , ardından Tamam’a tıklayın ve bilgisayarınızı yeniden başlatın.
4. Yeniden başlattıktan sonra ve Güvenli Moddayken, Windows Gezgini’ni açın ve içeriğini görüntülemek için sürücüye çift tıklayın.
5. Sabit sürücünün içeriğini PC’nizdeki başka bir konuma (sürücü) kopyalayın.
6. Bittiğinde, sürücüyü biçimlendirmek için sürücüye sağ tıklayın ve Biçimlendir seçeneğine tıklayın.
7. Biçimlendirmeden sonra, ‘msconfig’ aracını tekrar çalıştırın ve Genel sekmesinde, Normal başlatmayı kontrol edin ve Tamam’ı tıklayın.
6. Bilgisayarınızı yeniden başlatın.
7. Yeniden başlattıktan sonra, kopyalanan dosyaları sürücüye geri taşıyın ve bitirdiniz!
Yöntem 2. Sabit Sürücüdeki İzinleri Değiştirin.
“Diske erişilemiyor – Erişim reddedildi” hatasını çözmenin bir sonraki yöntemi, sürücüye doğru izinleri atamaktır. Bunu yapmak için
1. “Erişim Engellendi” sorunu olan sürücüye sağ tıklayın ve Özellikler’i seçin.
2. Güvenlik sekmesinde Gelişmiş’i tıklayın.
3. Sahibi Değiştir’i tıklayın
4. Yöneticiler yazın ve Adları Kontrol Et’i tıklayın.
5. Ardından, Tamam’ı tıklayın
6. Alt kapsayıcılarda ve nesnelerde sahibi değiştir onay kutusunu işaretleyin ve Tamam’ı tıklayın.
7. İzinleri değiştirmek için Evet’i tıklayın.
8. Şimdi Drive’ın özelliklerini kapatmak için Tamam’ı tıklayın.
9. Sürücünün özelliklerini yeniden açın ve Güvenlik > Gelişmiş’e gidin.
10. ‘Yerel disk için Gelişmiş Güvenlik Ayarları’nda Ekle’yi tıklayın.
11. Bir ana alan seçin’i tıklayın
12. Authenticated Users yazın ve Tamam’a tıklayın
13. Tam Denetim onay kutusunu işaretleyin ve Tamam’a tıklayın.
14. 10-13. Adımları tekrarlayın ve aşağıdaki sorumluları (kullanıcıları) ekleyin.
- Yöneticiler
- SİSTEM
15 İşlem bittiğinde, değişiklikleri uygulamak için Tamam’ı tıklayın ve ardından sürücünün özelliklerini kapatmak için Tamam’ı tekrar tıklayın.
16. Şimdi sürücüyü açmayı deneyin ve içeriğine erişip erişmediğinize bakın.
Yöntem 3. Sürücüyü hatalar için kontrol edin.
1. Yönetici olarak Komut İstemi’ni açın. Bunu yapmak için:
- Arama kutusuna şunu yazın: komut istemi veya cmd
- Cmd’ye veya Komut İstemi sonucuna sağ tıklayın ve Yönetici Olarak Çalıştır’ı seçin.
2. Komut istemine aşağıdaki komutu yazın ve Enter tuşuna basın
- chkdsk driveletter: /r
* örn. Bu örnekteki sürücü harfi “G:” dir. Yani komut şu olmalıdır: chkdsk g: /r
4. Dosyaları kurtarmanız istenirse, Evet’i seçin.