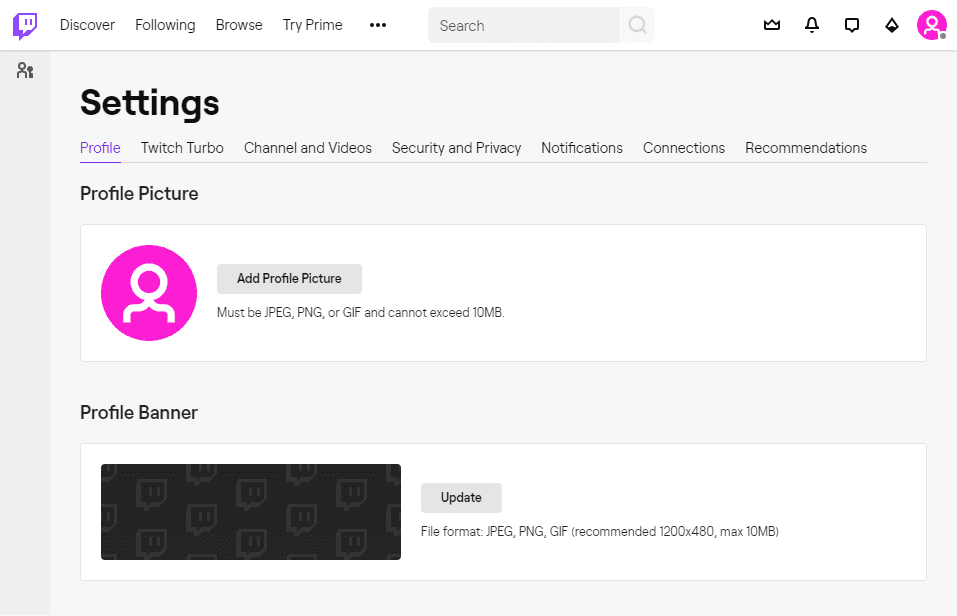Twitch Profil Resmi Yükleme Hatası Bu sorunu gidermek istiyorsanız, gizli bir pencerede yükleme işlemini yeniden deneyerek ve yüklemenin başarılı olup olmadığını kontrol etmelisiniz. Bu işe yaramazsa, Twitch hesap yönetimi işlerinizi Chrome’a taşımayı düşünün.
Bozuk veya kötü kodlanmış bir dosyayla ilgilenmediğinizden emin olmak için görüntüdeki sorunları da gidermelisiniz. Boyut, özellikle profil resmiyle de sorun olabilir – Görüntü boyutunu düşürmeye çalışın ve sorunun çözülüp çözülmediğine bakın.
Ancak, etkilenen birçok kullanıcının bildirdiği gibi, “Güncelleme Hatası” , Twitch web sunucusuyla iletişimi engelleyen bir Adblocker’dan da kaynaklanabilir. Bir Reklam engelleme çözümü kullanmıyorsanız, bu hatayı kolaylaştırabilecek geçici dosyaları veya bozuk çerezleri ortadan kaldırmak için tarayıcı önbelleğinizi ve çerezlerinizi temizlemeyi düşünün.
Yöntem 1: Gizli Modu Kullanma
Sonuç olarak, Twitch ‘ Yükleme Hatası ‘ ile uğraşan kullanıcılar için en yaygın düzeltmelerden biri, işlemi gizli / özel modda tekrarlamaktır. Günümüzde her büyük tarayıcının özel bir modu vardır ve genellikle doğrudan eylem menüsünden erişilebilir.
- Chrome : Sağ üst köşedeki işlem düğmesini (3 nokta simgesi) tıklayın ve Yeni Gizli Pencere’yi tıklayın.
- Firefox’ta : Sağ üst köşedeki işlem düğmesine (3 satırlı simge) tıklayın ve ardından Yeni Özel Pencere’ye tıklayın.
- Opera’da: İşlem düğmesine tıklayın (ayarlarınıza bağlı olarak sağ üst veya sol bölüm), ardından Özel moda tıklayın.
- Safari’de : Safari’yi açın ve Dosyalar> Yeni Özel Pencere’ye gidin.
Tarayıcınızda başarılı bir şekilde özel bir pencere açtıktan sonra, Twitch hesabınızla tekrar giriş yapın ve profil resminizi ve banner’ınızı değiştirmeyi deneyin.
Aynı ‘ Yükleme hatasını’ görmeye devam ederseniz , aşağıdaki bir sonraki olası düzeltmeye geçin.
Yöntem 2: Görüntüyü Chrome’dan yükleme
Anlaşıldığı gibi, bu sorunun en yaygın olarak Firefox’ta olduğu bildirilmektedir, ancak Chrome’da ‘ Yükleme hatası’ ile ilgili neredeyse hiç rapor bulunmamaktadır.
Dolayısıyla, Chrome’dan farklı bir tarayıcı kullanıyorsanız, muhtemelen Twitch hesap yönetimi işlerinizi Chrome’a taşımayı denemelisiniz ve bu geçici çözümün sorundan kaçınmaya izin verip vermediğini görmelisiniz.
Zaten Chrome kullanıyorsanız, aşağıdaki bir sonraki olası düzeltmeye geçin.
Yöntem 3: Reklam engelleyiciyi geçici olarak devre dışı bırakma (varsa)
Anlaşıldığı üzere, Twitch’teki ‘ Yükleme hatası’ hatası, tarayıcı düzeyinde veya bir uzantı olarak veya sistem düzeyinde kurulan bir Reklam engelleme çözümünden de kaynaklanabilir.
Daha önce aynı sorunu ele alan etkilenen birkaç kullanıcı , Twitch profillerinde değişiklik yaparken Reklam engelleme çözümünü geçici olarak devre dışı bırakarak sorunun çözülmesine yardımcı olduğunu belirtelim.
Reklam engelleyiciniz bir tarayıcı uzantısı / eklentisi olarak yüklenmişse, özel menüsünden hızlı bir şekilde devre dışı bırakabilirsiniz. Chrome’da, gezinme çubuğunuzdaki ‘chrome: // extensions /’ öğesine erişip Adblock ile ilişkili geçişi devre dışı bırakarak bunu kolayca yapabilirsiniz .
Not: Devre dışı bırakabilir veya tamamen kaldırabilirsiniz.
Bu yöntemin özel senaryolarınız için geçerli olmaması durumunda, aşağıdaki bir sonraki olası düzeltmeye geçin.
Yöntem 4: Tarayıcı Önbelleğini Temizleme
Sonuç olarak, bu sorun bir Twitch hizmetine ait kötü önbelleğe sahip bir çerez nedeniyle de ortaya çıkabilir. Bozuk bir Twitch çerezi / geçici dosyayla uğraşıyorsanız, sorunu çözmenin tek yolu tarayıcı önbelleğinizi ve çerezlerinizi temizlemektir.
Tabii ki, bu işlem kullandığınız 3. taraf tarayıcıya bağlı olarak farklı olacaktır. Bu nedenle, en çok pazar payına sahip ilk üç 3. taraf tarayıcı için birkaç alt kılavuz derleyeceğiz.
Kullandığınız tarayıcı için geçerli adımları izleyin:.Chrome’da Önbelleği ve Çerezleri Temizleme
- Google Chrome’u açın ve her sekmenin kapalı olduğundan emin olun (etkin olarak kullandığınız sekmenin dışında).
- Pencerelerin sağ üst kısmındaki işlem düğmesine (üç noktalı simge) tıklayın.
- Ayarlar menüsünün içini aşağı kaydırın ve gizli öğeleri göstermek üzere görünmez menüyü getirmek için Gelişmiş düğmesine tıklayın.
- Gizli menü göründüğünde, Gizlilik ve Güvenlik sekmesine gidin.
- Tarama verilerini temizle’yi tıklayın ve Temel sekmesini seçin, ardından Önbelleğe alınmış resimler ve dosyalar ile Çerezler ve diğer yan verilerle ilişkili kutuların etkinleştirildiğinden emin olun.
- Ardından, açılır menüyü kullanarak zaman aralığını Tüm zamanlar olarak ayarlayın, ardından Verileri temizle’yi tıklayarak işlemi başlatın.
- İşlem tamamlandıktan sonra Twitch hesap sayfasına dönün ve “Güncelleme Hatası” nı görmeden profil resmini veya başlığı değiştirip değişmediğinde bakın.
Firefox’ta Önbellek ve Çerezleri Temizleme
- Aktif olarak kullandığınız sekmeyi bir kenara bırakın.
- Ardından, eylem düğmesine (sağ üst köşeye) tıklayın ve yeni görünen bağlam menüsünden Seçenekler’e tıklayın.
- Ayarlar menüsüne girdikten sonra Gizlilik ve Güvenlik’i tıklayın. Ardından, Çerezler ve Site verilerini tıklayın ve Verileri temizle menüsüne erişin.
- Verileri temizle menüsünden Çerezler ve Site Verileri ve Önbelleğe Alınmış Web İçeriği ile ilişkili kutuları işaretleyin.
- Yardımcı program kullanıma hazır olduğundan, çerezleri ve önbelleği Firefox’tan temizleme işlemine başlamak için Temizle düğmesine tıklayın.
- İşlem tamamlandığında Twitch’e dönün ve sorunun çözülüp çözülmediğine bakın.
Opera’da Önbellek ve Çerezleri Temizleme
- Opera’yı açın ve ekranın sağ üst köşesindeki tarayıcı simgesini tıklayın.
- Yeni görünen bağlam menüsünden Ayarlar’ı tıklayın.
- Ayarlar penceresinin içine girdikten sonra, Gelişmiş’i tıklayın, ardından sağdaki dikey menüden Gizlilik ve güvenlik sekmesine erişin.
- Gizlilik ve güvenlik menüsünden sağdaki menüye gidin ve Gizlilik sekmesine gidin. İçeri girdikten sonra Tarama verilerini temizle’yi tıklayın.
- Ardından, modu Temel olarak seçin, ardından Zaman aralığını Tüm zaman olarak ayarlayın. Ardından, Çerezler ve diğer site verileri ile Önbelleğe alınmış resimler ve dosyalarla ilişkili kutuların bulunduğundan emin olun.
- Yardımcı program başarıyla yapılandırıldığına göre, Tarama verilerini temizle’yi tıklayın ve sorunun çözülüp çözülmediğine bakın.
- İşlem tamamlandıktan sonra Twitch’e dönün ve “Güncelleme Hatası”nın çözülüp çözülmediğini kontrol edin.
Tarayıcı önbelleğini başarıyla temizlediyseniz, aşağıdaki bir sonraki olası düzeltmeye geçin.
Yöntem 5: Görüntüde sorun giderme
Yöntemlerden hiçbiri sizin için işe yaramadıysa, yaşadığınız sorunun bir şekilde Twitch’e yüklemeye çalıştığınız resim ile ilgili olması muhtemeldir.
Bozuk veya kötü kodlanmış bir resimden olmadığını emin olmak için bir kez farklı bir resim yüklemeyi deneyin ve yine de ‘ Yükleme hatasının çözülüp çözülmediğine bakın.
Ayrıca, resmin .png veya .jpg biçiminde olması gerektiğini unutmayın. Dolayısıyla, farklı bir biçime sahip bir resim yüklemeye çalışıyorsanız, önce bir dönüştürücü kullanmanız gerekir.
Twitch, yükleyebileceğiniz maksimum görüntü boyutunun 10 MB olduğunu söylüyor, ancak birçok kullanıcı bunun böyle olmadığını bildiriyor. Bu sorunla karşılaşan iyi sayıda kullanıcı, profil resminin boyutunu 1 MB’ın altına düşürdükten sonra sorunun çözüldüğünü bildirdi.
Bunu Tiny PNG gibi ücretsiz bir hizmetle kolayca yapabilirsiniz.