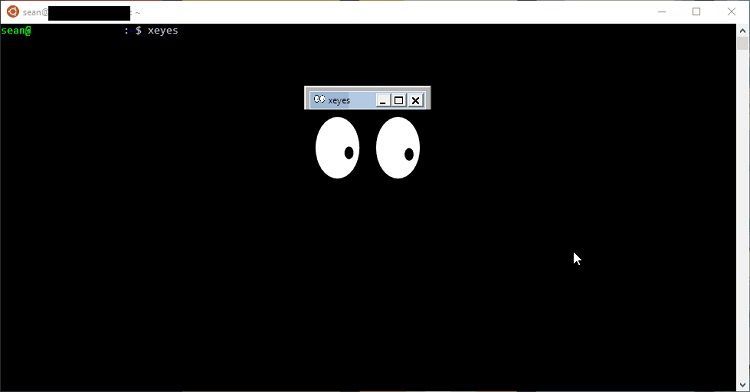Ubuntu komut satırında dosyalar nasıl bulunur? Bu aslında Yaygın bir sorundur, bir yere yüklediğiniz dosyaları bulamamaktır. Linux altında çalışırken, dağıtımdan bağımsız olarak, birçok GUI seçeneği dosyalarınızı aramanıza izin verir. Ancak birçok durumda, özellikle sunucuları yönetmek veya sisteme erişmek için SSH kullanıyorsanız, komut satırı terminaline sahip olursunuz. Dosyalarınızı bulamazsanız, Linux’ta komut satırı uygulamalarını kullanarak aramanız gerekir.
Bu makale, Ubuntu OS’de komut satırı uygulaması olan Terminal’i kullanarak dosyaları nasıl bulacağınızı gösterir. Kabuktaki dosyaları aramak için iyi bilinen üç yöntem vardır:
- Find komutunu kullanma
- Locate komutunu kullanma
- Grep komutunu kullanma
Bul ve Bul komutları sistemdeki dosyaları aramak için kullanılırken, grep içerdiği metne göre dosya aramak için kullanılır. Bul daha yavaş bir yöntemdir, ancak birçok arama koşulu içerirken, Bul çok sayıda koşul içermez, ancak Bul’dan çok daha hızlıdır.
Prosedüre başlayalım. Bu makalede belirtilen prosedürü açıklamak için Ubuntu 18.04 LTS’yi kullanacağız.
Yöntem 1: Bul komutunu kullanma
Bul, çeşitli koşullara göre dosyaları aramak için kullanılan oldukça esnek bir komuttur. Dosyanın adını hatırlamadığınız bir dosyayı ararken çok yararlı bir araçtır. Bul komutunu kullanarak dosya ve klasör adına, oluşturma tarihine, değişiklik tarihine ve izinlere göre arama yapabilirsiniz. Bu çoklu koşulları tek bir Bul komutunda birleştirebilirsiniz. Çok güçlü ama daha yavaş bir arama aracıdır.
Komutun genel sözdizimi:
$ find / path / to / dosya / -adı dosyaadı
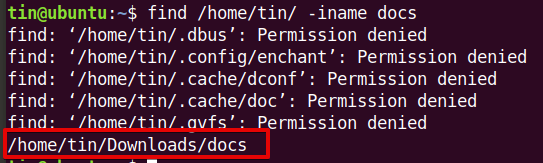
Dosyaları belirli bir dizinde arayın
Belirli bir dizindeki tüm dosyaları aramak için Bul komutunu kullanabilirsiniz. Genel sözdizimi şöyle olur:
$ find /path/to/file/
Örneğin, / home / tin / Downloads / dizini altındaki tüm dosyaları bulmak için , Ctrl + Alt + T tuşlarınabasarak Terminal’i başlatın ve ardından Terminal’de aşağıdaki komutu çalıştırın:
$ find /home/tin/Downloads/
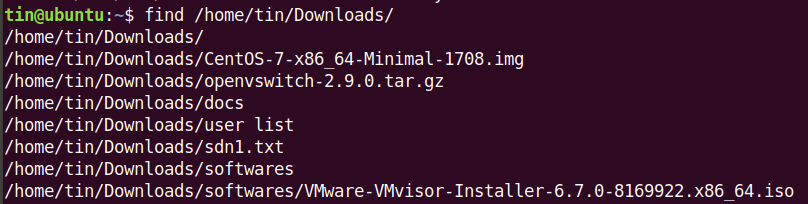
Dosyaları geçerli dizinde ara
Geçerli bir dizindeki dosyaları aramak için
$ find .
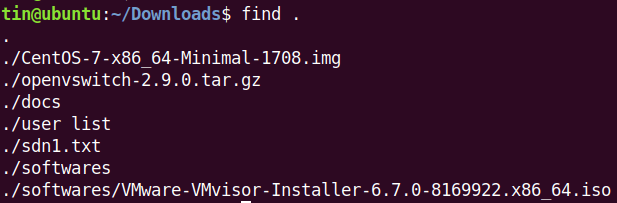
Geçerli dizinin altındaki “yazılımlar” adlı bir dosyayı aramak için Terminal’de aşağıdaki komutu kullanın:
$ find . -iname Softwares

Joker karakter kullanarak arama
Sorgula eşleşen dosyaları bulmak için joker karakterleri de kullanabilirsiniz. Genel sözdizimi şöyle olur:
$ find /path/to/file/ -adı dosya adı *
Örneğin, “cent” kelimesiyle başlayan dosyaları aramak için, Terminal’de aşağıdaki komutu çalıştırın:
$ find /home/tin/ -iname cent*
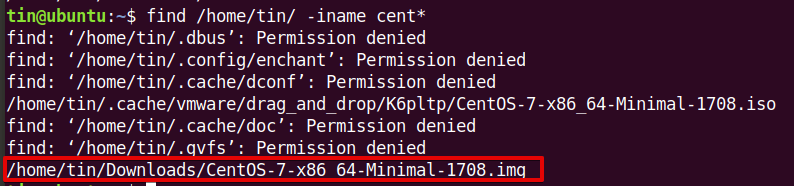
Boş dosyaları ara
Bul komutunu kullanarak boş dosyaları da arayabilirsiniz. Genel sözdizimi şöyle olur:
$ find / path / dosyaya / -iname -empty
Örneğin / home / tin dizini altındaki boş dosyaları bulmak için Terminal’de aşağıdaki komutu çalıştırın:
$ find /home/tin/ -empty
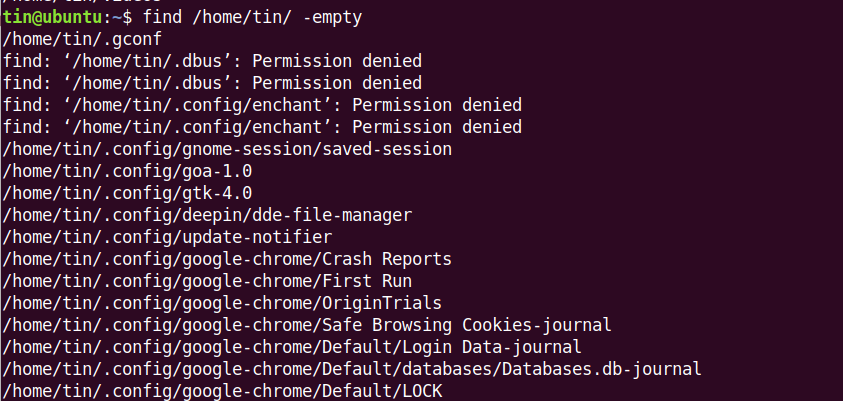
Tarih ve saate göre arama yapın
Bul komutunu kullanarak, ne zaman erişildiklerine veya değiştirildiklerine bağlı olarak dosyaları da arayabilirsiniz. Dosyaları aramak için kullanabileceğiniz zaman türleri vardır:
- mtime (Değiştirme zamanı) : dosyanın içeriği en son değiştirildiği zaman.
- atime (Erişim zamanı) : dosyaya son kez erişildiği zaman.
- ctime (Saati değiştir) : dosya öznitelikleri en son değiştirildiği zaman.
Örneğin, 2 günden daha kısa bir süre önce değiştirilmiş geçerli bir dizindeki dosyaları aramak için, Terminal’de aşağıdaki komutu çalıştırın:
$ bul. -mtime -2
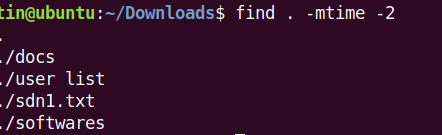
2 günden daha kısa bir süre önce erişilen dosyaları aramak için, Terminal’de aşağıdaki komutu çalıştırın:
$ find . –atime -2
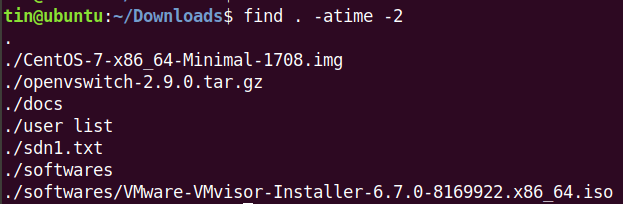
2 günden daha kısa bir süre önce değiştirilmiş dosyaları aramak için Terminal’de aşağıdaki komutu çalıştırın:
$ find . –ctime -2
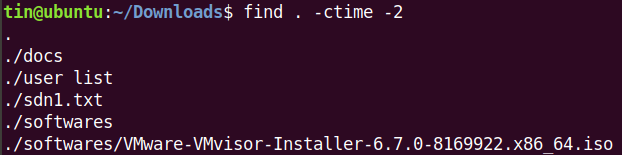
Dosya boyutuna göre arama
Örneğin, boyutu 5 MB’dan büyük olan dosyayı aramak için Terminal’de aşağıdaki komutu kullanabiliriz:
$ find . –size +5M\

Dosya izinlerine göre arama
Belirli izne sahip dosyaları bulmak için kullanılır. Genel sözdizimi şöyle olur:
$ find /path/to/file/ -type -perm mode
Nerede:
Type parametresi , dosyanın türünü belirlemek için kullanılan d veya f değerini içerir . d dizinlerinin ve fyalnızca dosyalar için.
mod , sayısal izinle (örneğin 777, 655 .. vb.) veya sembolik izinle (örneğin, u = x, a = r + x) olabilir.
Örneğin, 644 iznine sahip bir dosyayı aramak için, Terminal’de aşağıdaki komutu kullanabiliriz:
$ find . –type f –perm 644

Yöntem 2: Locate komutunu kullanma
Başka bir komut var Linux’ta dosya aramak için kullanılabilecek bulun. Find yardımcı programının sunduğu kadar arama koşulu yoktur, ancak Find yardımcı programından çok daha iyi ve daha hızlıdır. Bunun nedeni, gerçekte sisteminizde çalışan ve yeni dosyaları kendi veritabanında arayarak depolayan arka plan işlemidir. Bul komutundan farklı olarak, yerel sabit diskinizde dosya ve dizinleri aramaz, bunun yerine kendi veritabanında arar. Arama yardımcı programının çalışması için veri tabanı düzenli olarak güncellenmelidir.
Locate Yükleme
Linux OS’de bulun varsayılan olarak kurulmaz. El ile yüklemeniz gerekecek. Terminali başlatmak için Ctrl + Alt + T tuşlarına basın ve daha sonra Locate yardımcı programını kurmak için aşağıdaki komutu sudo yazın.
$ sudo apt-get install locate
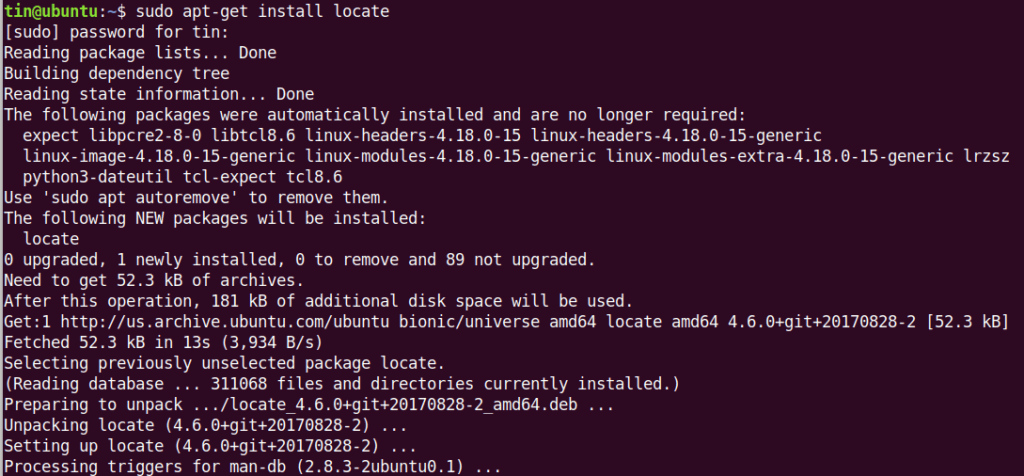
Yükleme tamamlandığında, hemen Bul bulma yardımcı programını kullanabilirsiniz.
Komutun genel sözdizimi:
$ locate –i filename
Burada -i, durum ayrımlarını yoksaymak için kullanılır.
Bir dosya arama
Örneğin, bir dosya adı “centos” aramak için Terminal’de aşağıdaki komutu kullanın:
$ locate –i centos

Dosya adlarında “centos” dizesini içeren tüm dosyaları arayacaktır.
Birden fazla dosya ara
Aynı anda birden fazla dosya adı da arayabilirsiniz. Örneğin, “ sdn.txt” ve “ centos” adlı iki dosyayı aramak için Terminal’de aşağıdaki komutu kullanın :
$ locate –i sdn.txt centos

Joker Karakter kullanarak arama
Sorgula eşleşen dosyaları bulmak için joker karakter de kullanabilirsiniz. Örneğin “.iso” ile biten tüm dosyaları aramak için Terminal’de aşağıdaki komutu kullanın:
$ locate –i *.iso

Güncelleme veritabanı bul
Locate komutu çalışmak için veritabanına dayanır, bu yüzden düzenli olarak güncellenmesi gerekir. Find yardımcı programı veritabanını güncellemek için Terminal’de aşağıdaki komutu çalıştırın:
$ sudo updatedb

Yöntem 3: Grep komutunu kullanma
Grep, sisteminizdeki dosyaları doğrudan aramak için olmasa da, bunun yerine metin aramak için kullanılır. Ancak, arama sorgunuzla eşleşen belirli karakter dizelerini içeren dosyaların adlarını görüntülemek için kullanabilirsiniz. Bir dize aramak için, onu çift tırnak içine almanız gerekir.
Komutun genel sözdizimi:
$ grep [options] [pattern] [/ path / to / file]
burada [options] parametresi aramayı kontrol etmek için genel seçenekler içerir ve [pattern] aramak istediğimiz bir dizge içerir.
Herhangi bir dizinde olabileceğinden şüphelendiğiniz bir sözcük içeren bir dosya arıyorsanız, Terminal’deki yukarıdaki komut sözdizimini kullanarak onu arayabilirsiniz.
Örneğin, “tintin” kelimesini içeren bir dosyayı aramak için ve o dosyanın Yüklemeler klasörümüzde olabileceğini düşünüyoruz, o dosyayı bulmak için aşağıdaki komutu kullanabiliriz.
$ grep -r –i “tintin” /home/tin/Downloads

Nerede
-i durum ayrımlarını yoksaymak için kullanılır
–R belirtilen dizini tekrarlı olarak aramak için kullanılır
Birden çok kelime ara
Aynı anda birden fazla dize de arayabilirsiniz. Dizeleriniz arasında ters eğik çizgi “\” ve boru işareti “|” karakterlerini kullanmanız gerekir.
Örneğin, “tintin” ve “ping” olmak üzere iki dize aramak için Terminal’de aşağıdaki komutu kullanabiliriz:
$ grep –r –I “tintin\|ping” /home/tin/Downloads

Bu, Ubuntu’daki komut satırını kullanarak dosyaları nasıl arayacağınıza kısa bir genel bakıştı. Bu yazıda, dosyaları aramak için üç faydalı komut satırı yöntemi gördük. Arama hızına ve koşullarına bağlı olarak bu yöntemlerden birini seçebilirsiniz.