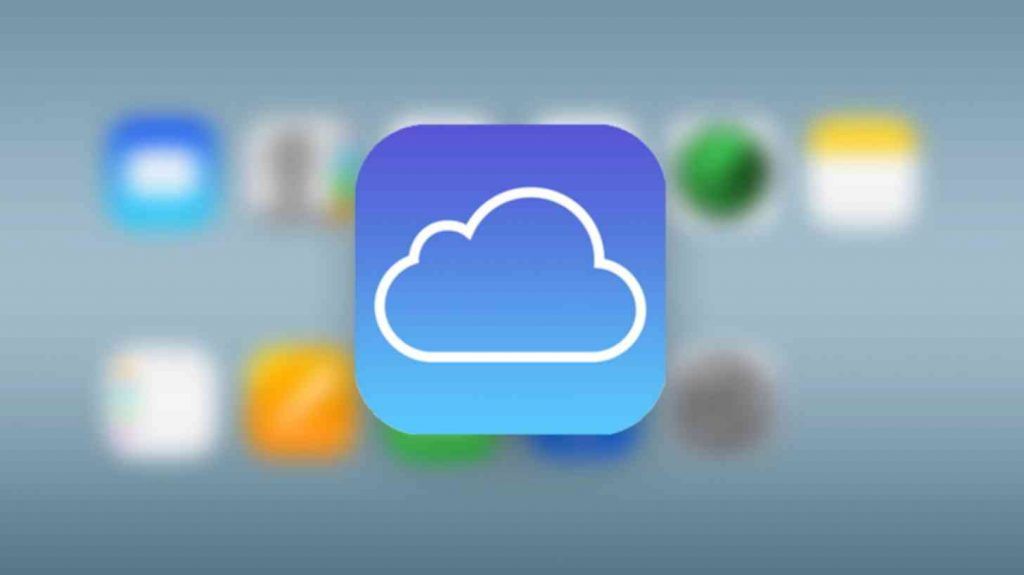Apple ID hesabınızın şifresini unuttuysanız ne yapmalısınız? iCloud, iTunes veya App Store’da oturum açmada sorun yaşıyorsanız, bu ipuçları size yardımcı olacaktır.
IPhone ve Mac kullanıcıları, bir uygulama veya iTunes müzik satın alırken, iCloud e-postasına veya diğer servislere erişirken, bir OS’u güncelleştirirken – ki parolalarımı unutacağımızı düşünmüyorsanız – Apple ID ayrıntılarını o kadar sık girmeniz gerekir. Ama yapıyoruz.
Apple, yeni bir şifre değiştirdiğinde belki de kafanız karıştı; Belki de hatırlamak çok karışık olan bir tane seçmişsinizdir. Sebebi ne olursa olsun, Apple ID hesabınızdaki parolanın unutulması ciddi bir acı olabilir – bu yüzden sıfırlamayı açıklayacağız.
Başlamadan önce son bir şey: şifreniz çalışmıyor olabilir, çünkü güvenlik nedenleriyle Apple tarafından kilitlenmiştir – belki de onu kesmek için bir girişim yapılmıştır. Bu size kalırsa, şu öğreticiyi deneyin
Apple ID parolanızı sıfırlama
Parolanın ne olduğunu hatırlayana kadar gerçekten de fazla düşünemeyeceğinizi varsayarsak, en iyi bahis onu sıfırlamaktır. İşte bunu nasıl yapacağınız.
- apple.comadresinden Apple ID web sayfasına gidin ve ‘Apple ID veya parolamı unuttum’ düğmesine tıklayın.
- Apple kimliğinizle birlikte kullandığınız e-posta adresini girin ve devam et’i tıklayın .
- Ayrıca bir robot olmadığınızı ispatlamak için bazı metinler girmeniz gerekecektir. (İpucu: Metni okuyamıyorsan, mümkün olduğunca tıklamaya devam edin.)
- Sonraki adım, Apple hesabınız için ayarladığınız güvenlik türüne bağlı olacaktır. İki adımlı doğrulama veya iki faktörlü kimlik doğrulamasını kurduysanız, ayrıntıları başka bir cihaz aracılığıyla almaya katılırsınız
- Bu fazladan güvenlik seviyelerini ayarlamadıysanız, bir e-posta alma veya bazı güvenlik soruları cevaplama bir durum olacaktır.
Şifrenizi aşağıda daha ayrıntılı olarak ayarlayabileceğiniz farklı yollara bakıyoruz.
Güvenlik sorularını cevaplayınız
Yeni bir iPad, iPhone veya Mac kurarken veya bir Apple Kimliğini oluştururken muhtemelen bazı güvenlik soruları için cevaplar girmeniz istendi
Güvenlik sorularınızı cevaplamayı seçerseniz, bunlar geçmesi gereken adımlardır:
- Doğum tarihinizi girerek başlayın.
- Apple size iki soru soracaktır. Doğru cevapları girerseniz, Şifreyi Sıfırla sayfası üzerine geleceksiniz.
- Şimdi yeni şifrenizi iki kere girin (böylece Apple her seferinde aynı şekilde hecelediğinizi onaylayabilir). Şifrenizin 8 veya daha fazla karakteri, büyük ve küçük harfleri ve en az bir numarayı içermesi gerekir. Aynı karakteri arka arkaya üç defa (veya boşlukları) içeremez ve geçen sene kullandığınız bir şifreyi tekrar kullanmanıza izin verilmiyor.
Güvenlik sorularınızın cevaplarını unuttuysanız ne olur?
Unutmayın bunun sadece cevaplar değil, aynı zamanda bunları yazdığınız şekilde: yazım hatalarını veya kısaltılmaları dikkatlice okuyun (örneğin Avenue Ave oluyor). Kurulum sırasında yanıtladığınız şekilde tam olarak aynı olması gerekir.
Sorularınızı ve / veya yanıtlarınızı appleid.apple.com adresine giderek değiştirmek mümkündür , ancak Apple kimliğiniz ve şifreniz ile oturum açmanız gerekir. Dolayısıyla bu yazı okurken yararlı olmayabilir.
Güvenlik sorularınızın cevaplarını unuttuysanız bile Apple kimliğinizin şifresini değiştirme bağlantısının hesaba kaydettiğiniz alternatif e-postaya gönderilmesini isteyebilirsiniz.
Bir şifre sıfırlama e-postası gönder
Bunun yerine güvenlik soruları cevaplamak yerine, size bir şifre sıfırlama e-postası gönderilmesini seçebilirsiniz. Parola sıfırlama e-postası, Apple kimliğinizle ilişkili ikinci bir e-posta adresine (belki bir iş e-postası) gönderilecektir.
Bu seçeneği seçmeden önce, e-postaya erişebildiğinizden emin olun. Neyse ki Apple’ın hangi e-posta adresini kullandığına dair bir ipucu bulacaksınız, çünkü adresin bir bölümünü gösterilecektir.
- Https://iforgot.apple.com/password/verify/appleid adresindekiŞifreyi Sıfırla ekranından, Bir e-posta al’ı seçin ve Devam düğmesine basın.
- E-posta, “Apple ID şifrenizi nasıl sıfırlayacağınız” başlığı ile hesabınızla ilişkili ikinci e-posta adresine ulaşacaktır.
- E-postadaki “Şimdi sıfırla” bağlantısını tıklayın.
- E-posta, [e-postayla korunan] ‘dan gelecek ve şifrenin değiştirilmesini istemediğiniz durumda sizi uyaracaktır.
İki faktörlü kimlik doğrulama
İki faktörlü kimlik doğrulama, Apple’ın iOS 10 ve macOS Sierra ürünlerinin kullanıma sunulmasından bu yana ittiği ilave bir güvenlik seviyesi. ( İki faktörlü kimlik doğrulamayı nasıl kuracağınız aşağıda açıklanmıştır, ancak burada kullanmak istemeyebileceğiniz bazı nedenler vardır .)
Esasen, şifrenizi girmenin yanı sıra iki faktörlü kimlik doğrulamasını kurduysanız, Apple’ın iPhone’unuza veya Mac’inize gönderdiği bir kod girmeniz istenir.
İki faktörlü kimlik doğrulamasını kurduysanız ve şifrenizi değiştirmek istiyorsanız, yine de appleid.apple.com adresine gidip ‘Apple ID veya şifremi unuttum’u tıklayın.
- Apple ID sayfasında e-posta adresini girmeniz istenir (ve bir robot olmadığını kanıtlamak için karakterler). Ardından, iki faktörlü kimlik doğrulamanızla ilişkili cep telefonu numaranız sorulacaktır.
- Doğru numarayı girdikten sonra, şifrenizi başka bir cihazdan veya güvenilir bir telefon numarasından sıfırlamanıza izin veren bir ekran görürsünüz. Açıkçası, bunlara erişiminiz olduğundan emin olmalısınız.
- Başka bir cihazdan sıfırlamayı seçerseniz bir uyarı alırsınız – bizim durumumuzda uyarı MacBook Pro’da kullanıyorduk ve Sistem Tercihleri> iCloud ve Şifreyi Sıfırla seçeneği bağlantısı verildi.
- Güvenilen bir telefon numarasından sıfırlamayı seçerseniz, parolanızı İnternet’ten sıfırlamak için Hesap kurtarma gerekliliğine dair bir uyarı görürsünüz. IOS 10 veya macOS Sierra veya daha ileri bir sürümü çalıştıran bir aygıta erişiminiz varsa, parolayı sıfırlamak için kullanabilirsiniz. Durum böyle ise, iptal etmeniz ve 3. adıma göre ‘başka bir aygıta sıfırlama’ seçeneğini tercih etmeniz gerekir. Aksi halde, Hesap Kurtarma Başlat’ı seçin.
- UYARı: Hesabınıza tekrar erişmek birkaç gün veya daha uzun zaman alabilir, bu nedenle son çare olmadığı sürece bu adımı kullanmanızı önermiyoruz! Bu adımı atarsanız, hesabınız kurtarılmaya hazır olduğunda Apple sizden bir kısa mesaj gönderecektir. Daha sonra, hesabınıza erişmek için Apple tarafından gönderilen bir doğrulama kodu girmeniz gerekecektir.
İki adımlı doğrulama
İki adımlı doğrulama, Apple’ın iCloud güvenliği hakkında olumsuz bir tanıtımdan sonra birkaç yıl önce sunduğu daha eski bir güvenlik sistemidir (ünlüler, iCloud hesaplarını saldırıya uğratmıştı; bu da kişisel fotoğrafların çevrimiçi sızıntı olduğu anlamına geliyordu).
O sırada güvenlik konusunda endişe duyan Apple kullanıcıları, Apple kimliğine ilişkin iki adımlı doğrulamaya sahip olabilirler. Bu sizin için de geçerliyse Apple’ın size bastırması ve güvenli bir yere koyması için önerdiği 14 karakterlik bir Kurtarma Anahtarı gönderilirdi.
İki adımlı doğrulamayı kullanıyorsanız (ve eski aygıtlar iki faktörlü kimlik doğrulamayı desteklemediğinden yapabileceğiniz en iyi şey olabilir), iCloud’da her oturum açmak istediğinizde Apple kimliğinizi ve şifrenizi girmeniz gerekir Cihazlarınızdan birine gönderilecek bir doğrulama kodunun yanı sıra.
Hem bir doğrulama kodunuzun hem de şifrenizin yokluğunda hesabınız kilitli kalacaktır ve bu durumda tekrar erişmek için 14 karakterlik Kurtarma Anahtarınızı kullanmanız gerekecektir.
İki adımlı doğrulamayla, şifre kurtarma, Kurtarma Anahtarını bilip bilmediğinize bağlıdır. Bunu yapmazsan, hesabınızı kurtaramazsınız. Bu Recovery Key’e sahip değilseniz bile Apple şifrenizi sıfırlayamıyor. Bu yüzden kaybetmeyin!
Bu güvenlik biçiminize sahipseniz ve Kurtarma Anahtarınızın nerede olduğunu bilmiyorsanız, Apple Kimliği hesabınıza gidip şifreniz ve e-posta adresinizle oturum açarak Kayıp Anahtar Değiştirmeyi seçerek yenisini alabilirsiniz.
E-posta adresinizi unuttuysanız ne olur?
Parolanızla birlikte, genellikle hesabınızla ilişkilendirdiğiniz bir e-posta adresiniz olan Apple Kimliğinizi girmeniz gerekecektir.
Belki de daha az olasıdır, ancak sık sık Apple hizmetleri için oturum açmazsanız ve Apple’dan bir şeyler satın almazsanız, hangi e-posta adresinin Apple kimliğinize bağlı olduğunu unutabilirsiniz. Neyse ki, ihtiyaç duyduğunuz e-posta adresini bulmak için hızlı bir yol var. Apple kimliğiniz için önceden imzalanmış bir aygıtı bulmanız yeterlidir.
Bir iPad veya iPhone’da
- Ayarlar> iTunes & App Store’a gidin. Giriş yaptıysanız Apple kimliğinizi en üstte görmelisiniz.
- Alternatif olarak, Ayarlar’a gidin ve sayfanın üst kısmındaki adınıza dokunun. Burada oturum açtıysanız, adınızın altında Apple kimliğinizle ilişkili e-postayı göreceksiniz.
- E-posta adresini Ayarlar> İletiler> Gönder ve Al’da görebilirsiniz; Ayarlar> FaceTime veya Ayarlar> Posta seçeneğini belirleyin.
Mac veya PC’de:
- Sistem Tercihleri> iCloud’a gidin. Oturum açtıysanız Yine Apple kimliğinizi görmelisiniz.
- Burada oturum açmadıysanız e-postayı Mail> Tercihler> Hesaplar bölümünde bulabilirsiniz.
- Alternatif olarak, Mac’te kullandıysanız, ayrıntıları FaceTime’da bulabilir (FaceTime> Tercihler> Ayarlar’ı seçin) veya Mesajlar (Mesajlar> Tercihler) ve daha sonra Hesaplar’ı tıklayın).
- Apple kimliğinizi bulmanın bir başka yolu iTunes’u açmak ve önceki satın alımları kontrol etmektir. ITunes’da bir satın alma bulup sağ tıklayın ve Bilgi Al sonra Dosya’yı seçin. Adınızın yanında e-posta adresini görebilirsiniz.
İnternet üzerinden
Bu yöntemleri denedikten sonra Apple kimliğinizi bulamazsanız, appleid.apple.comadresinden Apple ID sayfasına çevrimiçi ziyaret etmeniz gerekecektir . Apple ID ve Parola kutularının altındaki ‘Apple ID veya parolamı unuttum’ düğmesini tıklayın.
İlk adınızı, soyadınızı ve e-posta adresinizi girin. Yanlış e-posta adresini girerseniz, e-posta adresi tanınana kadar farklı bir adresle tekrar deneyebilirsiniz. Bununla birlikte tamamen kusursuz görünmüyor: Apple’ın kimliğiyle ilişkili olduğunu bildiğimiz e-posta adresini girdik ve No Apple ID Found mesajıyla karşılandık. Umarım bizden daha fazla şansa sahipsiniz.
Apple kimliği parolanızı değiştirdikten sonra, sahip olduğunuz tüm Apple cihazlarındaki iCloud ayarlarında güncellemeniz gerekir.