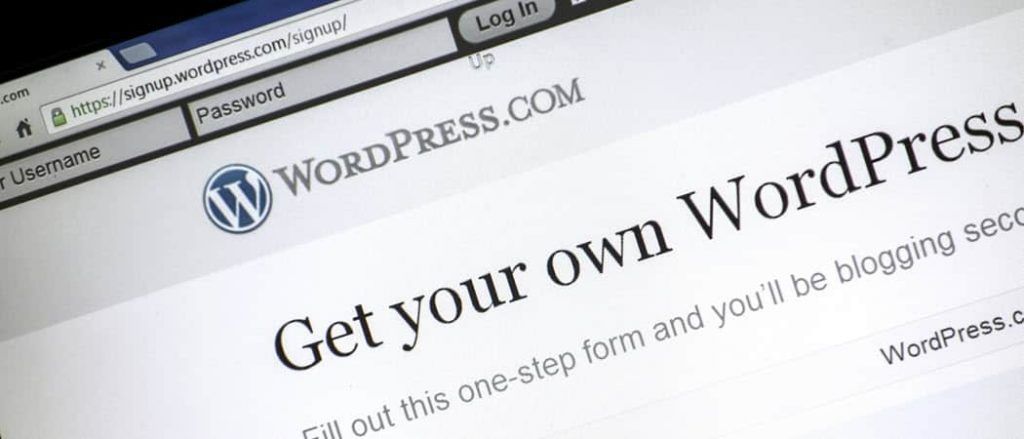UpdraftPlus ile WordPress Siteyi Otomatik Olarak Yedekleme Kendi WordPress sitenize sahip olduğunuzda, en kötü senaryo sitenizin silinmesidir. Bunun nedeni saldırıya uğramak, kötü amaçlı yazılım bulaşması, sunucu sorunları olabilir.
Sitenizi kaybetmeye karşı en iyi sigorta poliçesi, otomatik bir yedekleme çözümü kurmaktır.
UpdraftPlus, en popüler WordPress yedekleme eklentisi çözümlerinden biridir. Wordpress.org’daki en yüksek puan alan eklentilerden biridir. Ücretsiz olabilir, ancak temel ücretsiz işlevselliği faydalıdır.
UpdraftPlus nedir
UpdraftPlus, manuel veya otomatik WordPress yedeklemeleri yapmak için kurabileceğiniz ve yapılandırabileceğiniz bir WordPress eklentisidir.
Kullanımı kolaydır ve aşağıdaki özelliklerin tümünü içerir:
- 100 GB kadar büyük siteleri yedekleyerek test edilmiştir, ancak boyutu sınırlamaz
- Hem WordPress dosyalarını hem de site veritabanlarını yedekler
- Herhangi bir programa göre ayarlanmış artımlı veya tam yedeklemeleri içerir
- Çeşitli yedekleme depolama seçeneklerini destekler: Bulut, FTP veya e-posta
- Google Drive, Dropbox, Amazon Web Services ve çok daha fazlası dahil olmak üzere çok sayıda bulut hizmetini destekler
- Yedeklerinizden herhangi birini kullanarak tek tıkla geri yükleme
UpdraftPlus’ı WordPress sitenizde kurup yapılandırdıktan sonra, sizin için tanımladığınız programa göre düzenli yedeklemeleri yönetir.
Bu makalede, size bu eklentinin nasıl kurulacağını, nasıl yapılandırılacağını ve sizin için gereken yedeklemelerden nasıl kurtarılacağını göstereceğiz.
UpdraftPlus’ı Yükleme
UpdraftPlus’ı kurmak basittir ve başka herhangi bir eklenti kurmaktan farklı değildir.
Başlamak için WordPress sitenizde oturum açın ve sol gezinme menüsünden Eklentiler’i seçin. ardından açılır menüden Yeni Ekle’yi seçin.
WordPress için UpdraftPlus bulmak için yazın yukarı yönlü üstündeki arama alanına. Aşağıdaki eklentiler listesinde Updraft WordPress Backup Plugin’i görmelisiniz.
Eklenti yükleme işlemini başlatmak için Şimdi Yükle düğmesini seçin. Kurulum işlemi tamamlandığında, bir Etkinleştir düğmesi görünecektir.
WordPress sitenizde etkinleştirmek için Etkinleştir düğmesini seçin.
UpdraftPlus’ın varsayılan ayarları site yedeklemelerini manuel olarak gerçekleşecek şekilde ayarladığından, eklentiyi etkinleştirseniz bile yedeklemeler otomatik olarak başlamaz. Ayarlar üzerinde çalışmanız ve sizin girişiniz olmadan düzenli olarak yapılmasını istiyorsanız otomatik yedeklemeleri yapılandırmanız gerekir.
Bir sonraki bölümde, UpdraftPlus’ın ücretsiz sürümünü, tercih ettiğiniz bir sıklıkta otomatik olarak yedekleme yapacak şekilde nasıl yapılandırabileceğinize bir göz atacağız. Ayrıca bu yedekleme dosyalarını nereye kaydetmek istediğinizi nasıl ayarlayacağınızı da öğreneceksiniz.
UpdraftPlus’ı Kurma
UpdraftPlus eklentisini kurmanın ilk adımı, yedekleme sıklığını yapılandırmaktır. Bu başlamak için, seçmek Plugins sol WordPress menüsünden ve sonra seçim Yüklü Plugins alt menüden.
Listeden UpdraftPlus – Yedekle / Geri Yükle seçeneğine gidin ve altındaki bağlantı listesinden Ayarlar’ı seçin.
UpdraftPlus Ayarları menüsü bir dizi sekme içerir. Bunların çoğu yalnızca Premium ayarları içerir, bu nedenle ücretli sürüme yükseltme yapmadıysanız, bunları keşfetmeniz gerekmez.
UpdraftPlus Premium
Ücretli sürüme yükseltme yaparsanız, bu menülerdeki bazı özellikler şunları içerir:
- Yedeklerinizi kurduğunuz bulut hizmetinde özel bir klasör oluşturun
- Şifrelenmiş veritabanı yedeklemeleri
- Sitenizi klonlayın ve yeni bir etki alanına taşıyın
- Yalnızca artımlı yedeklemeler alın (yalnızca yeni değişiklikler)
- Uzman geliştirici desteği
- Herhangi bir site güncellemesinden önce otomatik olarak yedek alın
- WordPress dışı dosyaları ve veritabanlarını yedekleyin
- Bir UpdraftPlus eklentisi ile bir WordPress siteleri ağını yedekleyin
- WordPress yedeklemeleri için tam takvim tarihlerini ve saatini seçin
- Yedeklemeleri yönetmek için WP-CLI komutları desteği
- Veritabanı yedeklemelerinizi şifreleyin
- Ek bulut depolama konumları
- Gelişmiş rapor ve e-posta özellikleri
- Eklenti ayarları sayfalarında reklam yok
- Diğer eklentiler tarafından alınan yedekleri geri yükleyin
- Diğer yönetici kullanıcılar için UpdraftPlus’a erişimi kilitleme
- UpdraftVault bulut depolama hesabına erişim
UpdraftPlus premium aşırı derecede pahalı değil. Kayıt sırasında 70 ABD doları ve sonrasında yılda yalnızca 42 ABD doları tutarında kişisel iki siteli bir plana kaydolabilirsiniz. 10 veya daha fazla siteyi yedeklemeniz gerekiyorsa, İşletme, Ajans veya Kurumsal planlarını göz önünde bulundurmanız gerekir.
UpdraftPlus’ı Yapılandırma
Başlamak isteyeceğiniz ilk sekme Ayarlar sekmesidir. Burası yedekleme sıklığını ve bulut depolama konumunuzu ayarladığınız yerdir.
Hem Dosya yedekleme planı hem de Veritabanı yedekleme planı için, WordPress sitenizi hangi frekansı yedeklemek istediğinizi seçmek için açılır seçiciyi kullanın.

Yedekleme programını dikkatlice seçin. Yedekleme planınızı seçmek için genellikle aşağıdaki yönergeleri kullanabilirsiniz. Sitenizi güncellerseniz:
- Günde birçok kez : Günlük ile Her saat arasında bir yedekleme programı seçmek isteyeceksiniz.
- Haftada birkaç kez : Haftalık’ı seçmekte sorun yaşamazsınız.
- Haftadan daha az : İki Haftada Bir veya Aylık bir yedekleme programı ayarlayarak işten kurtulabilirsiniz.
Sayfayı bulut depolama bölümüne kaydırın ve kullanmak istediğiniz mevcut bulut depolama hizmetlerinden birini seçin. Seçtiğiniz hizmete bağlı olarak, sayfa seçenekleri değişecektir.
Eklentinin ücretsiz sürümünü kullanıyorsanız yedeklerinizin klasör adı varsayılan olarak kalacaktır. Yedeklemeye dahil etmek istediğiniz WordPress dosyalarını seçin.
Sayfanın ilerleyen kısımlarında, e-posta adresinize temel bir e-posta raporunun gönderilmesini sağlama seçeneği vardır. Yedeklemeler gerçekleştirildiğinde uyarı almak istiyorsanız bu yararlıdır.
Bulut depolama hesabınıza erişmek için UpdraftPlus’a yetki vermeniz gerekir. Açılır penceredeki bağlantıyı seçin ve yetkilendirme sağlamak için talimatları izleyin.
İşiniz bittiğinde, alttaki Değişiklikleri Kaydet’i seçmeniz yeterlidir.
UpdraftPlus artık yedeklemeleri otomatik olarak alacak şekilde tamamen yapılandırılmıştır. Hemen ilk site yedeklemesini almaya başlayacaktır.
Yedeklemeleri Tetikleme ve Geri Yükleme
UpdraftPlus otomatik yedeklemeler alacak şekilde yapılandırılmış olsa da, istediğiniz zaman manuel yedeklemeyi de tetikleyebilirsiniz.
Bunu yapmak için Yedekle / Geri Yükle sekmesini seçin. Yeni bir site yedeklemesini hemen tetiklemek için Şimdi Yedekle düğmesini seçin.
Bu, yeni bir yedekleme başlatacak ve dosyaları ve veritabanını bulut depolama hesabınızda depolayacaktır.
Önceki yedeklerinizden birini kurtarmak istediğinizde, bunu aynı sekmeden yapabilirsiniz. Sadece aşağıya kaydırın ve kurtarmak istediğiniz yedekleme tarihini bulun.
Yedekleme sihirbazını başlatmak için Geri Yükle düğmesini seçin . Bu sihirbaz, yedeklemeyi gerçekleştirmek için sizi birkaç adımda yönlendirecektir. Bu, geri yüklemek istediğiniz belirli bileşenleri seçmeyi içerir.
Kurtarma işleminin UpdraftPlus eklenti sihirbazından çalışmayabileceği bazı durumlar vardır. Böyle bir durumda, dosyaları yedekleme konumunuzdan web sunucunuza aktarmak ve bu dosyaları manuel olarak değiştirmek için her zaman herhangi bir FTP istemcisini kullanabilirsiniz. WordPress veritabanınızı UpdraftPlus yedeklenmiş veritabanınızdan kurtarmak için web barındırma kontrol panelinizdeki phpAdmin aracını da kullanabilirsiniz.
WordPress yedeklemelerinizi ve kurtarma olaylarınızı UpdraftPlus ile yönetmek, süreci büyük ölçüde basitleştirecektir. Ayrıca, sitenize felaket bir şey olursa, sitenizi hızlı bir şekilde kurtarabileceğiniz için gönül rahatlığı sağlamanın güzel bir yoludur.