USB 3.0 Yavaş Aktarım Hızı Sorununu Düzeltme USB 3.0, adından da anlaşılacağı gibi, elektronik aygıtlar ve bilgisayarlarla arabirim oluşturmak için Evrensel Seri Veri Yolu standardının 3. büyük sürümüdür. Ana vurgu, dosya aktarım hızının standart USB 2.0’dan yaklaşık 10 kat daha hızlı olan 625MB / s’ye (5Gbit / s) yükseltildiği Superspeed USB’dir.
USB 3.0 standardının ardılları sırasıyla 2013 ve 2017’de piyasaya sürülen USB 3.1 ve USB 3.2’dir.
Ancak, USB 3.0 ilgili bilgisayarınızla sorunlar ortaya çıkabilir. USB 3.0 uyumlu cihazlar kullanıyor olabilirsiniz, yada başka nedenlerden USB 3.0’ın vaat ettiği dosya aktarım hızını alamıyor olabilirsiniz.
Bu makalemizde, USB aktarım hızlarını düzeltmenize ve mümkün olan en iyi USB 3.0 aktarım hızlarını elde etmenize yardımcı olacağız.
1. Sürücüyü Windows Update ve Aygıt Yöneticisinden Güncelleme
Windows Güncelleştirmeleri’nin etkinleştirildiğinden emin olun. Ayarlarda, “Güncelleme ve Güvenlik” i seçin ve “Windows Update” e tıklayın.
Bekleyen Güncellemeleri kontrol edin ve güncellemeye başlayın.
USB 3.0 yavaş aktarım hızının artıp artmadığını kontrol etmek için masaüstünüzü yeniden başlatın.
Sürücüleri aygıt yöneticisinden güncellemek için, “Windows” tuşuna ve ‘X’e aynı anda basın.
“ Aygıt Yöneticisi ”ni bulup seçin ve“ Evrensel Seri Veri Yolu Denetleyicileri ”ni bulup sol taraftaki ok simgesine basarak genişletin.
Bir sürücüye sağ tıklayın ve “ Sürücüyü Güncelle ” yi seçin. Bu adımı tüm sürücüler için tekrarlayın.

Masaüstünüzü yeniden başlatın.
2. USB 3.0’ı en iyi duruma getirmek için Aygıt Yöneticisi’ni kullanma
Windows Simgesine gidin, sağ tıklayın ve “ Aygıt Yöneticisi ” ni seçin.
Aygıt Yöneticisi’nde, “Disk Sürücüleri” ni bulup sol taraftaki ok simgesine basarak genişletin ve USB aygıtınızı bulun.
Sağ tıklayın ve “Özellikler” i seçin.

Özellikler’de “Daha İyi Performans” ı seçin ve “Tamam” ı tıklayın.
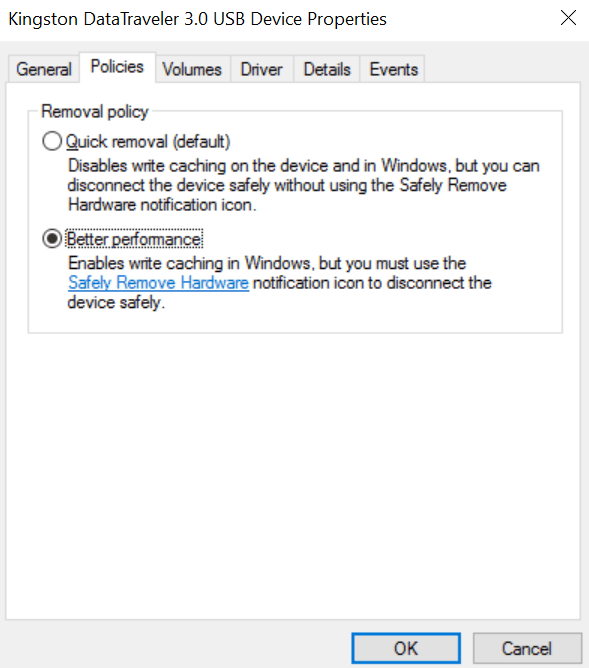
3. USB 3.0’ı FAT32’den NTFS’ye dönüştürme
Bu yönteme devam etmeden önce AnyRecover veya EaseU’lar gibi araçlar kullanarak USB 3.0 Aygıtından veri geri yüklemesi önemlidir.
Menüden “Windows” ve “X” tuşlarına aynı anda basın.
“Komut İstemi” ni seçin ve şu “Dönüştür (Sürücü Harfi): / fs: nfts” komutunu girin.
NOT: Bu işlem yalnızca FAT / FAT32’yi NTFS’ye dönüştürebilir, ancak ters işlemede çalışmaz, NTFS’yi FAT / FAT32’ye dönüştüremeyeceği anlamına gelir. FAT / FAT32’ye geri dönüştürmek için sürücüyü biçimlendirin.
Yöntem 4: Sürücüleri Kaldırma ve Yeniden Yükleme
Aynı anda “Windows tuşu” ve ‘X’e basın.
Aygıt Yöneticisi’ni seçin.

“ Evrensel Seri Veri Yolu Denetleyicileri ” ni bulup seçin, her sürücüye sağ tıklayın ve “Kaldır” ı seçin.
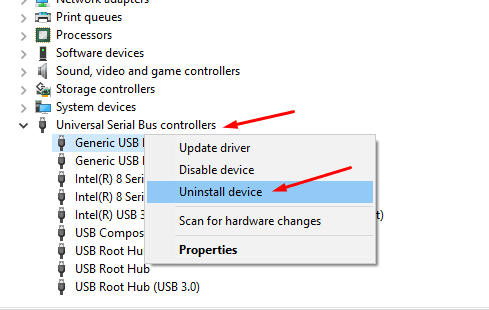
Masaüstünüzü yeniden başlatın ve sürücüleri yeniden yükleyin.
Yöntem 5: USB’yi Biçimlendir
USB’yi bilgisayara bağlayın ve “ Bu bilgisayar”ı açın.
USB flash sürücüye sağ tıklayın ve format seçeneğini seçin.

Dosya sistemi için “ NTFS ” yi seçin ve başlat’a tıklayın.
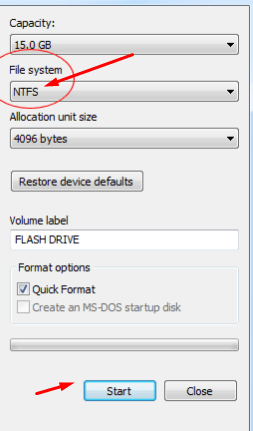
İşlemi tamamlamak için “ Tamam ” a tıklayın.
USB 3.0 ne kadar hızlı ve neden?
Teorik olarak, USB 3.0 maksimum 5 GB / s veya 640 MB / s bant genişliğine sahiptir. Bu, yalnızca 60 MB / sn bant genişliğine sahip USB 2.0’a kıyasla on kat daha hızlı kabul edilir . Bunun nedeni, gelişmiş kodlama tekniklerine sahip USB 3.0’ın, USB 2.0 ile karşılaştırıldığında sinyalleme teknolojisinde iyileştirmeler içermesidir. Ayrı kablolama sistemi yeni sinyalizasyon tekniklerine izin verir ve geriye dönük uyumluluğu korur. Ayrıca, konektöre yarım dubleks yerine tam dubleks sağlayacak beş yeni kablo içerir. Bu ilerlemelere ek olarak, artan bant genişliğinin arkasındaki ana neden, USB 3.0’da uygulanan entegre devrelerdeki geliştirilmiş silikon teknolojisidir.
USB 3.0’ın USB 2.0’dan ne kadar hızlı olduğunu gördüğümüze göre, bir sonraki soruyu ele almalıyız: USB 3.0 SSD kadar hızlı mı?
USB 3.0 ve SSD arasındaki temel fark, bilgisayar ve NAND flash çipleri arasında arabirim oluşturmak için kullanılan denetleyicidir. Çok seviyeli hücre veya MLC, tipik olarak USB 3.0’da kullanılan bir bellek elemanıdır. Çok sayıda veri biti saklama potansiyeline sahiptir. Bu nedenle, birkaç bilgi bitini saklamak için, çoğu MLC sürücüsünün hücre başına dört olası durumu vardır. Bu, gereken transistör sayısını ve sürücünün boyutunu ve ardından erişim hızını azaltır.
Öte yandan, SSD’de tek seviyeli hücre veya SLC kullanılır, burada her hücre iki durumdan birinde bulunur ve hücre başına bir bit bilgi depolayabilir. Bu da cihazın erişim hızını ve maliyetini arttırır. Ancak, USB 3.0 ve SSD arasındaki bu hız boşluğu, SSD kadar hızlı olan yeni USB 3.1 ile azalıyor.
USB 3.0’ı USB 2.0 bağlantı noktasına takma
USB 3.0, daha önce de belirtildiği gibi USB 2.0’dan daha hızlı ve daha verimlidir, bu da müthiş bir yükseltme olduğunu kanıtlar. Ne yazık ki, bugün bilgisayarların çoğunda entegre USB 3.0 bağlantı noktası yoktur. Şansımıza göre USB 3.0, USB 2.0 ile geriye dönük olarak uyumludur. Bu nedenle, USB 3.0 çevre birimini USB 2.0 bağlantı noktasına ya da tam tersine takarsanız, düzgün çalışır. Ancak, her iki durumda da, verileri yalnızca USB 2.0 hızında aktarabilirsiniz.
USB 3.0 bağlantı noktasına güç sağlanır ve USB 2.0 bağlantı noktasından farklı olarak daha yüksek güç sağlar. Bu nedenle, cihazları ve takılabilir USB hub’larını bir USB 3.0 bağlantı noktasına şarj etmek daha uygundur. Şimdi şunu merak ediyor olabilirsiniz, USB 3.0 hub’larının aktarım hızı yavaş mı? Cevap hayır. Elektrikli bir USB hub’ı, bilgisayara veya bilgisayara bağlı aygıtların performansını etkilemez. Ayrıca, USB 3.0’ın verimliliğinden yararlanmak için, hub’a bağlı tüm cihazların USB 3.0 uyumlu olması gerekir. Aksi takdirde, zincirdeki bir cihaz USB 2.0 uyumlu olsa bile, diğer tüm cihazlar USB 2.0 hızına yavaşlar.

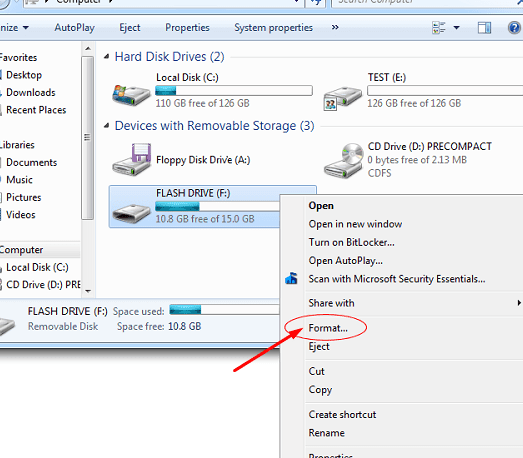

2 yorum
Sayenizde USB Yavaş Aktarım sorununu çözdüm çok teşekkür ederim
Biz Teşekkür ederiz