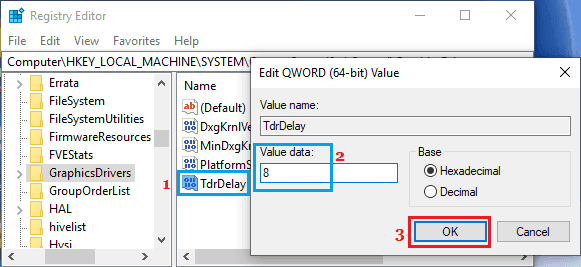Video Sürücüsü Çöktü ve Sıfırlandı Hatası ve Çözümü Bilgisayarınızdaki “Video Sürücüsü Çöktü ve Sıfırlandı” hata mesajıyla ilgileniyorsanız, aşağıda verilen çeşitli yöntemleri kullanarak sorunu çözebilirsiniz.
Video Sürücüsü Çöktü ve Sıfırlandı Hatası
“Video Sürücüsü Çöktü ve Sıfırlandı” hatası genellikle oyuncular tarafından bildirilirken, Media Player’ı kullanarak video oynatırken ve İnternet’te YouTube veya Flash videoları izlerken de oluştuğu bilinmektedir.
Bu hatanın, GPU’nun aşırı yüklenmesinden bilgisayarınızdaki Grafik Kartlarının eski veya bozuk sürücülerine kadar çeşitli nedenleri olabilir.
1. Etkin Programları ve İşlemleri Kapatın
Birden çok tarayıcı sekmesini ve programı aynı anda açık tutmak GPU’ya aşırı talepler getirerek soruna neden olabilir.
Bilgisayarınızdaki tüm açık programları ve tarayıcı sekmelerini kapatın; bu, bilgisayarınızdaki kaynak kullanımını önemli ölçüde azaltmalıdır.
2. Video Oynatma Sorun Gidericisi’ni çalıştırın
Videoları oynatırken sorun oluşuyorsa, Windows 10’daki yerleşik Video Oynatma Sorun Gidericisi sorunu gidermenize yardımcı olabilir.
1. Ayarlar’ı açın ve Güncellemeler ve Güvenlik’i tıklayın.
2. Sol bölmedeki Sorun Giderme’ye tıklayın. Sağ bölmede Video Oynatma’yı seçin ve Sorun Gidericiyi Çalıştır’a tıklayın.

3. Sorun gidericinin bilgisayarınızdaki sorunları bulmasına ve gidermesine izin vermek için ekrandaki talimatları izleyin.
3. Grafik Kartı Sürücülerini Güncelleyin
Bilgisayarınıza takılı Grafik Kartı için güncellenmiş bir sürücü olup olmadığını görmek için aşağıdaki adımları izleyin.
1. Başlat düğmesine sağ tıklayın ve Aygıt Yöneticisi’ne tıklayın.
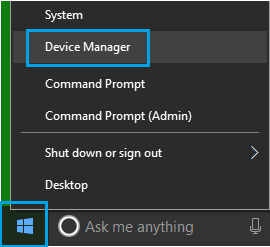
2. Aygıt Yöneticisi ekranında, Ekran Bağdaştırıcıları girişini genişletin > Grafik Sürücüsü’ne sağ tıklayın ve Sürücüyü güncelle’ye tıklayın.
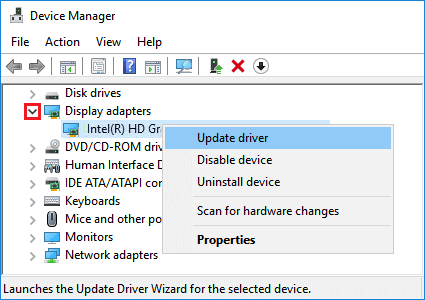
3. Bir sonraki ekranda, Güncel sürücü yazılımı için otomatik olarak ara seçeneğini seçin ve Sürücüyü Güncellemek için ekrandaki talimatları izleyin.
4. Bilgisayarınıza takılı diğer Grafik Kartları için yukarıdaki adımları tekrarlayın.
Grafik Sürücüsünü güncelledikten sonra , bilgisayarınızı yeniden başlatın ve sorunun çözülüp çözülmediğine bakın.
4. Üreticiler Web sitesinden Güncellenmiş Sürücüyü İndirin
Windows gerekli sürücüyü bulamıyorsa, Üreticilerin web sitesini ziyaret edin ve güncellenmiş bir sürücünün olup olmadığını kontrol edin.
Bir sürücü varsa, sürücü yazılımını indirin ve Sürücüleri bilgisayarınıza kurmak için talimatları izleyin.
5. En İyi Performans için Görsel Efektleri Ayarlayın
Görsel Efektleri en iyi görünüm yerine bilgisayarınızdaki en iyi performansa ayarlamak GPU üzerindeki yükü azaltarak sorunun düzeltilmesine yardımcı olabilir.
1. Başlat’a sağ tıklayın ve Çalıştır’a tıklayın.

2. Çalıştır komut penceresinde SystemPropertiesAdvanced yazın ve Tamam’a tıklayın.
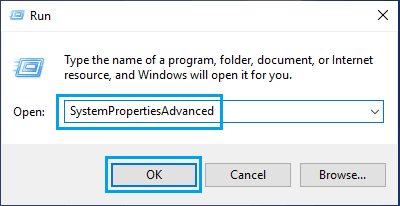
3. Bir sonraki ekranda, Gelişmiş sekmesinde olduğunuzdan emin olun ve “Performans” bölümünün altındaki Ayarlar düğmesine tıklayın.
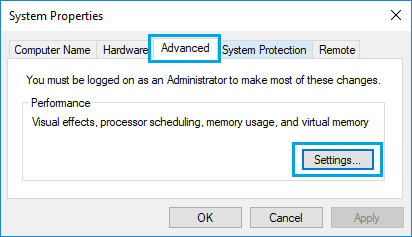
4. Bir sonraki ekranda Görsel Efektler sekmesi olduğundan emin olun ve En iyi performans için ayarla’yı seçin.
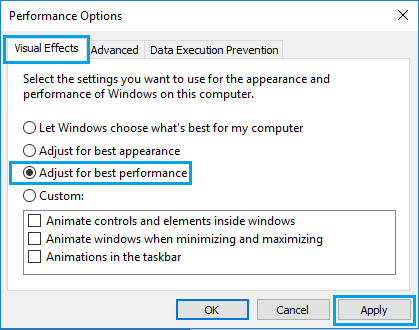
5. Bu ayarları bilgisayarınıza kaydetmek için Uygula > Tamam seçeneklerini tıklatın.
6. Kayıt Defteri Düzenleyicisi’ni kullanarak GPU İşleme Süresini Artırma
Not: Bu yöntem ileri düzey kullanıcılar içindir, dikkatlice ilerleyin ve kayıt defterindeyken herhangi bir hata yapmayın.
1. Başlat düğmesine sağ tıklayın ve Çalıştır’a tıklayın.

2. Komutu Çalıştır penceresinde regedit yazın ve Tamam’a tıklayın.
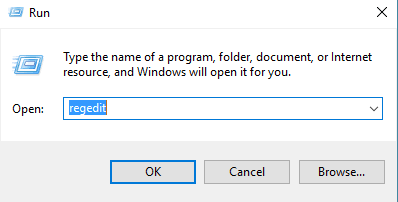
3. Kayıt Defteri Düzenleyicisi ekranında
HKEY_LOCAL_MACHINE \ SYSTEM \ CurrentControlSet \ Control \ GraphicsDrivers klasörüne gidin.

4. Sol bölmedeki GraphicsDrivers klasörüne tıklayın. Sağ bölmede, herhangi bir Boşluk > Yeni > DWORD (32 bit) Değeri’ni sağ tıklatarak yeni bir DWORD oluşturun.

Not: Bilgisayarınızdaki işletim sistemi 64 bit ise DWORD (64 bit) seçeneğini belirleyebilirsiniz.
5. Yeni oluşturulan DWORD’yi TdrDelay olarak adlandırın.
6. TdrDelay’e çift tıklayın ve DWORD’yi Düzenle açılır penceresinde “Değer Verileri” olarak 8 yazın.
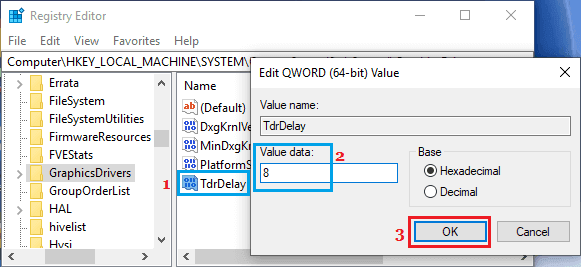
6. Bu değişikliği Kayıt Defteri’ne kaydetmek için Tamam’ı tıklatın.
Kayıt Defteri Düzenleyicisi’ni kapatın ve Uygula’daki değişiklikler için bilgisayarınızı yeniden başlatın.