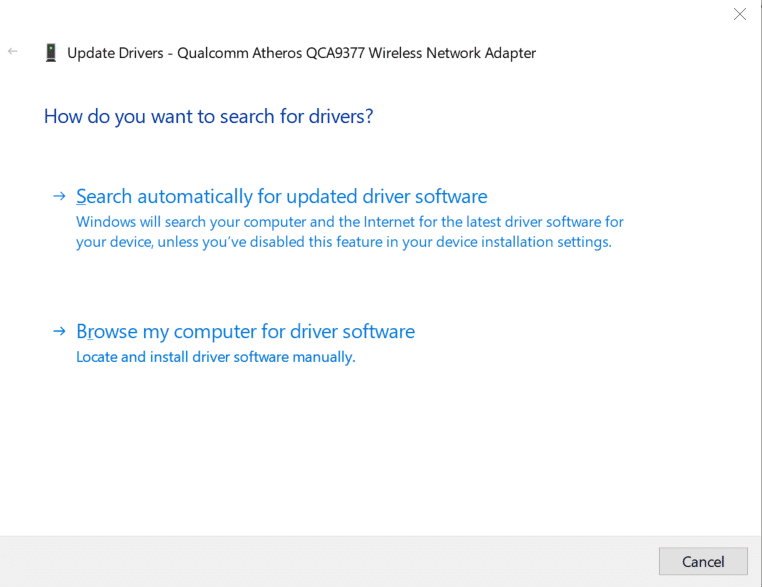Wifi Bağlandı Ama İnternet Yok Hiç bir WiFi ağına başarıyla bağlanmış, ancak yine de internete erişemediğiniz bir durumla karşılaştınız mı? Tüm dünyadaki kullanıcıların başına gelen, web’de yaygın bir sorundur. Ve bu soruna tek bir çözüm bulunmamakla birlikte, bağlı WiFi çözümünde çalışabilecekleri kanıtlanmış birkaç sorun var ancak internet sorunu yok.
Bu sorunun hem donanımınız dan / modeminizden hem de yazılımınız dan / cihazınızdan kaynaklanabileceğini belirtmekte fayda vardır, bu nedenle her iki uca da çözümler uygulamak en iyisidir.
Bu adım adım kılavuz, bu sorunu gidermenize yardımcı olacak 8 popüler çözümü kapsayacaktır.
Windows Sorun Giderme
Bilgisayarınızdaki yaygın sorunları gidermeye gelince, yerleşik Windows Sorun Giderici programını kullanmak her zaman iyi bir fikirdir. Bu, bağlı olan WiFi için de geçerlidir ancak İnternet sorunu yoktur ve görev çubuğunda bulunan WiFi simgesine sağ tıklayarak ve ‘ Sorunları gider ‘ seçeneğini seçerek erişebilirsiniz . Genellikle sorunu kendi başına çözmese de, asıl sorunun ne olduğunu belirlememize yardımcı olabilir.
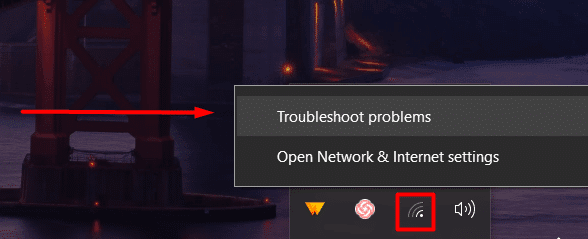
Sorun devam ederse, aşağıdaki düzeltmelerden bazılarını uygulamayı deneyebilirsiniz. Bu yöntemlerin dünyanın her yerindeki kullanıcılar için tekrar tekrar çalıştığı kanıtlanmıştır.
Cihazları yeniden başlatın
Sorun hala oradaysa, bilgisayar yerine modeminizden veya modeminizi olabilir. Modeminizden yapılandırması bazen karışır ve WiFi bağlantısı kurulur, ancak internet sorunu olmaz. Her ikisini de kullanıyorsanız, modeminizi yeniden başlatarak kolayca çözülebilir. modemi yeniden başlatmak için, donanımda bulunan yeniden başlat düğmesine basmanız, sonra tekrar açmadan önce 60 saniye bekleyin.

Tamamlandıktan sonra, bilgisayarınızı yeniden başlatıp tekrar internete bağlanmayı deneyin. Sorun modeminizden kaynaklanıyorsa, bu basit yöntemle düzeltilmelidir.
DNS’yi temizleme
DNS ön belleği çakışması, İnternet erişimle ilgili sorunlara neden olduğu bilinen başka bir yaygın sorundur. Bu zaman zaman olur ve yalnızca DNS ön belleğini temizleyerek düzeltilebilir. DNS ön belleğinizi temizlemek için aşağıdaki adımları izleyin:
Aşama 1
Windows başlat menüsünde, ‘ cmd ‘ yazın ve yönetici olarak çalıştırın. Bu komut istemi penceresini yönetici haklarıyla birlikte açacaktır.
Komut isteminde, DNS ön belleğini temizlemek için ‘ ipconfig / flushdns ‘ yazın.
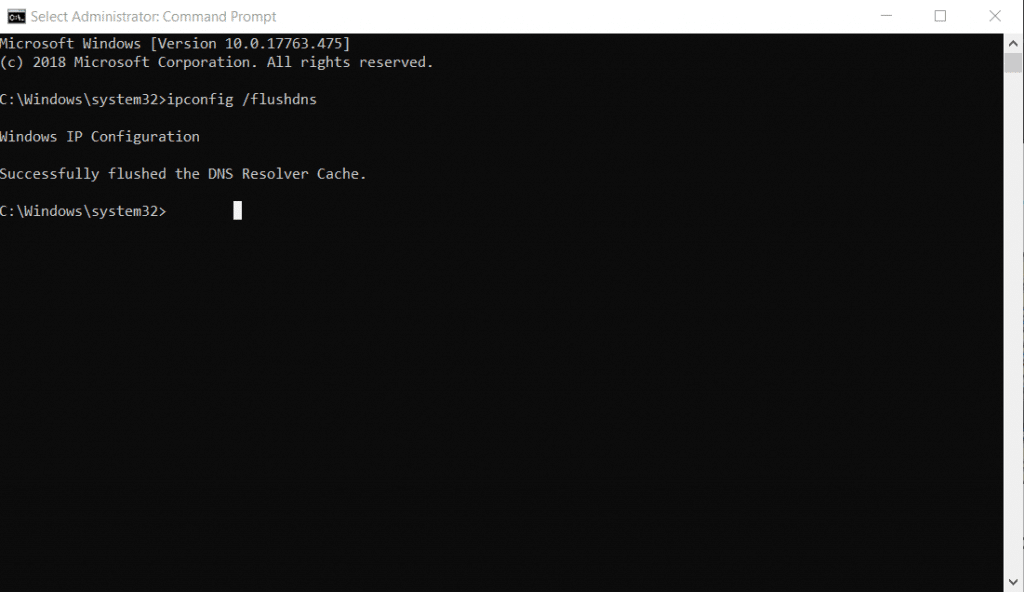
İnternet bağlantısı olmayan bir WiFi bağlantınız varsa, devam edin ve aşağıdaki yöntemleri deneyin.
DNS Sunucusu Adresini Değiştirme
WiFi ağınızla ilgili sorun yaşıyorsanız, bir DNS veya IP adresi çakışmasından kaynaklanıyor olabilir. Bilgisayarınız genellikle IP ayarlarını otomatik olarak almak üzere atanır veya statik bir IP adresi ayarı olabilir. Her iki durumda da, IP adresi ayarlarını değiştirmek, hatalı bir internet bağlantısına sahip birçok sorunun bilinen bir çözümüdür.
Aşama 1
Başlat menüsünden, Windows düğmesine sağ tıklayın ve ‘ Ağ Bağlantılarını seçin.
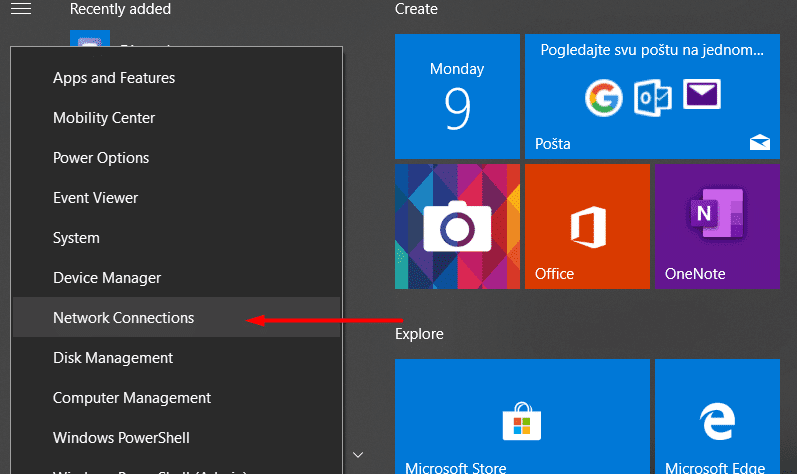
Ağ penceresi açıldığında, ‘seçeneğini değiştir Adaptör Seçenek ‘
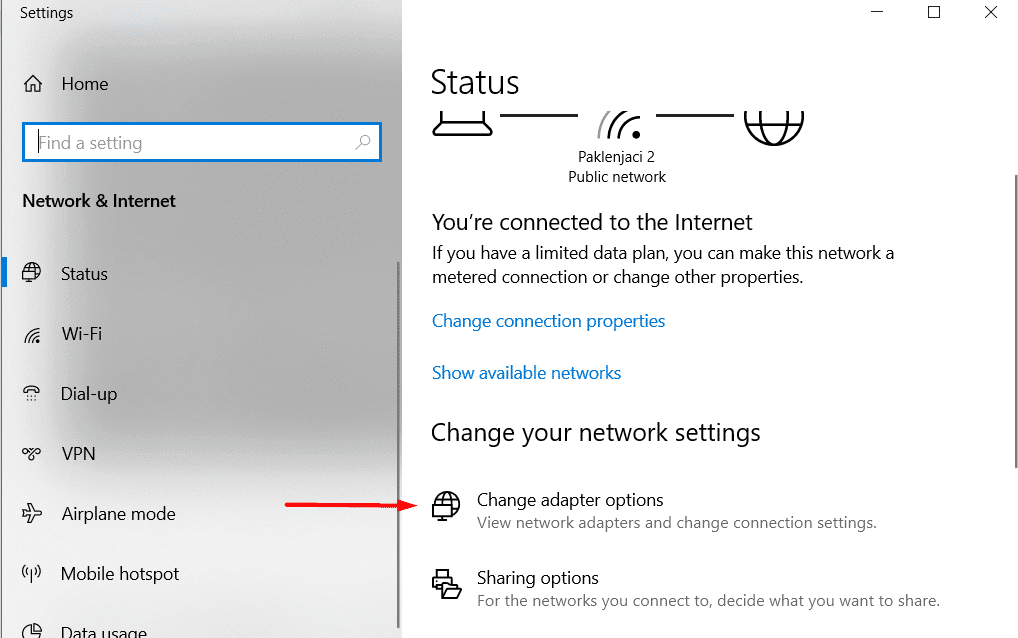
Bağlanmak için çalışıyoruz WiFi ağı bulun, ardından sağ tıklayın ve ‘seçeneğini Özellikler’ ‘
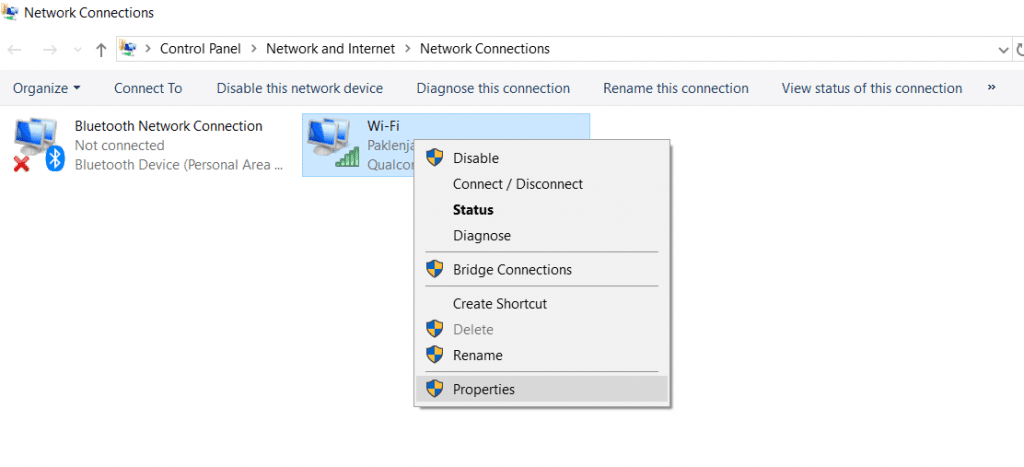
Açılan pencerede, ‘ İnternet Protokol Sürümü 4 (TCP / IPv4) ‘ seçeneğini seçin ve ‘ Özellikler’i tıklayın.
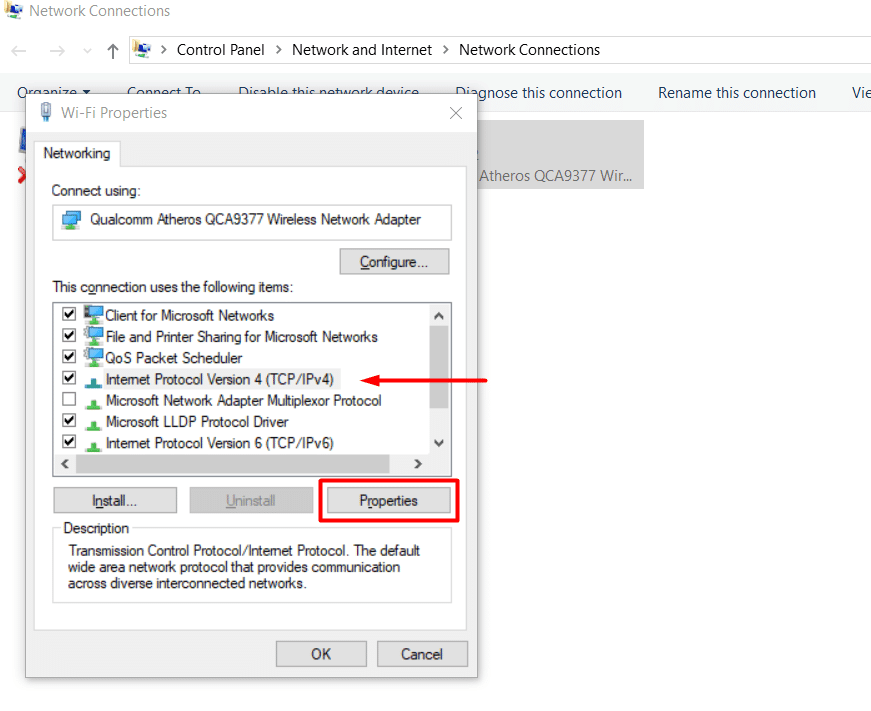
Daha sonra, IP adresinizi otomatik mi yoksa statik olarak mı kullandığınıza bağlı olarak 2 seçeneğiniz olacak. Statik ayarları kullanıyorsanız, ‘ Otomatik olarak bir IP / DNS adresi alma’ için her iki seçeneği de seçin . Aksi takdirde, ikinci seçeneği seçmenizi ve Google’ın Genel DNS IP adreslerini yazmanızı öneririz . Google’ın Genel IPv4 adresleri:
- 8.8.8
- 8.4.4
Bu, DNS operatörünüzü ISS’nizden Google’a değiştirir; bu da WiFi bağlantınızdaki sorunları çözebilir.
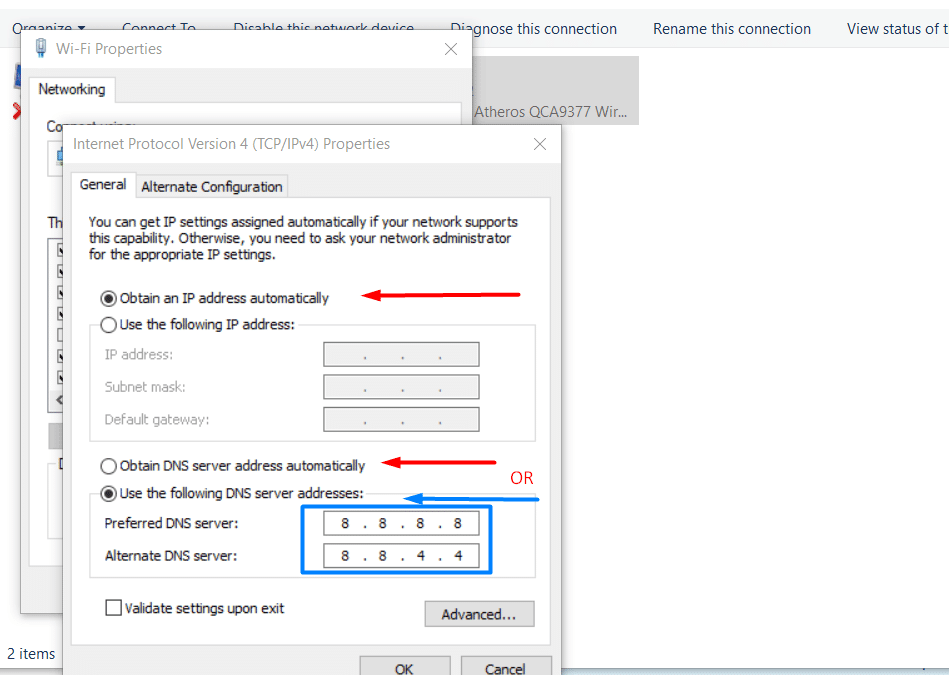
Kısacası, iki seçenek vardır:
- Statik bir adresi kullanıyorsanız, o zaman seçmek ‘ otomatik bir IP / DNS adresi al ‘
- DNS adresini zaten otomatik olarak alıyorsanız, Google sunucularına geçin.
Bilgisayarınızı yeniden başlattığınızda değişiklikler otomatik olarak uygulanmalıdır.
Ağ Sürücülerini Güncelle
Eski veya bozuk ağ sürücülerinin WiFi bağlantısına neden olduğu ancak İnternet sorunu olmadığı bilinmektedir. Neyse ki, sürücülerinizi düzeltmenin kolay bir yolu var ve tüm yapmanız gereken en son sürücülerle hızlı bir güncelleme yapmak. Bunu yapmak için İnternet bağlanamıyor sanız, sürücüleri manuel olarak indirmeniz gerekecektir.
Aygıt yöneticisini açmak için, Windows + R tuşlarına basın ve ‘ devmgmt.msc ‘ yazın
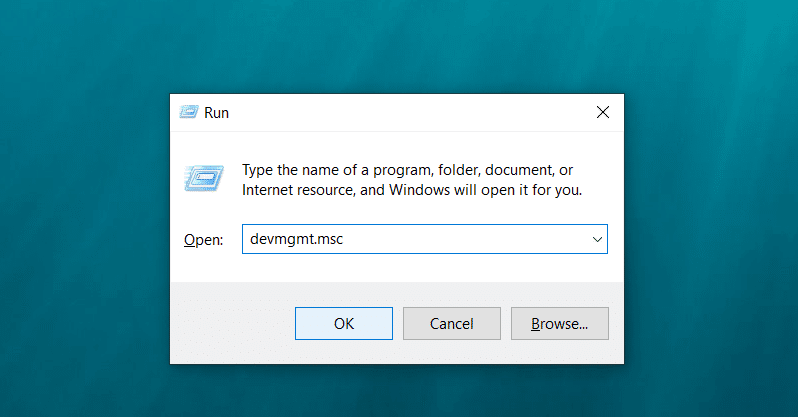
Bu, aygıtların ve sürücülerin bir listesini bulabileceğiniz yeni bir aygıt yöneticisi penceresi açacaktır. Ağ sürücüleri için, ‘ Ağ bağdaştırıcıları ‘ bölümünü genişletin ve Kablosuz adaptörünüzü bulun; bu durumda, bu Qualcomm Atheros QCA9377 Kablosuz Ağ Adaptörüdür. ‘Sürücü güncelle ‘ seçeneğini belirlemek için adaptöre sağ tıklayın.
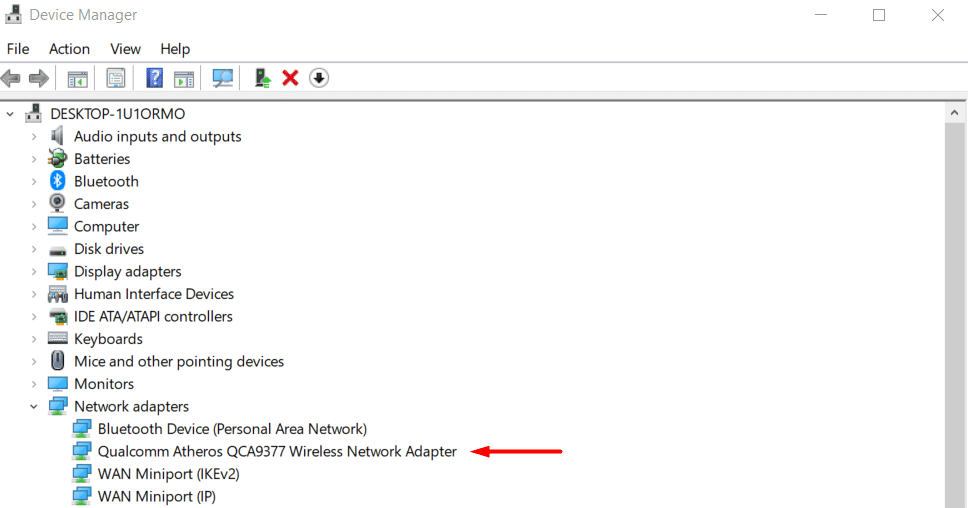
Sürücülerinizi otomatik mi yoksa manuel mi güncellemek istediğinizi seçmenizi isteyen bir açılır pencere açılır. Bilgisayarınızın otomatik olarak güncellenmesi için bir internet bağlantısına ihtiyacı vardır, bu yüzden bir Ethernet kablosu takmanızı veya başka bir WiFi’ye bağlanmanızı öneririz. Basitçe ‘ Güncellenmiş sürücü yazılımı için otomatik olarak ara ‘ seçeneğini işaretleyin; doğru sürücü yüklenecektir.
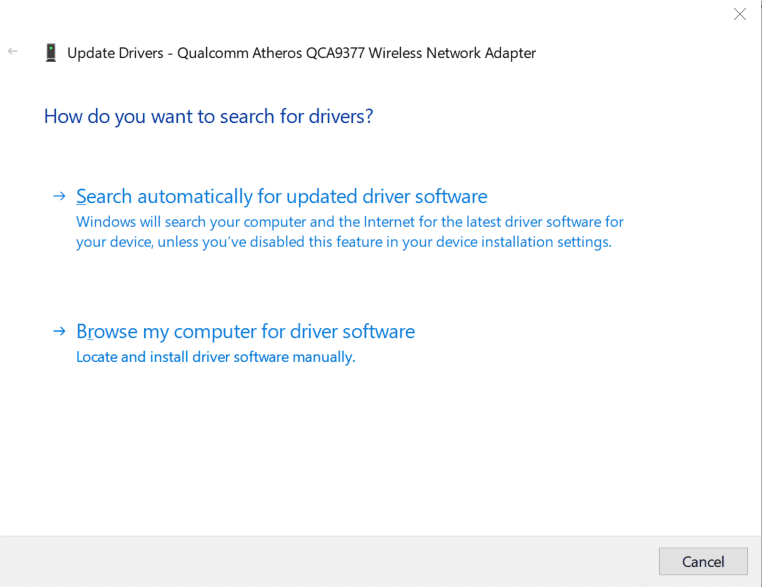
İnternete bağlanamıyorsanız sürücüyü manuel olarak indirmeniz ve PC’nize kopyalamanız gerekir. Bundan sonra, en son ağ sürücülerini el ile kurmak için ikinci seçeneği seçin. Ağ bağdaştırıcılarınız için en son sürücüleri edindikten sonra, bilgisayarınızı sıfırlayın ve İnternet bağlanın.
Düzeltme: Ağ Sıfırlama
Hepsi başarısız olursa, ağ ayarlarınızı tamamen sıfırlamayı seçebilirsiniz; bu, tüm ağ ayarlarını otomatik olarak sıfırlar, ancak aynı zamanda hataları da düzeltir. Bu, her şeyi orijinal ayarlara geri döndürür ve WiFi şifrelerinizi kaybedersiniz, VPN bağlanır vb. Windows 10 kullanıyorsanız, sadece Windows düğmesine tıklayın ve ‘ Ağ Sıfırlama ‘ yazın.
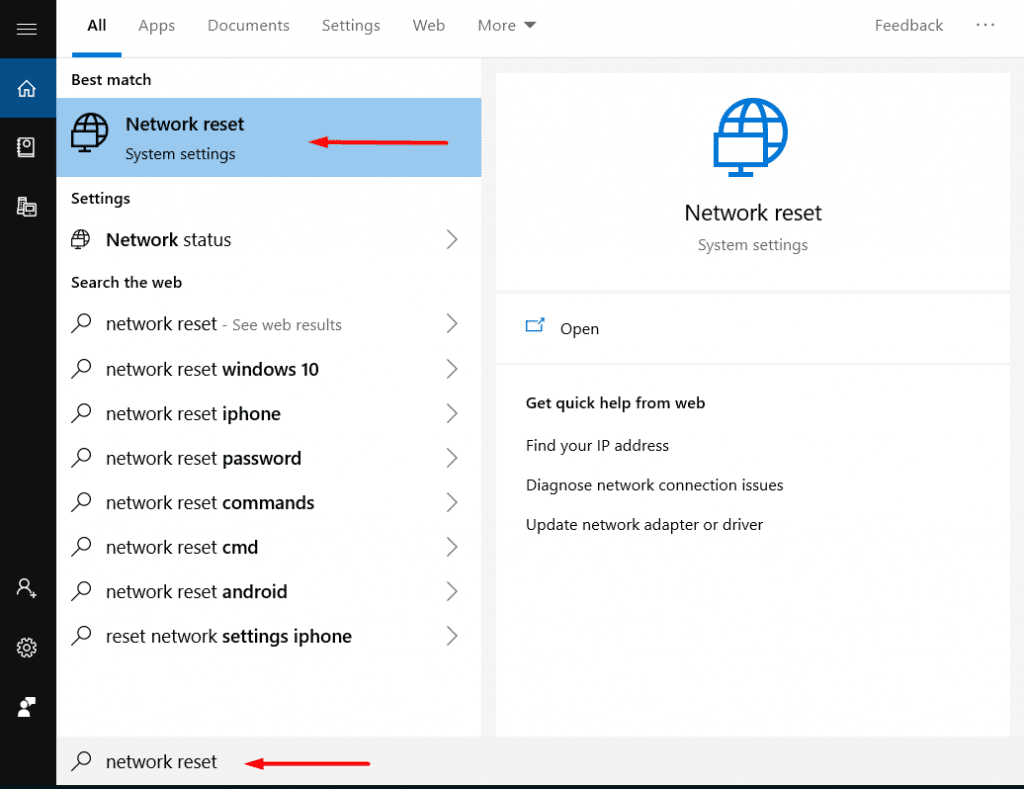
Yeni bir pencere açılacaktır , ağ ayarlarınızı orijinal haline getirmek için ‘ Şimdi sıfırla’yı seçin.
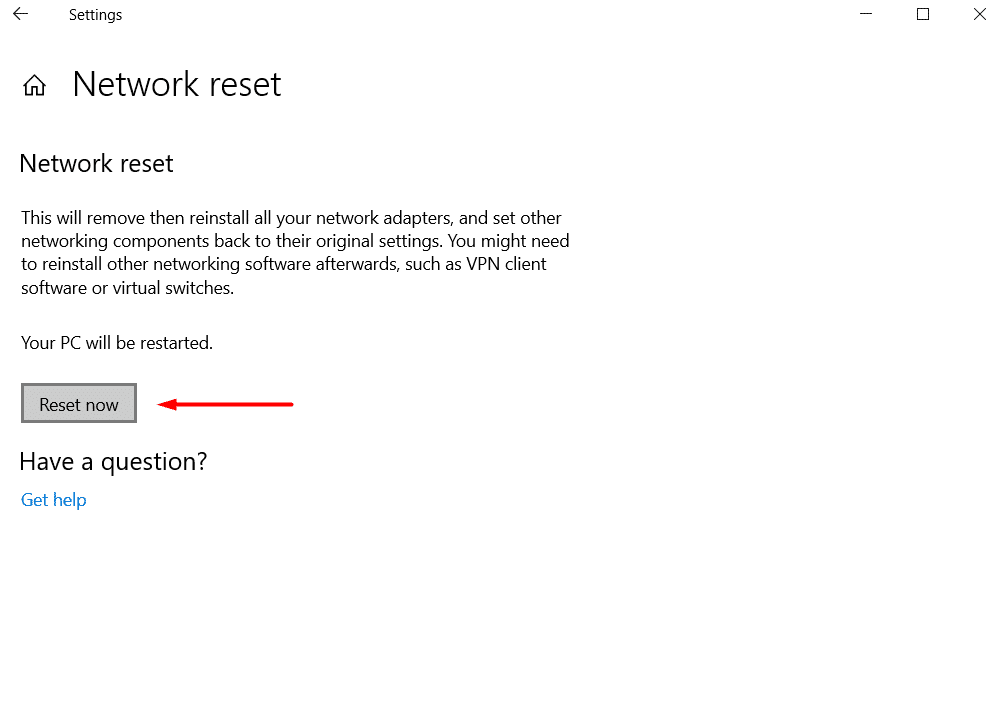
Bu, bağlı WiFi’nizi manuel olarak düzeltmek için atabileceğiniz son adımdır, ancak internet sorunu yoktur. Çoğu durumda, bu yöntemler işe yarayacak ve WiFi bağlantınız tam güçte olacaktır. İnternet bağlantınızda hala sorun yaşıyorsanız, ISS’nize başvurun.
Düzeltme: İnternet Sağlayıcınıza başvurun
Sonuçta, WiFi bağlandı ancak İnternet sağlayıcınızdan İnternet sorununa yol açamayabilir ve her şey başarısız olursa, ISS’ye başvurun ve yardım isteyin. Size hızlı bir şekilde yardım edebilecek ve sonlarındaki sorunları çözebileceklerdir. Yine de, bu sorunlara nadiren sağlayıcı neden olduğu için ilk önce yukarıdaki yöntemlerden bazılarını denemek en iyisidir.