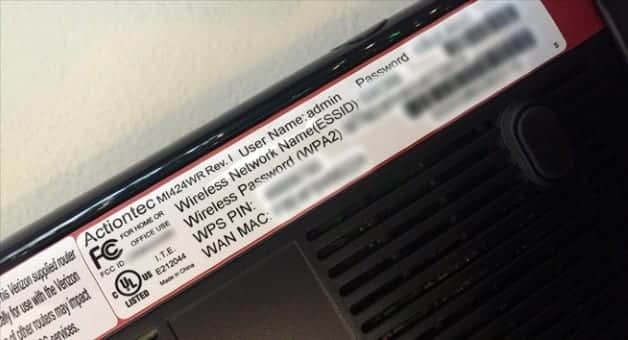Wifi şifremi unuttum nasıl bulabilirim? WiFi bağlantınızın şifresini de unuttunuz mu ve şimdi, büyük bir sorun gibi mi hissediyorsunuz? Her şeyi sizin için hallettik. Bu yazıda, şifrenizi değiştirmek veya WiFi şifrenizi geri yüklemek gibi unutulmuş WiFi şifresini kurtarmak için kullanabileceğiniz tüm olası yöntemler hakkında size bilgi vereceğiz. Aşağıda belirtilen yöntemlerin tümü, uygun şekilde izlenirse oldukça etkilidir.
Unutulan WiFi Şifresi Nasıl Kurtarılır?
Burada, unuttuğunuz WiFi şifresini kurtarmanın etkili yollarını listelediğimiz ve kanıtladığımız 5 yolu bulacaksınız. Umarım bu yöntem işe yarar ve sorunu çözmenize yardımcı olur
1. Dizüstü bilgisayardan WiFi Parolasını Kurtarma
Bu, unutulan WiFi şifresini kurtarmak için diğer yöntemlerden önce kullanılması gereken ilk yöntemdir. Bu son derece basit bir işlemdir ve kullandığınız dizüstü bilgisayar geçmişte aynı modem, yönlendiriciye bağlanmışsa kullanabilirsiniz. Tek yapmanız gereken aşağıda verilen adımları takip etmektir:
- Görev çubuğunun en sağ tarafında bulunan bir WiFi simgesi göreceksiniz, bu simgeye tıklamanız gerekiyor ve sonunda menüyü açacak.
- Burada, menünün altında bulunan ” Ağ ve İnternet Ayarları ” seçeneğine tıklamalısınız.

- Şimdi, Ayarlar sayfası önünüzde açılacak. Sol taraftaki menüde bulunan WiFi sekmesine dokunmanız gerekiyor.
- Bu sayfadaki ” İlgili ayarlar ” alt başlığını aramanız ve ardından ikinci alt başlığın altında bulunan ” Adaptör seçeneklerini değiştir ” seçeneğine tıklamanız gerekir.

- Bu sizi Windows’ta Denetim Masasına götürecektir. burada Mevcut WiFi Ağına tıklamanız gerekir, bu birkaç yeşil çubuk içeren bir bilgisayar simgesiyle temsil edilir.
- Mevcut WiFi bağlantınızın durumunu görüntülemek için üzerine sağ tıklamanız ve ardından menüden ” Durum ” seçeneğine tıklamanız gerekir.

- Şimdi, ” Kablosuz Özellikler ” seçeneğine tıklayın.
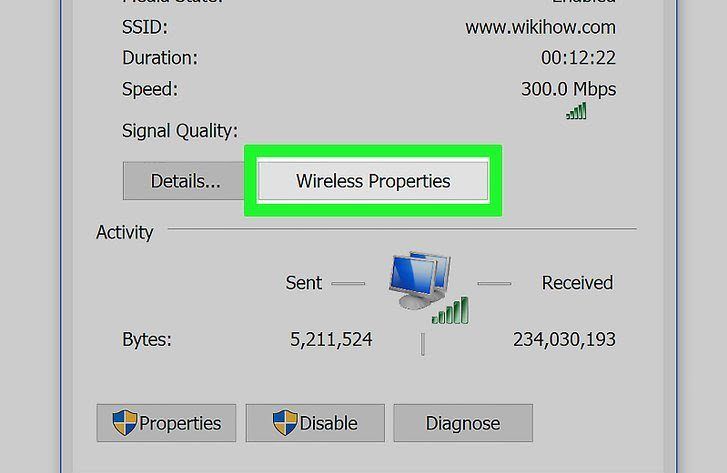
- Ekranın üst tarafında bulunan Güvenlik sekmesine dokunun, bu sizi Ağ güvenlik anahtarının bulunduğu sayfaya modem, yönlendirecektir.
- Tam adımları takip ederseniz, şifrenizi burada bulacaksınız, ” Karakterleri göster ” kutusuna tıklayın, güvenlik anahtarının hemen altındadır. Bu kutu, bu siyah noktaları şifreye dönüştürecektir.

2. Mac Kullanarak WiFi Parolasını Kurtarma
Ayrıca , Mac kullanıyorsanız, WiFi şifresini de kurtarabilirsiniz, bunu şu şekilde yapabilirsiniz:
- Mac’inizde Finder uygulamasını açmanız gerekir, bu uygulama bir yüzü olan mavi bir simgeyle görüntülenir.

- Şimdi, dizüstü bilgisayarınızın sağ üst tarafında bulunan menüde bulunan ” Git ” sekmesine tıklamanız gerekiyor.

- Git’e tıkladığınızda bir açılır menü görünecektir, menüden “ Yardımcı Programlar ” seçeneğine tıklayın.
- yardımcı program klasörü ekranınızda açılacaktır, ” Anahtar Zinciri Erişimi ” seçeneğine iki kez dokunun.

- Burada, WiFi bağlantı adını aramanız ve ardından üzerine tıklamanız gerekecek. WiFi bağlantı adı, WiFi’nizle bir cihaz bağladığınızda görünen addır.
- Ekranda bir kutu görünecektir, ” Şifreyi Göster ” kutusuna tıklayın. pencerenin altında bulunur.

- Burada, Mac’inizde oturum açmak için kullandığınız parolayı girmeniz yeterlidir, Yönetici parolası olarak bilinir.
3. Modem, Yönlendirici Sayfasından Yararlanmak
Bu yüzden, WiFi şifremizi bilmediğimizde, şifreyi geri yükleyebileceğimiz ve WiFi’mizi tekrar kullanabileceğimiz etkili bir yol var. Modem, Yönlendiricinizin sayfasından geçer. Bu nedenle, aşağıdaki adımlar, dikkatlice okuyun ve unutulan WiFi şifresini kurtarmak için takip edin.
- Bu nedenle, şifrenizi hatırlamıyorsanız ve ayrıca dizüstü bilgisayarınızı bağlantıyla bağlamadıysanız, dizüstü bilgisayarınızı Ethernet kablosunu kullanarak WiFi’ye bağlayarak başlayın.

- Şimdi, bu işlemi tamamlamak için Modem, yönlendiricinizin IP adresini bilmeniz gerekiyor, bu nedenle Windows ayarlarınıza gidin.
- Ardından, ” Ağ ve İnternet ” ayarlarına tıklayın. Burada, ” Ağ özelliklerinizi görüntüleyin ” seçeneğine tıklamanız gerekecektir.
- Yukarıda belirtilen seçeneğe tıkladıktan sonra, modem -yönlendiricinizin IP adresi olan ” Varsayılan Ağ Geçidi ” nin hemen yanına yazılacak adresi aramanız gerekir.
- Şimdi, dizüstü bilgisayarınızda bir tarayıcı açın ve ardından, arama çubuğuna tam olarak bu IP adresini girin.
- Bu, sonunda Modem, yönlendiricinizin sayfasını açacaktır, çok yaygın IP adreslerinden bazıları 192.168.1.1, 192.168.0.1 vb.
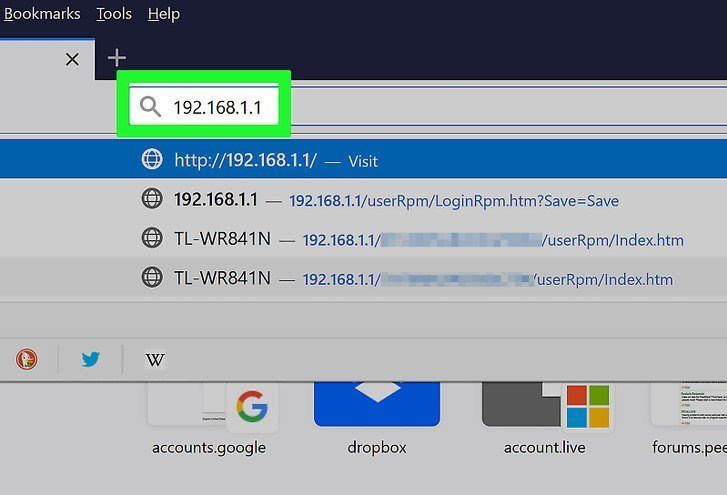
- Burada, sayfa modem, yönlendirici sayfanıza giriş yapmanızı isteyecektir, bu giriş kimlik bilgileri WiFi kimlik bilgilerinizden farklıdır, bu yüzden endişelenmeyin. Çoğunlukla varsayılan kullanıcı adı ” admin ” dir ve modem, yönlendirici oturumu için varsayılan şifre ” admin ” veya ” şifre ” veya boştur.

- Bu varsayılan kimlik bilgilerini girin ve hesabınıza başarıyla giriş yapabileceksiniz. Ancak, modem, yönlendirici kimlik bilgilerinizi değiştirdiyseniz, bunları girmeniz gerekeceği ve hatırlamıyorsanız modem, yönlendiricinizi sıfırlamanın sizin için tek seçenek olacağı konusunda sizi uyarmalıyız.
- Şimdi, bu varsayılan kimlik bilgileri işe yaradıysa, yönetici sayfanız açılacaktır, burada sağ taraftaki menüden ” Kablosuz ” seçeneğine tıklayın.
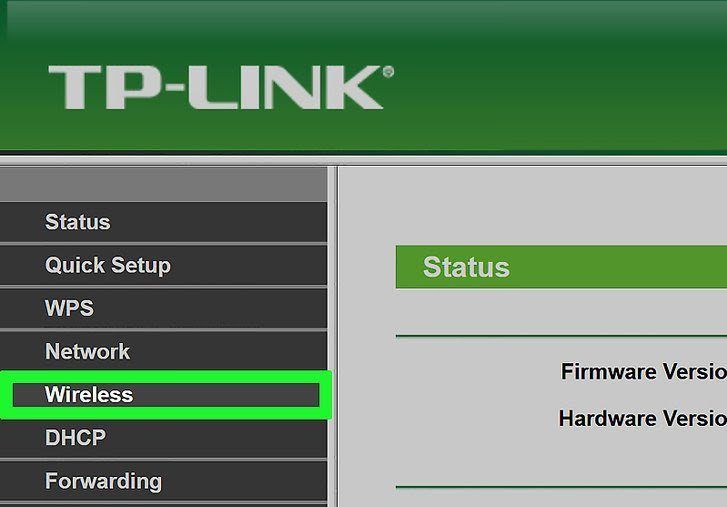
- Kablosuz sayfasında, güvenlik seçeneklerinin yanında bulunacak ” şifre ” seçeneğini aramanız gerekir. İşte bu, kablosuz ağ şifrenizi başarıyla buldunuz.

4. Modem, Yönlendiricinin Varsayılan Parolasını Kullanma

Kablosuz bir ağ bağlantısı için varsayılan şifre olarak kabul edilen modem, yönlendiricinin stok şifresini kullanabilirsiniz. Varsayılan bir paroladır çünkü modem, yönlendirici ilk kez kurulduğunda gelir. Ancak, yalnızca ayarlandıktan sonra şifreyi değiştirmediyseniz size yardımcı olabilir. Böylece, bu parolayı, kurulduğunda karşınıza çıkan belgelerde kolayca bulabilirsiniz.
Belgelerde şifreyi bulamazsanız, modem, yönlendirici ünitesinde aramayı düşünün. Şirketlerin çoğu, modem, yönlendiricinin arkasına veya altına bu varsayılan parolanın bir etiketini yapıştırır. Öyleyse, bir göz atın, çoğunlukla SSID’nin yakınında bulunuyor.
5. Modem, Yönlendirici Ayarlarının Sıfırlanması

Bu son çare, eğer yukarıdaki yöntemlerden hiçbiri unutulmuş WiFi şifre sorununu çözmek için işe yaramazsa, o zaman maalesef modem, yönlendiriciyi ve ayarlarını sıfırlamanız gerekecek. Bunu yapmak, modem, yönlendiricinizi varsayılan fabrika ayarlarına getirecek ve bu, sorununuzu çözecektir. “Sıfırla” düğmesini bulmanız ve ardından en az 30 saniye basılı tutmanız yeterlidir. Parmaklarınızla bastırmak oldukça zordur, bu nedenle düğmeye basmak için sivri bir nesne, klips veya iğne kullanın.
Şimdi, modem, yönlendiricinizi başarıyla sıfırladıktan sonra, ihtiyacınız olan tek şey varsayılan oturum açma bilgileri veya Kablosuz ağınızın stok parolasıdır. Modemi yönlendiricinin arkasında veya altında bulunur.
Bu, bu makalenin sonunda, WiFi şifresini geri yüklemenize yardımcı olabilecek tüm olası yollardan bahsettik. Tamamen sıfırlamadan önce parolaya erişmeyi deneyin. Umarım okumayı sevmişsinizdir ve hepinize yardımcı olmuştur!