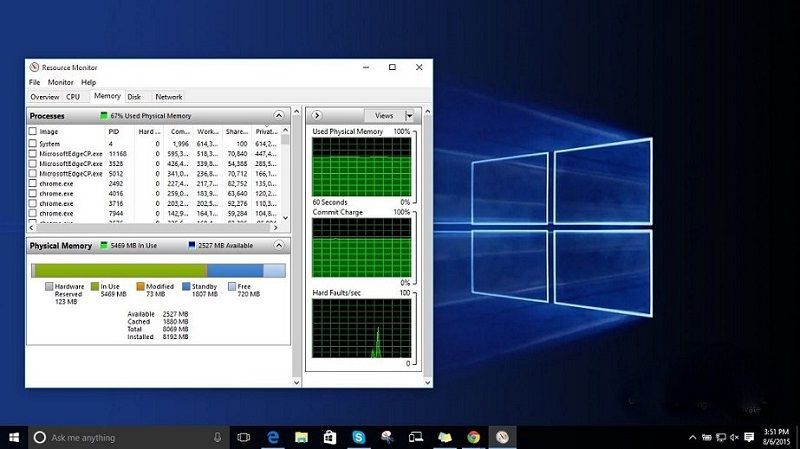Windows 10 % 100 CPU Kullanımı sorunu Eğer bu makaleyi okuyorsan Hepimiz Bilgisayarını mızı açarken ve doğrudan çalışmaya başlamak yerine, korkunç yavaşlama ve yüksek sesle çalışan fanlar ile karşı karşıya kalırsınız. Ctrl+ Shift+ Tuşlarına Escapebastığınızda CPU kullanımınızın açıklanamayan bir şekilde% 100 olduğunu görürsünüz.
Neyse ki, genellikle çözmesi zor olmayan yaygın bir problem. İşte% 100 CPU kullanım problemi için birkaç çözümü sizler için araştırdık.
Süper Fişi Devre Dışı Bırak (veya Windows Arama)
Superfetch, Windows 10’un hangi uygulamaları en sık kullandığınızı öğrendiği, daha sonra bunları sizin için önceden getirdiği, böylece her kullanışınızda daha hızlı yükleyebilecekleri bir işlemdir. Genellikle sorun yaratmayan, sürekli bir arka plan işlemidir, ancak daha eski cihazlarda her zaman hoş görünmez.
Superfetch’in (veya başka bir hizmetin) CPU’nuzu takıp takmadığını bulmak için Görev Yöneticisi’ni ( Ctrl+ Shift+ Escape) açın, “Diğer detaylar” ve ardından ne kadar CPU kullandıklarına göre işlem yapmak için “CPU” tıklayın.
Superfetch veya başka bir şey gibi bir “Servis Sunucunun” çok fazla CPU kullandığını görürseniz, sağ tıklayıp “İşlemi sonlandır” seçeneğini tıklayabilirsiniz.

Alternatif olarak, kalıcı olarak devre dışı bırakmak için (veya Windows yeniden başlatılıncaya kadar, işletim sistemini güncelledikten sonra gerçekleşebilecek olan), Win+ R, yazın services, ardından Hizmetler penceresinde Superfetch’e gidin.
Superfetch’e sağ tıklayın, Özellikler’e tıklayın, ardından Özellikler penceresinde “Başlangıç türü” yanındaki açılır menüye tıklayın, “Devre Dışı ,, ve Tamam’a tıklayın.

Bunu teknik olarak CPU’yu kullanan herhangi bir servise yapabilirsiniz, ancak bazı servisler sistem için kritik öneme sahiptir, bu nedenle dikkatli olmanız gerekir. Yüksek CPU kullanımının diğer bir suçlu da, güvenli bir şekilde devre dışı bırakabileceğiniz ‘Windows Search’.
Güç Planınızı Sıfırlayın
Windows’un güç seçeneklerinde dolaşmak, bilgisayarınızın performansını önemli ölçüde etkileyebilir. “Yüksek performans” olarak ayarladıysanız – özellikle “plan ayarları” için ince ayarlamalar yaptıysanız – CPU’nuzu aşırı yüklemeniz mümkündür (yine, eski cihazlar buna karşı hassastır).

Tip power planBaşlat arama çubuğuna ardından “Bir güç planı seçin.” Tıklatın “Yüksek performans” veya üzerinde iseniz “Güç Tasarrufu”, sonra geçiş “Dengeli.”
Daha fazla emin olmak için, “Plan ayarlarını değiştir” i tıklayın, ardından yeni ekranda “Bu plan için varsayılan ayarları geri yükle” yi tıklayın.
Üçüncü Taraf Antivirüs Yazılımını Devre Dışı Bırak
Bu biraz çekişmeli olabilir, ancak buradaki görüşümüz, Windows 10’da virüsten koruma yazılımı kullanıyorsanız, muhtemelen CPU’nuza (özellikle daha eskiyse) gereksiz bir baskı uygularsınız. Ekstra güvenlik sağlamak genellikle zarar vermez , ancak muhtemelen buna ihtiyacınız yoktur.
Her yıl, Windows 10’un yerleşik güvenlik yazılımı Windows Defender h akkında derinlemesine bir özellik yazıyoruz ve her yıl daha iyi ve daha iyi. Bu noktada, orada en iyi antivirüs yazılımı ile eşit ya da daha az.
Bu nedenle, üçüncü taraf virüsten koruma yazılımınızı, CPU kullanımınıza yardımcı olup olmadığını görmek için devre dışı bırakmayın. Öyleyse, kaldırın, çünkü Windows Defender gerçekten sizi korumalıdır.
Belirli İşlemlerde Hataların Belirlenmesi
Bu, diğer düzeltmelerden biraz daha karmaşık ama aynı zamanda CPU sorunlarına daha uzun vadeli çözümler sunma potansiyeline sahip.
Yüksek CPU kullanımınızın Görev Yöneticisi’ndeki bir Windows “Servis Ana Bilgisayarı” işleminden kaynaklandığını tespit ettiyseniz, seçeneklerden biri Superfetch rotasını ilk düzeltmeye göre alıp devre dışı bırakmaktır.
Ancak, sorunun derinliklerine gitmek için Win+ tuşlarına basın, R,sonra “eventvwr” dosyasını açın. Burada soldaki bölmede, “Uygulamalar ve Hizmet Günlükleri -> Microsoft -> Windows -> WMI-Faaliyet -> Operasyonel ..
Hatalar için “Operasyonel” olarak adlandırılan orta sütunu, ardından “ClientProcessId” numarasını kontrol eden aşağıdaki “Genel” sekmesinin altında kontrol edin.

Görev Yöneticisi’ne dönün, “Ayrıntılar” sekmesine tıklayın, ardından işlemleri “PID” e göre sıralayın. Hatalı işlemi bulun, sağ tıklayın ve “Dosya konumunu aç” seçeneğini tıklayın. Bu size hangi yazılım hakkında bir fikir verecektir. işlem eklidir ve yeniden yükleyip yükleyebilmeniz, kaldırabilmeniz, sürücülerini güncelleyebilmeniz vb.
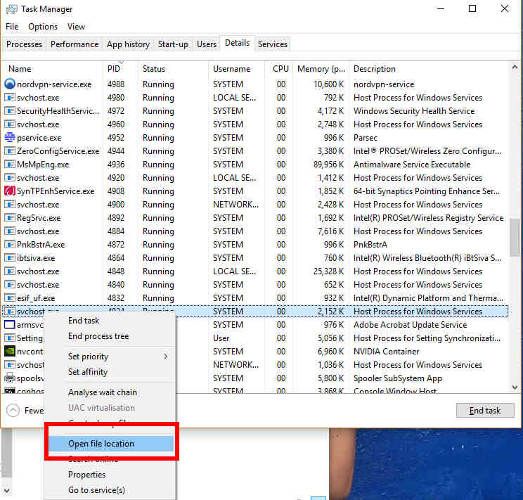
Genel Olarak
Windows 10’da% 100 CPU kullanımı, birçok çözümü ile çok yönlü ve karmaşık bir konudur. Bunlar en olası düzeltmelerden bazıları, ancak başka bir şeyin daha iyi çalıştığını tespit ettiyseniz, yorumlarda bize bildirin!