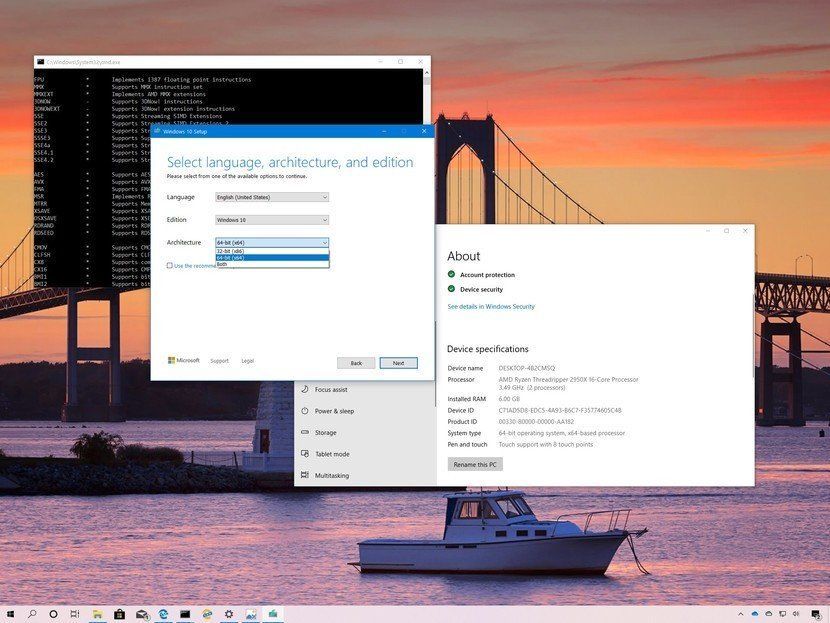Windows 10 32 bit 64 bit sürümüne yükseltme Windows 10 hem 32 bit hem de 64 bit işlemci mimarileri üzerinde çalışabilir. 32 bit sürümü çalıştıran bir bilgisayarınız varsa, yeni bir lisans satın almadan, ancak uyumlu bir işlemciniz ve yeterli belleğiniz olduğu sürece 64 bit sürümüne yükseltebilirsiniz. Ayrıca, geçiş yapmak için yerinde bir yükseltme yolu yoktur, bu da Windows 10’un temiz bir kurulumunu tek seçenek haline getirir.
Her iki mimari de aynı özellikleri sunsa da, 64 bit sürüme yükselttiğinizde, cihaz sadece 32GB yerine 32GB’lık sınırlamalardan biri olan büyük miktarda bellekten (2 TB’a kadar) yararlanabilir. bit.
Daha fazla belleğe erişme özelliği, cihazı yanıt vermeden aynı anda daha fazla uygulama çalıştırmanıza olanak tanır ve 64 bit ve 32 bit programları çalıştırabilirsiniz. Ayrıca ve belki de daha önemlisi, bellek gerektiren görevlerde verimliliğinizi artırmanıza yardımcı olacaktır. Örneğin, video oluştururken, sanal makinelerle çalışırken ve web tarayıcınızda birçok sekme açarken.
Bu Windows 10 kılavuzunda , mevcut bir orijinal lisansı kullanarak bilgisayarınızı 32 bit’ten 64 bit sürümüne doğru şekilde yükseltmek için gerekli adımları atacağız.
Windows 10’da 64 bit sürüm donanım desteği nasıl belirlenir
Windows 10 64 bit yalnızca uyumlu donanımlar için kullanılabilir. 32 bit sürümü zaten çalıştırıyorsanız, devam etmeden önce cihazınızda 64 bit işlemci, en az 2 GB RAM bulunduğunu ve diğer bileşenlerin 64 bit sürücüleri destekleyip desteklemediğini belirlemeniz gerekir.
Ayarlar’ı kullanarak 64 bit uyumluluğunu kontrol etme
İşlemcinin Ayarlar uygulamasıyla Windows 10’un 64 bit sürümünü destekleyip desteklemediğini belirlemek için şu adımları kullanın:
- Ayarlar’ı açın.
- Sistem’e tıklayın.
- Hakkında’yı tıklayın.
- “Cihaz özellikleri” bölümünün altında, Sistem türü ayrıntılarını kontrol edin.
Adımları tamamladıktan sonra, “Sistem türü” 32-bit işletim sistemi, x64 tabanlı işlemci okursa , bilgisayarınız 64-bit işlemcide Windows 10 32-bit sürümünü çalıştırıyor. Ancak, 32 bit işletim sistemi, x86 tabanlı işlemci okuyorsa, cihazınız Windows 10’un 64 bit sürümünü desteklemez.
“Hakkında” sayfasındayken, cihazın 64 bit kullanmak için minimum gereksinim olan en az 2GB belleğe sahip olduğundan emin olun.
Cihazınızın 64 bit sürümünü çalıştıramaması durumunda, minimum sistem gereksinimlerini karşılayan daha yeni bir cihaza yükseltme yapmayı düşünmelisiniz.
Coreinfo kullanarak işlemci uyumluluğunu kontrol etme
Daha yeni bilgisayarlar Windows 10’un herhangi bir sürümünü çalıştırabilse de, daha eski bir donanım kullanıyorsanız, işlemcide dört temel özelliğin bulunduğundan emin olmak istersiniz:
- Fiziksel Adres Uzantısı (PAE).
- EXecute Yok (NX).
- Akış SIMD Uzantıları 2 (SSE2).
- CMPXCHG16b (CX16).
İşlemcinin bu özellikleri içerip içermediğini kontrol etmek için, aşağıdaki adımlarla Microsoft Coreinfo komut satırı aracını kullanabilirsiniz:
- Microsoft Sysinternals web sitesini açın.
- Coreinfo’yu İndir bağlantısını tıklayın.
- Coreinfo.zip klasörünü sağ tıklayın ve Tümünü ayıkla seçeneğini seçin.
- Ayıkla düğmesini tıklayın.
- Adres çubuğuna aşağıdaki komutu yazın ve klasör konumunda Komut İstemi’ni açmak için Enter tuşuna basın.

- Komutu yazın ve Enter tuşuna basın :
coreinfo - Şu özellikleri ( Ctrl + F klavye kısayolu) arayın
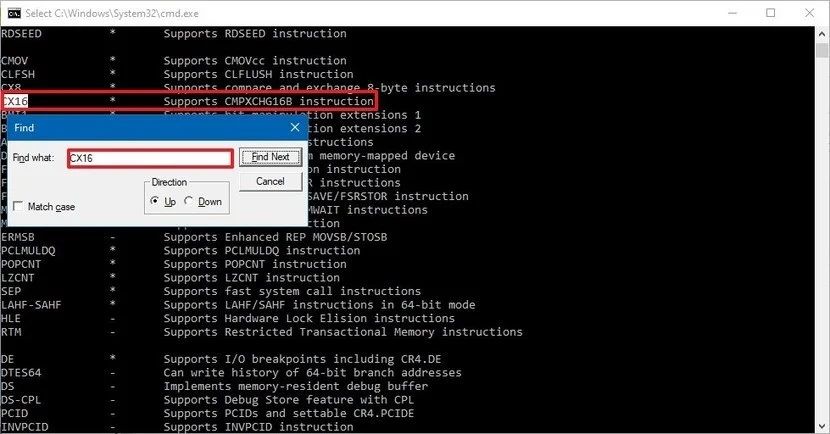
Adımları tamamladıktan sonra, işlemcinin Windows 10’un 64 bit sürümüne yükseltmeyi işleyip işlemeyeceğini bileceksiniz.
Kurulum sihirbazı, kuruluma devam etmeden önce işlemciyle ilgili uyumluluk sorunlarını otomatik olarak algılayabilmelidir, ancak “Coreinfo” aracı bu özellikleri önceden kontrol etmenizi sağlar.
Sürücülerin uyumluluğunu kontrol etme
İşlemci özelliklerini denetlemenin yanı sıra, grafik ve ses kartları gibi diğer bileşenlerin Windows 10’un 64 bit sürümüyle uyumlu olup olmadığını belirlemek de iyi bir fikirdir.
Bilgisayarınız 32 bit sürümü çalıştırıyorsa, ancak donanım yalnızca birkaç yaşındaysa, sürücülerin 64 bit sürümünü bulma şansınız yüksektir, ancak her zaman böyle değildir. Aygıt üreticinizin destek web sitesinde sürücülerin 64 bit sürümlerini kontrol ederek yükseltme sırasında ve sonrasında olası sorunları önleyebilirsiniz.
Windows 10’un 32 bit’ten 64 bit sürümüne yükseltme
Aynı lisansı kullanarak Windows 10’un 32 bit veya 64 bit sürümünü yükleme hakkınız vardır, ancak yerinde yükseltme gerçekleştiremezsiniz. Bunun yerine, mimarileri değiştirmek için önceki kurulumu silmeli ve temiz bir kurulum gerçekleştirmelisiniz.
Kurulum ortamı oluşturma
Windows 10’un temiz bir yüklemesini gerçekleştirmek için, USB önyüklenebilir bir ortam oluşturmak üzere Medya Oluşturma Aracını kullanmanız gerekir. Bilgisayarınıza en az 4GB alan içeren bir USB flash sürücü bağlayın ve ardından şu adımları kullanın:
- Bu Microsoft indirme sayfasını açın.
- “Windows 10 yükleme medyası oluştur” bölümünün altında, Aracı şimdi indir düğmesini tıklayın.
- Yardımcı programı başlatmak için MediaCreationToolxxxx.exe dosyasına çift tıklayın.
- Şartları kabul etmek için Kabul Et düğmesini tıklayın.
- Başka bir bilgisayar için Kurulum ortamı oluştur (USB flash sürücü, DVD veya ISO dosyası) seçeneğini belirleyin.
- İleri düğmesine tıklayın.
- Bu bilgisayar için önerilen seçenekleri kullan seçeneğini temizleyin.
- Yeni yükleme için doğru dili ve Windows 10 sürümünü seçin.
- “Mimari” için 64 bit (x64) seçeneğini belirtin.
- İleri düğmesine tıklayın.
- USB flash sürücü seçeneğini seçin.
- İleri düğmesine tıklayın.
- Önyüklenebilir ortam oluşturmak için USB flash sürücüyü seçin. Hızlı ipucu: Flash sürücüyü listede görmüyorsanız, cihazın bağlı olduğundan emin olun ve Sürücü listesini yenile seçeneğini tıklayın ve ardından sürücüyü seçin.
- İleri düğmesine tıklayın.
- Son düğmesini tıklayın.
Adımları tamamladıktan sonra, sihirbaz gerekli dosyaları indirir ve Windows 10 64-bit ile uyumlu önyüklenebilir medya oluşturur.
Windows 10 64 bit’i yükleme
Kurulum ortamını oluşturduktan sonra, devam etmeden önce cihazınızın bir USB flash sürücüden önyükleme yapabildiğinden emin olmalısınız. Bu, önyükleme sırasını gerektiği gibi değiştirmek için ana kartınızdaki Temel Giriş / Çıkış Sistemi (BIOS) veya Birleşik Genişletilebilir Ürün Yazılımı Arabirimi (UEFI) ürün bilgisine erişmeniz gerektiği anlamına gelir.
Genellikle, bu işlem bilgisayarı başlatır başlatmaz fonksiyon tuşlarından birine (F1, F2, F3, F10 veya F12), ESC veya Delete tuşuna basmayı gerektirir. Tek uyarı, adımların üretici ve hatta cihaz modeli başına farklı olmasıdır. Sonuç olarak, daha spesifik talimatlar için cihaz üreticinizin destek web sitesini kontrol etmeniz gerekir.
Ürün yazılımı arayüzündeyken, “Boot” menüsünü bulun ve önyükleme sırasını USB flash sürücüden başlayacak şekilde yapılandırın ve değişiklikleri kaydedin.
Windows 10’un temiz kurulumuna başlamak için, önyüklenebilir ortam bağlıyken bilgisayarınızı yeniden başlatın ve şu adımları kullanın.
Uyarı: Bu, geçerli kurulumunuzda değişiklik yapacağınızı hatırlatır, bu da doğru bir şekilde yapmadığınız takdirde sorunlara ve hatta veri kaybına neden olabilir. Devam etmeden önce PC’nizin geçici olarak tam bir yedeğini almanız önerilir. Ayrıca, yükseltme işleminden sonra dosyaları geri yüklemeniz gerekeceğinden, harici bir sürücüye veya OneDrive’a dosyalarınızın bir kopyasını oluşturmak iyi bir fikirdir.
- Bilgisayarı USB flash sürücü ile başlatın.
- “Windows Kurulumu” nda, İleri düğmesini tıklatın.
- Şimdi Yükle düğmesini tıklayın.
- Devam etmek için bir ürün anahtarım yok bağlantısını tıklayın (cihazınızın zaten düzgün şekilde etkinleştirildiği varsayılarak).
- Windows 10 sürümünü (varsa) seçin. Bu seçim, lisansınızın etkinleştirdiği sürümle eşleşmelidir.
- İleri düğmesine tıklayın.
- Devam etmek için Lisans koşullarını kabul ediyorum seçeneğini işaretleyin.
- İleri düğmesine tıklayın.
- Özel: Yalnızca Windows’u yükle (Gelişmiş) seçeneğini tıklayın.
- Geçerli Windows 10 yüklemesi olan bölümü (genellikle “Sürücü 0”) seçin ve bölümü sabit sürücüden kaldırmak için Sil düğmesini Tıklayın Hızlı ipucu: Birden fazla bölümünüz varsa, birincil sabit sürücüde (Sürücü 0), her birini seçin ve silin. Windows 10, yükleme işlemi sırasında gerekli bölümleri otomatik olarak yeniden oluşturur. Ancak, ikincil sürücülerdeki bölümleri kaldırmanız gerekmez, çünkü bu bir zorunluluk değildir.
- “Sürücü 0 Ayrılmamış Alan” etiketli boş sürücüyü seçin.
- İleri düğmesine tıklayın.
Adımları tamamladıktan sonra kurulum, Windows 10 64 bit kurulumuyla devam edecektir.
Yükleme tamamlandıktan sonra, yerel veya Microsoft hesabı kullanarak bir hesap oluşturmak, tercihlerinizi ayarlamak ve tercih ettiğiniz gizliliği seçmek için kutudan çıkmış deneyimi (OOBE) tamamlamak için ekrandaki ekran yönergelerine devam etmeniz gerekir.
Bu bir gereklilik değildir, ancak kurulumdan sonra, Ayarlar > Güncelleme ve Güvenlik > Windows Update’i açmak ve eksik güncellemeleri ve eksik sürücüleri indirmek ve yüklemek için Güncellemeleri kontrol et düğmesini tıklamak her zaman iyi bir fikirdir.
Güncellemeleri kontrol ettikten sonra, bazı sürücüler Aygıt Yöneticisi’nde ( Başlat düğmesine sağ tıklayıp Aygıt Yöneticisi’ni seçerek ) eksik olarak görünüyorsa, eksik sürücüleri indirmek için üreticinin destek web sitesini kullanın.
Son olarak, Windows 10’un 32 bit veya 64 bit sürümü için tasarlanmış olanlar da dahil olmak üzere dosyalarınızı yedeklemeden geri yüklemeyi ve uygulamalarınızı yeniden yüklemeyi unutmayın.