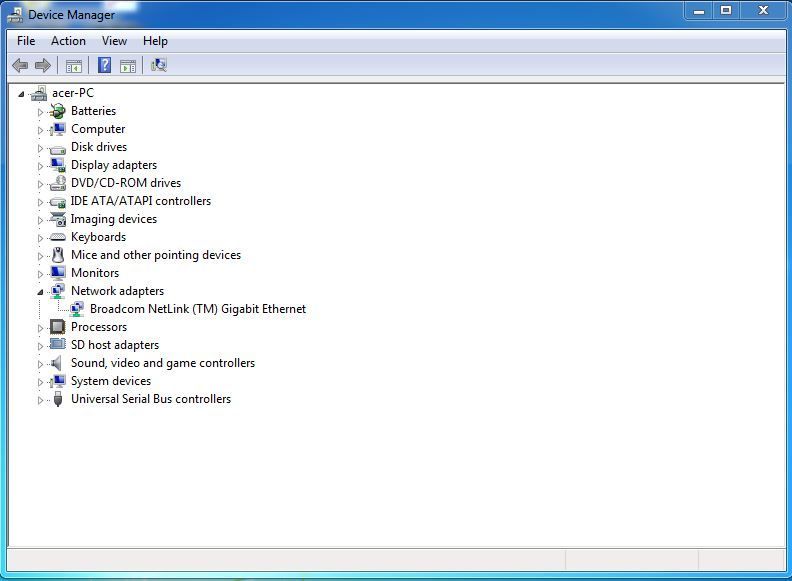Windows 10 Ağ Bağdaştırıcısı Algılanmadı veya Eksik Windows 10’daki “Ağ Bağdaştırıcısı Algılanmadı” Hatası, daha yaygın olarak Realtek Ağ Bağdaştırıcıları ile ilişkilidir, ancak bir Windows 10 bilgisayarında yüklü başka herhangi bir Ağ Bağdaştırıcısı ile ortaya çıkabilir.
Windows 10 Ağ Bağdaştırıcısı Algılanmadı veya Eksik
“Ağ Bağdaştırıcısı Algılanmadı” hatası, Windows 10 genellikle ağ bağdaştırıcısının sürücü yazılımının güncelliğini yitirmesi, bozulması ve ayrıca ağla ilgili sorunlar nedeniyle oluşur.
Bazı durumlarda, kullanıcılar ‘Ağ Bağdaştırıcısı Eksik’ hatasını gördüklerini bildirmişlerdir, bu durumda Ağ Bağdaştırıcısı Aygıt Yöneticisi ekranından gerçekten kaybolur.
Her iki durumda da, Ağ Bağdaştırıcısı bilgisayara internet bağlantısı sağlama işlevini yerine getiremez.
1. Bilgisayarı yeniden başlatın
En temel ve çoğu zaman gözden kaçan sorun giderme adımından başlayarak, sadece bilgisayarı KAPATIN > Bilgisayarın tamamen Kapanmasına izin verin> 30 saniye bekleyin ve bilgisayarı yeniden başlatın.
Bu basit sorun giderme adımı, soruna bilgisayarınızdaki sıkışmış programlardan ve işlemlerden kaynaklanıyorsa yardımcı olabilir.
2. Ağ Bağdaştırıcısı Sorun Gidericisini çalıştırın
Ardından, Windows 10’da bulunan yerleşik Ağ Bağdaştırıcısı Sorun Giderici’nin sorunu gidermenize yardımcı olup olamayacağına bakın.
Ayarlar> Güncelleme ve Güvenlik’e gidin> sol bölmedeki Sorun Giderme sekmesini seçin. Sağ bölmede, Ek Sorun Gidericiler’e tıklayın.
Bir sonraki ekranda, Ağ Bağdaştırıcısı’nı seçin ve Sorun Gidericiyi Çalıştır’ı tıklayın.
Sorun Giderici bilgisayarınızdaki sorunları bulmaya ve gidermeye çalışırken ekrandaki talimatları izleyin.
3. Ağ Ayarlarını Sıfırlayın
Ayarlar> Ağ ve İnternet’e gidin> sağ bölmede aşağı kaydırın ve Ağ Sıfırlama seçeneğine tıklayın.
Bir sonraki ekranda, Bilgisayarınızdaki Ağ Ayarlarını Fabrika Varsayılan Ayarlarına Sıfırlamak için Şimdi Sıfırla düğmesine tıklayın
Not: Bu işlem, WiFi ve VPN Parolalarınız dahil tüm mevcut Ağ Ayarlarınızı siler. Bu nedenle, WiFi ve VPN Parolalarınızı- not etmek iyi bir fikirdir.
4. Ağ Adaptörünü Sıfırlayın (Winsock Sıfırlama)
Bilgisayarınızdaki Ağ Adaptörünü Sıfırlamak için aşağıdaki adımları izleyin.
Komut İstemi’ni (Yönetici) olarak açın> netsh winsock reset yazın ve Enter tuşuna basın.
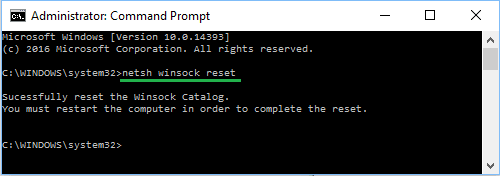
Bilgisayarınızı yeniden başlatın , İnternet’e bağlanmayı deneyin ve hala Windows’un bilgisayarınızda ağ bağdaştırıcısı hatası için bir sürücü bulup bulamadığına bakın.
5. Ağ Bağdaştırıcısı Sürücüsünü Güncelleyin
Genel olarak, Windows 10, Ağ Bağdaştırıcısını otomatik olarak güncellemelidir, ancak bu her zaman gerçekleşmeyebilir.
Başlat düğmesine sağ tıklayın ve Aygıt Yöneticisi’ne tıklayın. Aygıt Yöneticisi Ekranında, Ağ Adaptörleri girişini genişletin > WiFi Adaptörüne sağ tıklayın ve Sürücü Yazılımını Güncelle seçeneğine tıklayın.
İpucu: Birden fazla giriş görürseniz, Ağ, 802.11b okuyan veya içinde WiFi bulunan bir şey arayın.
Sonraki ekranda, Güncellenmiş Sürücü Yazılımını Otomatik Olarak Ara seçeneğini seçin ve sürücüyü yüklemek için talimatları izleyin.
6. Ağ Bağdaştırıcısını Kaldırın
Aygıt Yöneticisini açın > Aygıt Yöneticisi ekranında, Ağ Adaptörü girişini genişletin > Kablosuz Bağdaştırıcıya sağ tıklayın ve Aygıtı kaldır seçeneğine tıklayın.
Onay açılır penceresinde, Bu aygıt için sürücü yazılımını sil seçeneğini işaretleyin ve Kaldır’a tıklayın.
Bilgisayarınızı yeniden başlatın ve Windows doğru sürücü yazılımını otomatik olarak yüklemelidir.
Not: Nadir durumlarda, Windows doğru sürücüyü yükleyemeyebilir. Böyle bir durumda, sürücü yazılımını üreticinin web sitesinden manuel olarak indirin ve bilgisayarınıza kurun.
7. Sistem Geri Yükleme
Bu sorunu yine de çözemezseniz, Sistem Geri Yükleme’yi kullanarak bilgisayarınızı önceki çalışma durumuna geri döndürebilirsiniz.
Bu çözüm, yalnızca bilgisayarınız otomatik olarak sistem geri yükleme noktaları oluşturacak şekilde ayarlandıysa veya daha önce bilgisayarınızda bir Sistem Geri Yükleme Noktası oluşturduysanız geçerlidir.