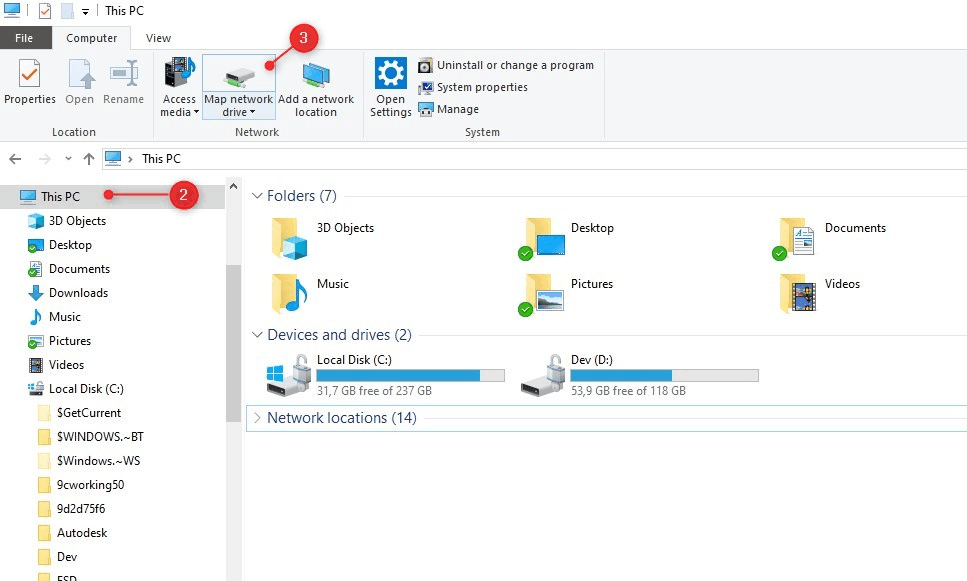Windows 10 Ağ Sürücüsünü Eşleştirme Windows 10’da bir ağ sürücüsünü eşlemek belki biraz karmaşık gelebilir, ancak aslında oldukça basit. Ve bunun avantajı çok büyük.
Windows Gezgini’nde bir ağ sürücüsünü eşleyeceğiz, bu şekilde tüm paylaşılan dosyalara gezgin aracılığıyla veya kullandığımız herhangi bir programdan erişebiliriz. Ağ sürücülerini Synology gibi bir NAS’tan (Ağa Bağlı Depolama) veya başka bir bilgisayar veya sunucudan eşleyebilirsiniz.
Windows Gezgini’nde Bir Ağ Sürücüsünü Eşleme
Windows 10’da yeni bir ağ sürücüsünü eşlemek için en uygun yolla başlayacağız.
- Windows Gezgini’ni açın ( Windows+ E )
- Sol bölmedeki Bu PC’ye tıklayın
- Şimdi Bilgisayar sekmesinin altındaki araç çubuğunda Ağ Sürücüsünü Eşle seçeneğini göreceksiniz.
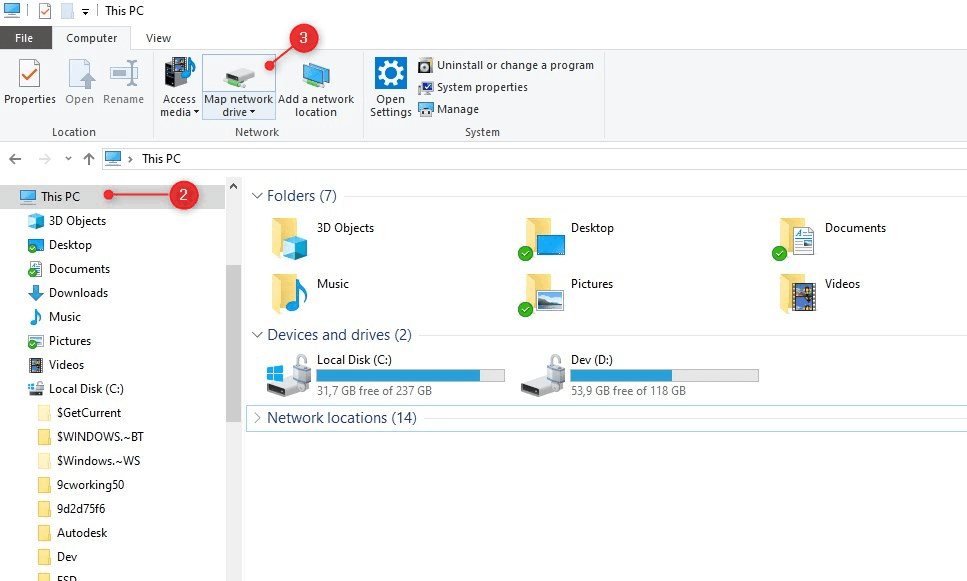
- Bir Drive harfi seçin , bu istediğiniz herhangi bir şey olabilir.
- Ağ sürücüsünü seçmek için Gözat… seçeneğine tıklayın
(bir hata alırsanız, çözüm için aşağıyı okuyun)
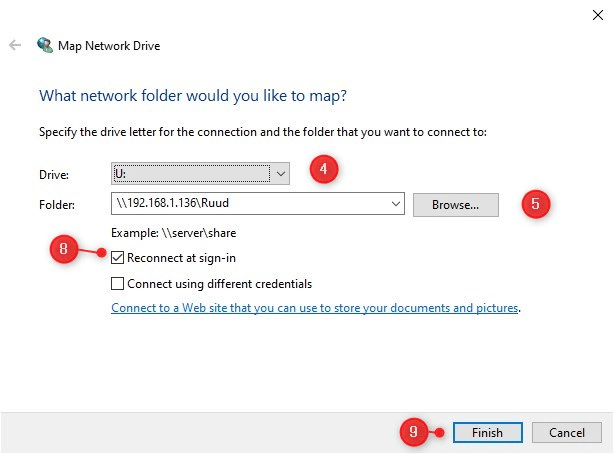
- Bilgisayarı veya sunucuyu ve ardından bağlanmak istediğiniz klasörü seçin.
- Ağ paylaşımına erişmek için muhtemelen bir kullanıcı adı ve şifre girmeniz gerekir.
- Oturum açarken yeniden bağlan kutusunun işaretli olduğundan emin olun
Bu şekilde, her oturum açtığınızda ağ sürücüsü yeniden bağlanacaktır. - Bitir’e tıklayın
Artık ağ sürücüsünü kendi sürücülerinizle birlikte gezgininizde göreceksiniz.
Artık, atadığınız harfle birlikte Explorer’ınızda ağ sürücüsünü göreceksiniz.
Ağ Keşfi kapalı
Ağ sürücüsü Windows 10’u eşlerken 5. adımda bir hata alırsanız, Ağ Bulma özelliğiniz kapatılır veya genel bir ağa bağlısınız demektir. Bu, diğer ağ paylaşımlarını ve yazıcıları görmenizi engeller.
- Windows Gezgini’nde aşağı kaydırın ve sol bölmede Ağ’ı seçin Hatayı muhtemelen tekrar alacaksınız, tıklayın
- Windows 10, ayarı değiştirme seçeneği olan bir bildirim çubuğu gösterecektir.

- Değiştirmek için tıklayın… seçeneğine tıklayın ve Ağ bulmayı ve dosya paylaşımını aç seçeneğine tıklayın.
- Hayır’ı seçin, ağı yapın…
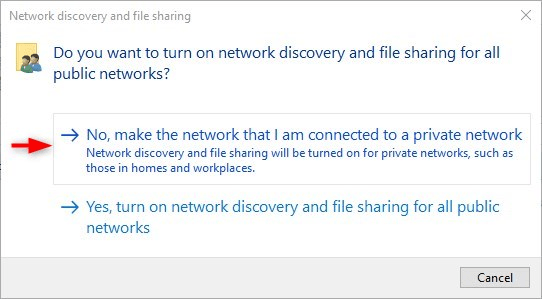
Bu şekilde, bulunduğunuz ağ, dosya ve klasörleri paylaşmanıza izin veren özel bir ağa (ev ağınız gibi) ayarlanır.
Diğer seçenek olan “Evet, aç… tüm genel ağlar için” seçeneğini belirlemeyin, çünkü bu şekilde dosyalarınız potansiyel olarak ziyaret ettiğiniz tüm ağlarda paylaşılır (bir havaalanı veya okuldaki halka açık wifi gibi).
Ağ Sürücüsünü Komut Satırından Eşleme
Ağ paylaşımının ağ adresini biliyorsanız komut satırından da ekleyebilirsiniz. Birden çok bilgisayara otomatik olarak bir ağ paylaşımı eklemek için bir komut dosyası oluşturmak istiyorsanız, bu gerçekten yararlıdır.
Başlamak için komut isteminizi açın. (win+r) açılan pencereye cmd yazıp enter tuşuna başın.
İlk önce şu anda kullanımda olduğunuz tüm ağ sürücülerini listeleyerek başlayalım.
net use
Bu size tüm ağ bağlantılarının bir listesini verecektir. Ağ sürücüsünün eşlenip eşlenmediğini kontrol etmek için çoğu zaman bu komutu kullanırız, bu nedenle bunun için Explorer’ı açmamız gerekmez.
Bir ağ sürücüsü eklemek
Bir ağ sürücüsü eklememiz için tek ihtiyacımız olan, ücretsiz bir sürücü harfi ve ağ paylaşımının yoludur. Aşağıdaki cmd ile ağ bağlantısını ekleyebilirsiniz
net use u: \\servername\folder /persistent:yes
#or
net use u \\servername\folder /p:yes
/persistent:yes Anahtarı ona ekledim. Bu şekilde, yeniden başlattıktan sonra ağ bağlantınız yeniden bağlanacaktır. Yalnızca ağ bağlantısına ihtiyacınız varsa, /persistent kalıcı anahtarı kullana bilirsiniz.
/ Kalıcı anahtarının son ayarı, komut satırı oturumu sırasında etkin kalacaktır. Dolayısıyla, birden fazla ağ paylaşımı eklemeniz gerekiyorsa, anahtarı yalnızca evet olarak ayarlamanız gerekir.
Bir ağ bağlantısını kaldırma
Bir ağ bağlantısını kaldırmak için aşağıdaki komutu kullana bilirsiniz /delete
net use u: /delete
Umarım bu makale Windows 10’da bir ağ sürücüsünün eşlenmesinde yardımcı olmuştur. Başka bir bilgisayardaki bir klasöre erişmeye çalışıyorsanız, o bilgisayarın oturum açma bilgilerini kullandığınızdan emin olun. Bu şekilde tüm dosya ve klasörlere erişebileceksiniz
Ağ depolama cihazlarında çoğu zaman tüm kullanıcılar için bir ağ paylaşımı oluşturabilir veya bir kullanıcı adı ve parola ile koruyabilirsiniz. Bağlanmakta sorun yaşıyorsanız, bu ayarları da kontrol ettiğinizden emin olun.
Herhangi bir sorunuz varsa, aşağıya bir yorum bırakırsanız size yardımcı olmaya çalışacağız.