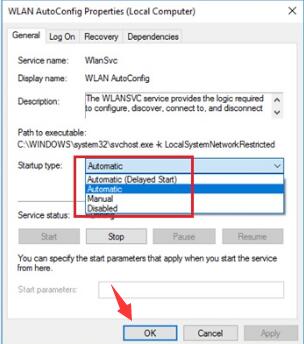Windows 10 aniden WiFi bağlantısı kopuyor bilgisayarınızda Windows 10’da WIFI ile bağlantısı kesilmeye devam ederse, çalışmak veya çalışmak için sorunsuz bir ağa sahip olamadığınız için çok sinirlenebilirsiniz.
Yine de bazı insanlar için, Windows 10 güncellemesinden sonra, WIFI kararsız hale geldi ve her zaman düştü. Windows 10 yükseltmesinin neden bu WIFI bağlantısının kesilmesine neden olabileceğini merak ediyorsunuz.
Gerçek durumunuz ne olursa olsun, Windows 10 bilinmeyen nedenlerle WIFI bağlantılarını kesiyor veya WIFI bağlantısı düzenli olarak kesiliyor, ağ düşme sorununu etkili bir şekilde çözmek için istekli olabilirsiniz.
Windows 10 WIFI Neden Düşmeye Devam Ediyor?
WIFI düşer, ancak daha sonra tekrar bağlanırsa aşağıdaki nedenlerden kaynaklanabilir.
1. Bozuk veya eski WIFI sürücüleri.
2. Ağ ile ilgili Hatalı Güç Ayarları.
Şimdi bu iş parçacığı, WIFI bağlantısının kesilmesi sorununu çözme yolunda size yol gösterecek.
Windows 10’da WIFI Devam Ediyor Nasıl Onarılır?
Ağ hataları son derece karmaşık olabilir, çünkü bunun nedenini tam olarak anlayamazsınız, ancak Windows 10’da WIFI bırakma sorununuz varsa aşağıdaki yöntemlerden yararlanma hakkınız vardır.
Çözümler:
1: Windows 10 WIFI Bağlantı Kesilme sorununu Düzeltmek için WIFI Sürücülerini Güncelleyin
2: Güç Tasarrufu İçin Bilgisayarın Bu Cihazı Kapatmasına İzin Verme
3: Ağ Sorun Gidericisini çalıştırın
4: WIFI Otomatik Yapılandırma Hizmeti Başlangıç Türünü Değiştirin
5: WIFI Bağlantı Kesintilerini Düzeltmek için WIFI TCP / IP’yi Sıfırlayın
1.Çözüm: Windows 10 WIFI Bağlantı Kesilme sorununu gidermek için WIFI Sürücülerini Güncelleyin
En güncel ağ sürücüsüne sahip olduğunuzdan emin olmak, Windows 10 ile sık kesilen veya kesintili kablosuz bağlantıyı çözmenin ilk ve en önemli yoludur.
Cihaz yöneticisinden veya resmi ağ donanımı sitesinden en son WIFI sürücüsünü almanız elbette mümkündür, ancak ağda kesintili bağlantı hatasını basitleştirmek için, üçüncü taraf aracı olan Driver Booster’dan daha iyi yararlanmalısınız. Windows 10’da güncellenmiş ağ sürücüsü.
1. Driver Booster’ı indirin, bilgisayarınıza kurun ve çalıştırın.
2. Driver Booster’ın güncel WIFI sürücüsünü almasına izin vermek için ekrandaki talimatları izleyin. Burada, Driver Booster’da Tara ve Güncelle’ye tıklamanız istenecektir.
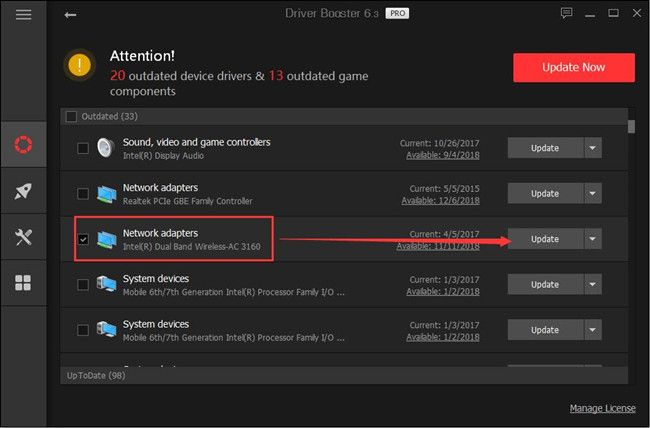
Bundan sonra, WIFI’ı sık sık düşüren ASUS dizüstü bilgisayar, en son WIFI sürücüsünün varlığıyla Windows 10’da bir daha size gelmeyecektir.
Çözüm 2: Güç Tasarrufu İçin Bilgisayarın Bu Aygıtı Kapatmasına İzin Verme
Bazı durumlarda, bilgisayarınızda güç tasarrufu için bilgisayarın bu cihazı kapatmasına izin ver gibi rasgele WIFI bağlantısının Windows 10 ile kesilmesine neden olan bazı ayarları değiştirmiş olabilirsiniz.
Bu ayarı etkinleştirmeyi seçtiğinizde, Windows 10’un ağ bağlantısını rasgele kaybettiğinden şüphe yoktur.
1. Masaüstünüzün sağ köşesindeki ağ simgesine sağ tıklayın ve ardından Ağ ve Paylaşım Merkezini Aç öğesini seçin.
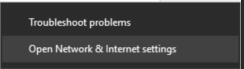
2. Durum penceresinde, arayüzü açın ve Ağ ve Paylaşım Merkezini bulun.
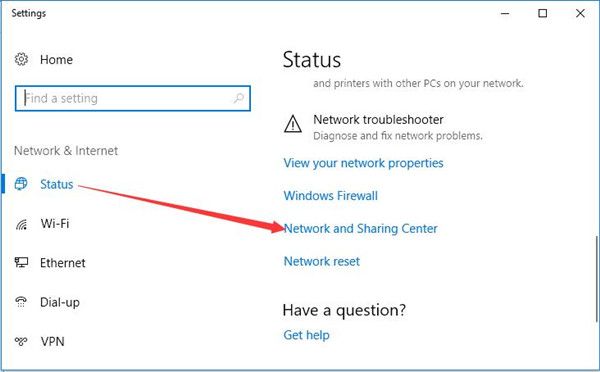
3. Ağ ve Paylaşım Merkezi’nde, Adaptör ayarlarını değiştir’e basın.
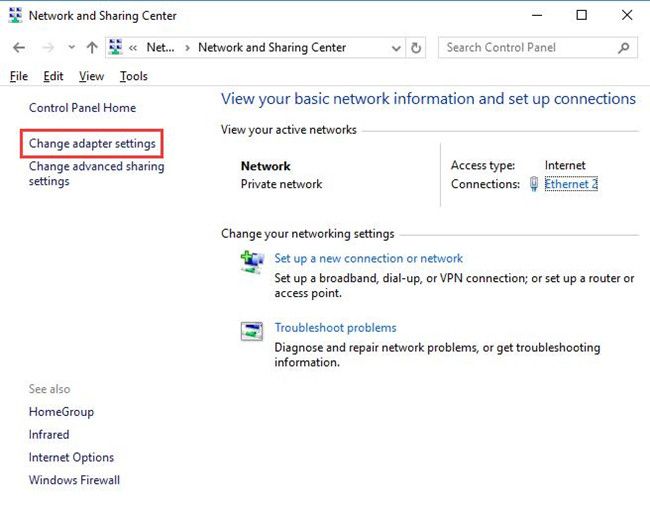
4. Ardından Özellikler’i açmak için PC’nizin bağlı olduğu WIFI’ye sağ tıklayın.

5. Özellikler’de Yapılandır’ı bulun.
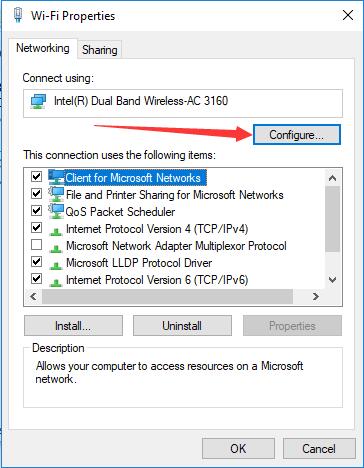
6. Altında Güç Yönetimi, işaretini kaldırın seçim kutusunu – Bilgisayar güç tasarrufu için bu aygıtı kapatmasına izin ver ve sonra değişiklikleri kaydetmek için Tamam’a tıklayın.
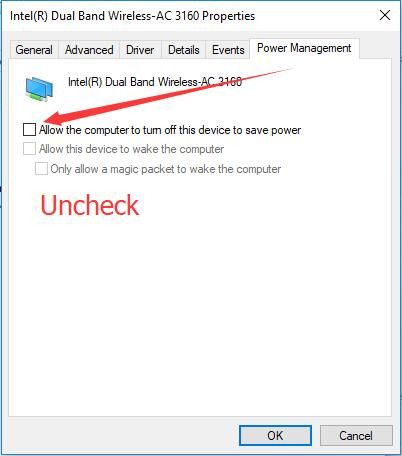
Şu anda, Windows 10 WIFI’ın bağlantısının kesilip kesilmediğini görmek için PC’nizdeki WIFI’ı kontrol etmeniz önerilir.
3. Çözüm: Ağ Sorun Gidericisini çalıştırın
WIFI çözmek için yöntemlerin işe yaramaz olduğunu fark ederseniz, Windows 10’da aralıklı olarak bağlantı kesiliyorsa, ağ için sorun giderici için her zaman kullanılabilen bir araç vardır.
Belki Windows 10’un ağ bağlantılarını kesmesine yardımcı olabilir.
1. Başlat > Ayarlar > Güncelleme ve Güvenlik’e gidin.
2. Sorun Giderme’de, Ağ Bağdaştırıcısını bulmak için aşağı kaydırın ve ardından Sorun gidericiyi çalıştır’a tıklayın.
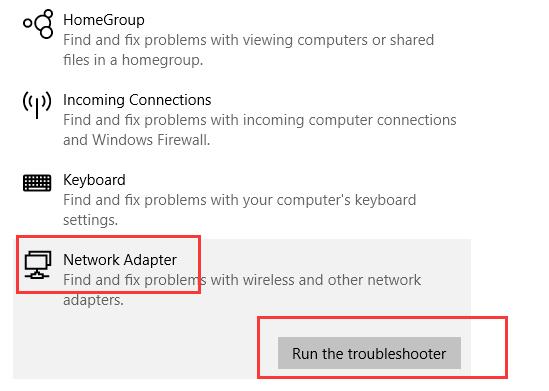
Ardından Windows 10, ağ hatalarınızı otomatik olarak giderecek ve WIFI bağlantı kesintilerini sizin için düzenli olarak düzeltecektir.
4.Çözüm: WIFI Otomatik Yapılandırma Hizmeti Başlangıç Türünü Değiştirin
Bazen, bazı kişiler için Windows 10 ağının rastgele kesilmesini önlemek için WLAN yapılandırma hizmetini sıfırlamanız gerekir. Yani, başlangıç türünü Manuel’den Otomatik’e değiştirmeyi daha iyi yönetmelisiniz.
1. Çalıştır kutusunu etkinleştirmek için Windows + R tuşlarına basın.
2. Ardından kutuya services.msc yazın ve Hizmetler penceresine gitmek için Tamam’a basın.
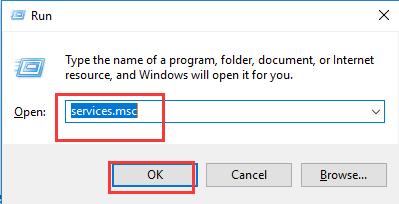
3. Hizmetler penceresinde, WLAN Otomatik Yapılandırmayı bulun ve Özellikler’i açmak için sağ tıklayın.

4. WLAN Otomatik Yapılandırma Özellikleri’nde, Başlangıç türünü bulun ve Otomatik olarak ayarlamayı seçin.
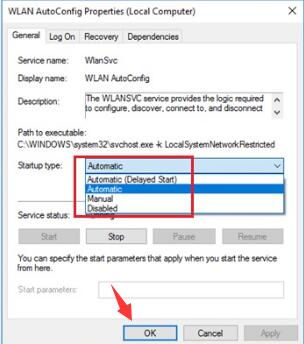
Hizmetler penceresini kapatın; ayrıca, etkili olması için bilgisayarınızı yeniden başlatmaya da karar verebilirsiniz.
Artık PC’nizin Windows 10’da WIF’in bağlantı kaybıyla karşılaşmayacağını tespit edebilirsiniz.
Çözüm 5: WIFI Bağlantı Kesintilerini Düzeltmek için WIFI TCP / IP’yi Sıfırlayın
Son fakat en az değil, WIFI için TCP veya IP ayarlarını orijinal ayarlara çevirmeniz gerekir, ancak bu şekilde kablosuz ağınız rasgele kesilebilir.
1. Arama kutusunda Komut İstemi’ni arayın ve sonucu Yönetici olarak çalıştır için sağ tıklayın.
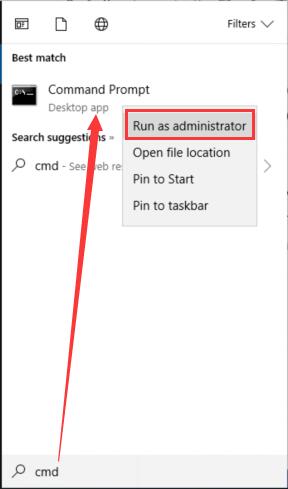
2. Komut İstemi’nde, aşağıdaki komutu yazın ve ardından TCP veya IP’yi sıfırlamak üzere çalıştırmak için Enter tuşuna basın.
netsh int ip reset c:\resetlog.txt

4. Bilgisayarınızı yeniden başlatın.
Anında yeniden başlatırsanız, kararsız WIFI bağlantısı Windows 10’dan kaybolacaktır.
Bu anlamda Windows 10 üzerinde sürekli bilgisayar bırakan WIFI’ı bu yazıda sunulan yollarla başarılı bir şekilde çözebilirsiniz. Çeşitli WIFI bağlantı hataları ile uğraşmanız sizin için faydalı olabilir.