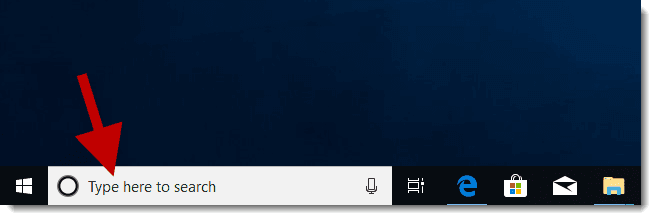Windows 10 Arama Çalışmıyor Sorununu Çoğu Windows kullanıcısı için arama çubuğu bir numaralı yardımcı programdır. Dosya Gezgin’ine, uygulamalara, belgelere ve e-postaya hızlı erişim istiyorsanız, sonuçları almak için arama kutusuna bir anahtar kelime girmeniz yeterlidir.
Herhangi bir arama yapmadığı veya arama kutusuna yazamadığınız zamanlar vardır. Bu sorunlar sinir bozucu olabilir, ancak genellikle yeterli çözümler vardır. Bu makalede, Windows arama çubuğu çalışmadığında deneyebileceğiniz birkaç düzeltmeyi ele alacağız.
Windows 10 Arama Çalışmıyor Sorununu Nedenleri
Windows PC veya dizüstü bilgisayarınızda arama çubuğunu her gün kullanmaya alıştığınızda, verimli çalışmasını beklersiniz. Durum böyle olmadığında, genellikle bir tür aksaklıktır.
Arama çubuğuna tıklıyorsunuz ve arama paneli açılmıyor. Veya sonuç üreteceğinden emin olduğunuz bir anahtar kelime girdiniz, ancak hiçbir şey olmuyor. Bazen arama çubuğu tamamen engellenir ve yazamazsınız bile.
Bu sorunların nedenleri, geçici internet bağlantısı kaybından, arama çubuğunun işlevselliğini bozan Windows güncellemesine kadar herhangi bir şey olabilir.
Sorun Gidericiyi Kullanarak Windows Arama Nasıl Onarılır
Windows kullanıcıları, yerleşik bir sorun giderme sistemine sahip olma avantajına sahiptir. Bu, Windows bilgisayarınızdaki arama çubuğunu düzeltme çabasındaki ilk adımınız olmalıdır. Bunun nasıl olması gerektiği aşağıda açıklanmıştır:
- Windows Ayarları’na gidin ve ardından “Güncelleme ve Güvenlik” üzerine tıklayın.
- Soldaki kenar çubuğunda, “Sorun Giderme”yi ve ardından “Ek sorun gidericiler”i seçin.
- Oradan, “Ara ve dizine ekle”yi ve ardından “Sorun gidericiyi çalıştır”ı tıklayın.
- Birkaç seçenek sunan yeni bir pencere açılacaktır. “Arama başlatılamıyor veya sonuçları göremiyorum” veya “İndeksleme araması yavaş” veya her ikisini birden seçebilirsiniz.
- Sorun giderme işlemini tamamlamak için “İleri”ye tıklayın ve ekrandaki talimatları izleyin.
Windows Update Kullanarak Windows Arama Nasıl Onarılır
Windows’unuzu en son ne zaman güncellediniz? Otomatik ayarlarda güncellemelere sahip değilseniz, bekleyen birkaç tane olabilir. Her şeyin sorunsuz çalıştığından emin olmak için bilgisayarınızın düzenli güncellemelere ihtiyacı vardır.
Bu nedenle, son güncellemelerin eksikliği, arama çubuğunu harekete geçiren şey olabilir. Windows güncellemelerini kontrol etmek çok kolaydır. İşte yapacaklarınız:
- Ayarlara gidin ve “Güncelleme ve Güvenlik’i seçin.
- “Windows Update”i ve ardından “Güncellemeleri kontrol et”i tıklayın.
Herhangi bir güncelleme varsa, bunları yüklediğinizden emin olun ve ardından bilgisayarınızı yeniden başlatın. Ardından, arama çubuğunu tekrar kontrol edin.
Windows Güncellemelerini Kaldırarak Arama Sorunları Nasıl Onarılır
Ne yazık ki, bazen Windows güncellemeleri çözüm değildir. Daha da kötüsü, sorunun nedeni olabilirler. Microsoft sık sık Windows’u yükseltmeye ve hataları düzeltmeye çalışır, ancak bazen bu süreçte iyi çalışan ayarları da değiştirir. Bu nedenle, önceki Windows ayarlarına geri dönme fikri alışılmadık bir sorun giderme stratejisi değildir. En son güncellemeden sonra arama çubuğu çalışmayı durdurduysa, bunları şu şekilde geri alabilirsiniz:
- Windows Ayarlarına gidin ve “Güncelleme ve Güvenlik” üzerine tıklayın.
- “Windows Update”i ve ardından “Windows güncelleme geçmişi”ni seçin.
- Bu noktaya kadar olan güncellemelerin tam listesini göreceksiniz. Pencerenin üst kısmında, “Kaldır güncellendi”yi tıklayın.
- Listeden en son güncellemeyi seçin ve “Kaldır”ı seçin.
İşlem birkaç dakika sürebilir, bu yüzden bitmesine izin verdiğinizden emin olun. Bilgisayarınızı yeniden başlatmanız da önerilir. Güncellemeleri kaldırdıktan sonra arama çubuğunun olması gerektiği gibi çalışacağını umuyoruz.
Dizini Yeniden Oluşturarak Arama Windows Arama Sorunları Nasıl Onarılır
Windows Arama çubuğu, bozuk veya eski bir dizin nedeniyle çalışmayabilir. Neyse ki, arama dizinini yeniden oluşturarak bunu düzeltebilirsiniz. İşlemin birkaç adımı vardır:
- Başlat Menüsünü ve ardından “Windows Sistemi”ni ve ardından “Denetim Masası”nı tıklayın.
- “Görüntüleme ölçütü” seçeneğine gidin ve “Kategori”den “Büyük simgeler” veya “Küçük simgeler”e geçin.
- Ardından, “Dizin oluşturma seçenekleri”ni ve ardından “Gelişmiş”i seçin.
- Şimdi, “Yeniden Oluştur” düğmesine tıklayın.
Dizini yeniden oluşturma işlemi biraz zaman alabilir ve bittiğinde bilgisayarınızı yeniden başlattığınızdan emin olun.
Ek Çözümler
Arama kutusuna neden harf yazamıyorum?
Bazen arama çubuğuyla ilgili sorun, sonuçları göstermemesi değil, yazmanıza izin vermemesidir. Anlık bir Windows “donması” olabilir ve sorun kendi kendine çözülebilir.
Ancak, devam ederse, birkaç çözüm deneyebilirsiniz. Öncelikle bilgisayarınızı yeniden başlatın ve tekrar deneyin. İkinci seçenek, bilgisayarda Windows aramasını yeniden başlatmaktır. İşte yapmanız gerekenler:
1. “Ctrl + Alt + Del” tuşlarına basın ve ardından “Görev Yöneticisi ”ne tıklayın.
2. Ardından, “Ayrıntılar” sekmesini seçin.
3. “Ad” sütunundaki “SearchUI.exe”ye sağ tıklayın.
4. “Görevi sonlandır”ı seçin.
5. İstendiğinde, “İşlemi sonlandır”a tıklayın.
Bu, sorununuzu çözmelidir. Ayrıca bilgisayarınızı yeniden başlatmayı unutmayın.
Kaybolduysa arama çubuğunu nasıl gösterebilirim?
Arama çubuğu, Windows görev çubuğunun oldukça belirgin bir bölümüdür. Oldukça kullanışlı ve birçok kullanıcı buna güveniyor olsa da, bazen diğer görevleri sabitlemek için daha fazla alana ihtiyaç duyarsınız.
Neyse ki, Windows gerektiğinde arama çubuğunu gizlemeyi mümkün kılmıştır. Bu basit bir süreç. İşte bunu nasıl yapacağınız:
1. Arama çubuğuna sağ tıklayın.
2. “Ara”yı ve ardından “Gizli”yi seçin.
Ve aynen böyle, arama çubuğu gitti. Geri istediğinizde, görev çubuğuna sağ tıklayın ve “Ara”yı ve ardından “Arama kutusunu göster”i seçin.
Windows Arama Çubuğunuzu Optimize Etme
Windows arama kutusunu her gün kullandığınızda, çalışmayı durdurana kadar onu olduğu gibi kabul etmek kolaydır. Bu, Windows işletim sisteminin temel bir özelliğidir ve sorunsuz çalışması gerekir.
Bilgisayarınızı yeniden başlatmayı, Windows güncellemesini yönetmeyi ve yeniden düzgün çalışmaya başladığından emin olmak için dizini yeniden oluşturmayı unutmayın.
Ayrıca, virüsler ve kötü amaçlı yazılımlar gibi daha önemli sorunlarınız varsa arama çubuğunuz arızalanabilir, ancak bu genellikle başka birçok sorunla birlikte gelir. Son olarak, arama çubuğunu artık kullanmanız gerekmiyorsa, kolayca gizleyebilirsiniz.