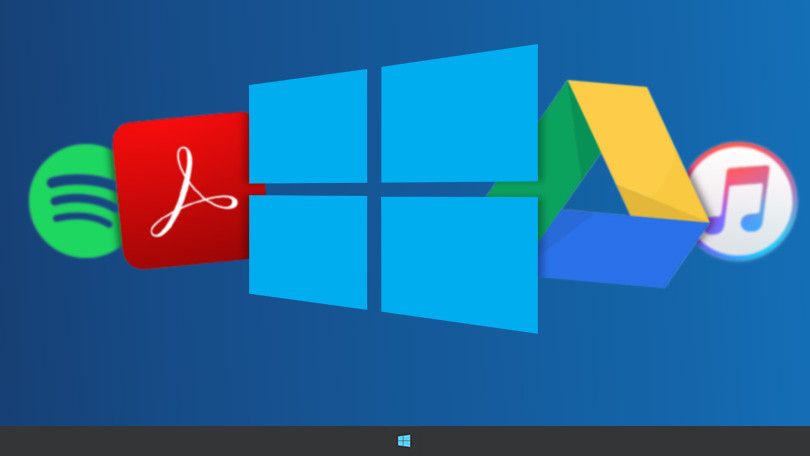Windows 10 başlangıçta açılan programları kapatma Windows 10’un başlaması çok mu uzun sürüyor? Belki de bilgisayarınızda otomatik olarak başlayan birçok uygulama vardır. Bu kılavuzda, başlangıçta başlatılan uygulamaları nasıl kontrol edeceğinizi bu makalede sizlere anlatmaya çalışacağız.
Windows 10’a yüklediğiniz uygulamalar , başlangıçta otomatik olarak çalışacak şekilde kendilerini yapılandırabilir ve ayrıca bilgisayarınızı her açtığınızda başlatılan arka plan hizmetlerini de yapılandırabilir. Zaman içinde kullanışlı olsalar da, başlangıçta çalışan uygulamaların ve hizmetlerin listesi büyüyebilir, bu da açılış süresini yavaşlatabilir, pil ömrünü etkileyebilir ve genel sistem performansını etkileyebilir.
Genellikle, uygulamalar Windows 10 ile başlamasını engellemek için gerekli ayarları içerir, ancak bunu yapmak için Görev Yöneticisini kullanmak çok daha kolaydır.
Bu Windows 10 kılavuzunda , cihazınızın yavaş ön yüklemesine neden olan uygulamaları, gereksiz yere sistem kaynaklarını tüketen ve sistem performansını artıracak adımları belirleme adımlarında size rehberlik ediyoruz.
Görev Yöneticisi’ni kullanarak başlangıçta başlatılan uygulamaları yönetme
İlk önce Görev Yöneticisini açmalısınız. Görev Yöneticisi kompakt modda başlatılırsa, gelişmiş seçeneklere ulaşmak için sağ alt köşedeki Diğer ayrıntılar düğmesini ve ardından Başlangıç sekmesini tıklayın.
Hızlı İpucu: Görev Yöneticisini başlatmanın birkaç yolu vardır, ancak Görev Çubuğunu sağ tıklayıp Görev Yöneticisini seçebilirsiniz. Alternatif olarak, Başlat düğmesine sağ tıklayıp Görev Yöneticisini seçebilir veya Ctrl + Shift + Esc klavye kısayolunu da kullanabilirsiniz. Veya görev çubuğundaki arama alanınıza yazmaya başlayın.
Başlangıç sekmesi, onların adlarına, yayıncı, durum ve performans etkisi olan, Windows 10 ile birlikte başlamak üzere yapılandırılmış uygulamalar ve hizmetlerin bir listesini bulacaksınız.
Bu sekmedeki en önemli iki bilgi parçası, hangi öğelerin etkin olduğunu bildiren Durum sütunu ve başlangıç sırasında bir uygulamanın veya hizmetin performans etkisini gösteren Başlangıç etkisi sütunudur.
Sorunlu uygulamaları belirleme
Uzun bir listeniz varsa , listeyi daha yönetilebilir hale getirmek için Öğeleri Etkin ve Devre Dışıolarak sıralamak için Durum sütununu tıklamak iyi bir fikirdir.
Hangi uygulamaları devre dışı bırakmanız gerektiğini belirlemenize yardımcı olmak için Görev Yöneticisi her uygulama için bir etki ölçümü görüntüler. İşte tam olarak Windows 10’un her bir değeri nasıl belirlediği aşağıda bulabilirsiniz.
- Yüksek – Uygulama 1000ms’den fazla işlemci süresi kullanıyor veya 3 MB’tan fazla disk G / Ç kullanıyor.
- Orta – Uygulama 300ms ila 1.000ms işlemci süresi veya 300KB ila 3 MB disk G / Ç kullanır.
- Düşük – Uygulama, 300ms’den az işlemci süresi ve 300KB’den az disk G / Ç kullanır.
- Ölçülmedi – Bu genellikle uygulamanın yakın zamanda yüklendiği ve Windows 10’un etkisini hesaplayamadığı anlamına gelir. Bir uygulama kaldırıldığında, ancak giriş hala Görev Yöneticisi’nde göründüğü de olabilir.
Başlangıç sekmesinde listelenen her şeyi denetleye bilseniz de, neyi devre dışı bırakmaya çalıştığınızı anlamak önemlidir, çünkü bazen işletim sistemini veya uygulamayı doğru şekilde çalıştırmak için gereken bir uygulamayı veya hizmeti engelleyebilirsiniz.
Bir uygulama hakkında daha fazla bilgiyi öğeyi sağ tıklatarak ve Çevrim içi arayı tıklatarak bulabilirsiniz. Bu, web tarayıcınızda uygulamanın adı ve tam dosya adıyla çevrim içi bir arama yapar. Örneğin, “Microsoft OneDrive” hakkında daha fazla şey öğrenmeye çalışıyorsam, çevrimiçi arama sorgusu “OneDrive.exe Microsoft OneDrive” ı içerecektir.
Başlangıç uygulamalarını devre dışı bırakma
Uygulamayı anladığınızda ve başlatma sırasında başlatılmasını engellemek istediğinize karar verdikten sonra, basitçe sağ tıklayın ve otomatik olarak başlamasını önlemek için Devre Dışı Bırak seçeneğini seçin.
Alternatif olarak, öğeyi seçebilir ve sağ alt köşedeki Devre Dışı Bırak düğmesini tıklayabilirsiniz.
Genel olarak
Adımları tamamladıktan sonra, devre dışı bıraktığınız öğelere bağlı olarak, Windows 10’un genel performansında bir iyileşme olduğunu fark etmelisiniz. Ancak, değişikliklerin etkili olması için bilgisayarınızı yeniden başlatmanız gerekir, çünkü bu adımlar bir uygulamayı kapatmaz. şu anda çalışıyor.
Başlangıçta yalnızca geleneksel masaüstü (win32) uygulamalarını kontrol edebileceğinizi unutmayın. Windows 10’da, Windows Mağazasından indirdiğiniz uygulamaların (dönüştürülen uygulamalar hariç) başlangıçta otomatik olarak çalıştırılmasına izin verilmez.
Bu kılavuz Windows 10’a odaklanırken, Windows 8.x’teki uygulamaları yönetmek için aynı talimatları kullanabilirsiniz.