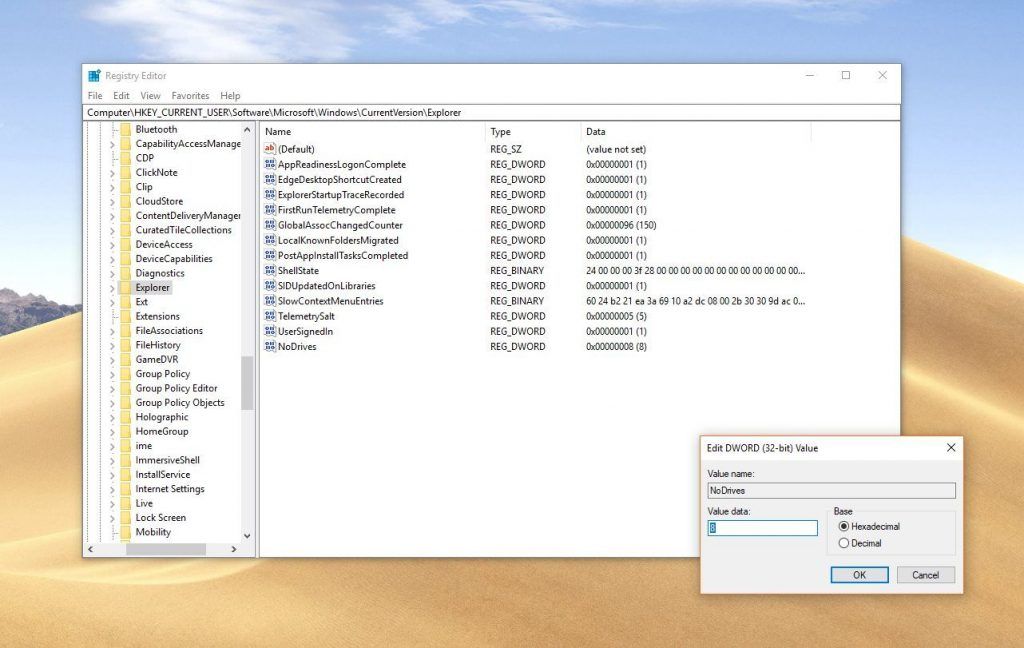Windows 10 Belirli Bir Sürücü Nasıl Gizlenir? Windows işletim sistemi, kullanıcıların sistemlerinde dosya ve klasörleri gizleyebilecekleri bir özellik sağlar. Büyük miktarda dosyayı gizlemek çok zaman alacaktır ve yine de her kullanıcının bildiği yaygın bir işlemdir. Kullanıcı bir sürücüdeki çok sayıda dosyayı gizlemek istiyorsa, tüm sürücüyü tamamen gizlemek daha iyidir. Kullanıcıların çoğu, sistemdeki gizli sürücülerin farkında değil, gizli dosya ve klasörleri kontrol etmeye çalışacak, ancak sürücüleri kontrol etmeye çalışmayacak. Bu makalede, sürücüleri Dosya Gezgin’inizde gizleyebileceğiniz tüm olası yöntemleri göstereceğiz.
Bilgisayarımda Belirli Sürücüleri Gizleme
Bir kullanıcının bir sürücüyü diğer kullanıcılardan gizlemek istemesinin birkaç nedeni vardır. Kişisel veriler veya ebeveyn kontrollerinin bir parçası olabilir. Çoğu kullanıcı, Dosya Gezgin’indeki simgeye çift tıklama dışında erişim sürücülerinden habersizdir. Sisteminizdeki belirli sürücüleri gizleyebileceğiniz birkaç yöntem vardır. Bu, sürücülerin erişimini kısıtlamaz, yalnızca simgeyi dosya gezgininden gizler. Kullanıcılar, sürücülere erişmek için başka bir olası yöntemi kullanarak gizli sürücülere yine de erişebilirler.
Yöntem 1: Disk Yönetimi aracılığıyla Sürücüleri Gizleme
Disk Yönetimi, disk sürücülerini görüntüleyip yönetebileceğiniz bir Windows yardımcı programıdır. Yeni sürücüler kurmak ve mevcut sürücüleri genişletmek veya küçültmek için kullanılır. Ayrıca sürücü harflerini değiştirmek için seçenekler sunar. Sürücü harfini kaldırarak, sürücüyü Dosya Gezgin’inden gizleyebilirsiniz. Ancak sürücüye diğer yöntemlerle yine de erişilebilir. Ayrıca bağlama noktası seçeneğini kullanabilir ve klasörü gizli bir öğe yapabilirsiniz.
- Çalıştır iletişim kutusunu açmak için Windows + R tuşlarına birlikte basın. Sonra içine “ diskmgmt.msc ” yazın ve Disk Yönetimi’ni açmak için Enter tuşuna basın.
- Şimdi, dosya gezgininde gizlemek istediğiniz sürücüye sağ tıklayın ve ” Sürücü Harfi ve Yollarını Değiştir ” seçeneğini seçin.
- Sürücü harfini silmek için Kaldır düğmesine tıklayın.
- Onay için Evet düğmesine tıklayın. Bu, harfi sürücüden kaldıracak ve artık Dosya Gezgin’inde gösterilmeyecek.
- Sürücüyü Göstermek için Sürücü Harfi ve Yollarını Değiştir seçeneğine tekrar gidin. Ekle düğmesine tıklayın, bunun için sürücüyü seçin ve Tamam düğmesine tıklayın. Bu, sürücüyü Dosya Gezgin’ine geri getirecektir..
Yöntem 2: Yerel Grup İlkesi Düzenleyicisi aracılığıyla Sürücüleri Gizleme
Yerel Grup İlkesi, kullanıcıların Windows işletim sistemini yönetmesine ve yapılandırmasına olanak tanıyan bir Windows özelliğidir. Bu araç hem ev kullanıcıları hem de ağ yöneticileri için yararlı olabilir. Grup İlkesi Düzenleyicisinde, Denetim Masası ve Ayarlar uygulamasıyla mümkün olmayan birçok ayar vardır.
Windows Home Edition kullanıyorsanız, Yerel Grup İlkesi Düzenleyicisi Windows Home Sürümlerinde bulunmadığından bu yöntemi atlayın.
Not : Yerel Grup İlkesi Düzenleyicisi ayarı, sürücülerin gizlenmesi için sınırlı seçeneklere sahip olacaktır. Kullanıcılar gizlemek için bu yöntemde sürücü harfini manuel olarak ekleyemezler.
- Çalıştır iletişim kutusunu açmak için klavyenizdeki Windows + R tuşlarına basın. Şimdi ” gpedit.msc ” yazın ve Enter tuşuna basın, Yerel Grup İlkesi Düzenleyicisini açacaktır. Kullanıcı Hesabı Denetimi istemi görünürse, Evet düğmesine tıklayın.
- Grup İlkesi Düzenleyicisinin Kullanıcı kategorisinde aşağıdaki yola gidin. Kullanıcı Yapılandırması \ Yönetim Şablonları \ Windows Bileşenleri \ Dosya Gezgini \
- “Bu belirtilen sürücüleri Bilgisayarımda gizle” adlı ayara çift tıklayın ve başka bir pencerede açılacaktır. Şimdi geçiş seçeneğini Yapılandırılmamış ‘tan Etkin’e değiştirin. Açılır menüye tıklayın ve sürücüleri gizlemek için listelenen seçeneklerden birini seçin.
- Değişiklikleri Grup İlkesi Düzenleyicinize kaydetmek için Uygula / Tamam düğmesini tıklayın. Şimdi seçilen sürücüler Bilgisayarımdan (Dosya Gezgini) gizlenecektir.
- Sürücüleri tekrar gizlemek için, 3. adımdaki geçiş seçeneğini Yapılandırılmamış veya Devre Dışı Bırak seçeneğine değiştirmeniz yeterlidir.
Yöntem 3: Sürücüleri Kayıt Defteri Düzenleyicisi aracılığıyla Gizleme
Windows Kayıt Defteri, Windows işletim sisteminde düşük düzey ayarları depolayan hiyerarşik bir veritabanıdır. Grup İlkesi Düzenleyicisinin aksine, Kayıt Defteri Düzenleyicisi varsayılan olarak tüm ayarlara sahip olmayacaktır. Kullanıcıların eksik anahtarı / değeri kendileri manuel olarak oluşturmaları gerekir. Yanlış bir değişiklik işletim sistemi için sorunlara neden olabileceğinden, herhangi bir değişiklik yapmadan önce her zaman kayıt defterinin yedeğini almanız önerilir.
Not : Değeri hem Geçerli Kullanıcıya (HKEY_CURRENT_USER) hem de Tüm Kullanıcılara (HKEY_LOCAL_MACHINE) ekleyebilirsiniz. Yol aynı olacak ama kovan farklı olacak.
- Windows tuşunu basılı tutun ve bir Çalıştır iletişim kutusu açmak için klavyenizdeki R tuşuna basın. Çalıştır kutusuna “regedit” yazın ve Enter tuşuna basın, Kayıt Defteri Düzenleyicisini açacaktır. UAC (Kullanıcı Hesabı Kontrolü) istemi görünecek, ardından bunun için Evet seçeneğini seçin.
- Kayıt Defteri Düzenleyicisinin Kullanıcı kovanında aşağıdaki anahtara gidin. HKEY_CURRENT_USER \ Yazılım \ Microsoft \ Windows \ CurrentVersion \ Policies \ Explorer
- Explorer anahtarında, sağ tıklayın ve Yeni> DWORD (32-bit) Değeri seçeneğini seçin. Değeri NoDrives olarak adlandırın ve Enter tuşuna basın.
- NoDrives değerine çift tıklayın, Değer Verilerini ve değerin Tabanını Ondalık olarak değiştirin. Not : Ekran görüntüsünde C sürücüsünü gizliyoruz.
- Değer verileri için, bu ondalık sayıları belirli sürücüleri gizlemek için referans olarak kullanabilirsiniz: A: 1, B: 2, C: 4, D: 8, E: 16, F: 32, G: 64, H: 128, I: 256, J: 512, K: 1024, L: 2048, M: 4096, N: 8192, O: 16384, P: 32768, Q: 65536, R: 131072, K: 262144, T: 524288, U: 1048576, V: 2097152, W: 4194304, X: 8388608, Y: 16777216, Z: 33554432, TÜM: 67108863.
- Bu değere birden çok sürücü eklemek için, değerlerin toplamını alabilirsiniz. D ve F sürücüsünü gizlemenin ondalık değeri 40 olacaktır.
- Tüm yapılandırmalar Kayıt Defteri Düzenleyicisinde yapıldıktan sonra, sisteminizdeki değişiklikleri görmek için bilgisayarı yeniden başlattığınızdan emin olun.
- Sürücüleri geri göstermek için, değer verisini 0 koyun veya değeri Kayıt Defteri Düzenleyicisinden silin.
Yöntem 4: Komut İstemi Üzerinden Sürücüleri Gizleme
Komut istemi, Windows işletim sistemi için varsayılan komut satırı yorumlayıcısı. Sistemde gelişmiş yönetim işlevlerini gerçekleştirmek için kullanılabilir. Bu yöntem, disk yönetimi yöntemine benzer ve ayrıca sürücü harfini de kaldırır. Bu yöntem, sürücüyü dosya gezgininden gizlemek için kullanıcıdan birkaç komut gerektirecektir.
- Windows arama özelliğinde CMD’yi arayın, üzerine sağ tıklayın ve Yönetici olarak çalıştır’ı seçin. UAC (Kullanıcı Hesabı Denetimi) istemi için Evet düğmesine tıklayın.
- CMD’de ” diskpart ” komutunu yazın ve Enter tuşuna basın.
- Şimdi tüm ciltleri listelemek için ” list volume ” yazın ve Enter tuşuna basın.
- CMD’de ” hacim seç 6 ” yazarak birimi seçin. Sakladığınız sürücüye bağlı olarak birim numarası sizin için farklı olacaktır.
- Şimdi ” kaldır ” komutunu yazın ve harfi sürücüden çıkarmak için Enter tuşuna basın.
- Sürücüyü göstermek istiyorsanız , 4. adımdan sonra “ atama ” komutunu yazmanız yeterlidir ve bu sürücüyü geri getirecektir.