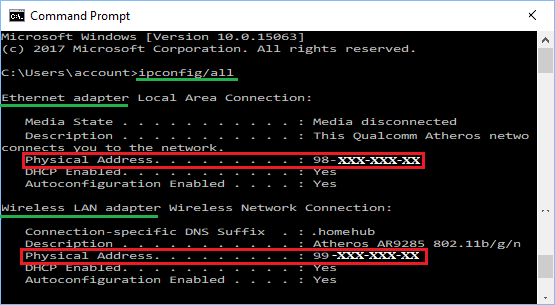Windows 10 Bilgisayarda MAC Adresi Nasıl Değiştirilir Bilgisayarınız, Ortam Erişim Kontrol (MAC) Adresi ile internette kolayca tanımlanabilir. Windows 10 bilgisayarında MAC Adresini Değiştirme adımlarını aşağıda bulacaksınız.
Windows 10’da MAC Adresini Değiştirin
İnternete bağlanan her aygıtın IP Adresini ve ayrıca Ağa MAC Adresini sağlaması veya bildirmesi gerekir.
Bir bilgisayarın IP Adresi dinamik olarak Modem / Yönlendirici tarafından atanırken, MAC Adresi Donanım düzeyinde atanır ve cihazın ömrü boyunca aynı kalır.
Bir cihazın MAC Adresi Donanım seviyesinde kodlandığından, bir cihazın orijinal MAC Adresini değiştirmenin gerçekten bir yolu yoktur.
Ancak, bilgisayarı Ağa farklı bir MAC Adresi bildirmeye veya yayınlamaya zorlayarak bilgisayarın gerçek MAC Adresini maskelemek veya gizlemek mümkündür.
Genel olarak, kullanıcılar bilgisayarlarının MAC Adresini engellenen ağları atlamak ve ayrıca MAC Adresi filtrelemesini test etmek için değiştirmek isterler.
MAC Adresini Değiştirmeden Önce
MAC Adresini değiştirme adımlarına geçmeden önce, bilgisayarınızın orijinal veya gerçek MAC Adresini not etmeniz önemlidir.
MAC Adresini değiştirdikten sonra sorunlarla karşılaşırsanız ve orijinal veya varsayılan MAC Adresine geri dönmeniz gerekirse, bu yararlı olabilir.
Bilgisayarınız WiFi ve Ethernet’e bağlıysa, biri Ethernet, diğeri WiFi için olmak üzere iki MAC Adresine sahip olacaktır.
Ayrıca, WiFi Ağınız MAC Filtreleme kullanıyorsa, Modem / Yönlendiricide Yeni MAC Adresinin beyaz listelendiğinden emin olmanız gerekir.
1. Ayarları açın > Ağ ve İnternet’e tıklayın.
2. Sonraki ekranda, sol bölmede Ağınızı (WiFi veya Ethernet) seçin. Sağ bölmede, Ağ Adınıza çift tıklayın.
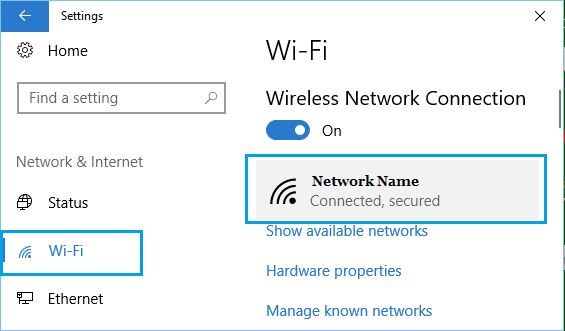
3. Sonraki ekranda, bilgisayarınızın MAC Adresi, Fiziksel Adres (MAC) girişinin yanında, “Özellikler” bölümünde olacaktır.
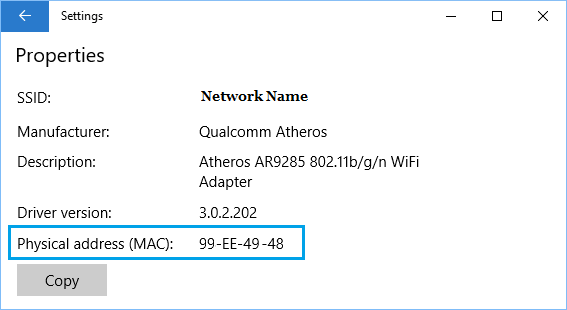
MAC Adresini bir metin dosyasına kopyalayın ve dosyayı bilgisayarınızda güvenli bir yerde saklayın.
Windows 10’da MAC Adresi Nasıl Değiştirilir
Gerekirse, aşağıdaki adımları kullanarak bilgisayarınızın MAC Adresini değiştirebilirsiniz.
1. Başlat düğmesine sağ tıklayın ve Aygıt Yöneticisi’ne tıklayın.
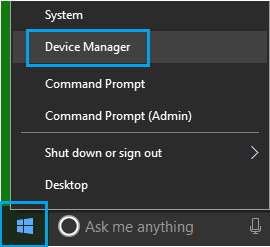
2. Aygıt Yöneticisi ekranında, Ağ Adaptörleri girişini genişletin > Kablosuz veya Ethernet Adaptörüne sağ tıklayın ve Özelliklere tıklayın.
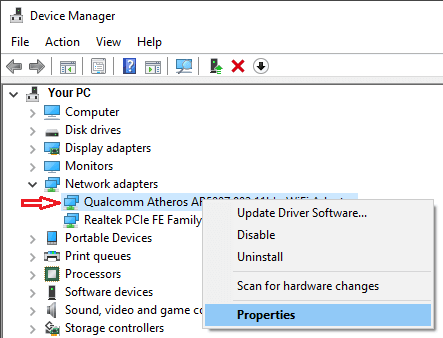
3. Özellikler ekranında, Gelişmiş Sekmesine geçin > Ağ Adresi girişini seçin > Değer girişini kontrol edin ve Yeni MAC Adresi yazın.
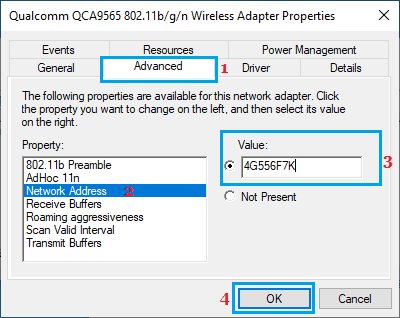
4. Yeni MAC Adresini bilgisayarınıza kaydetmek için Tamam’a tıklayın.
Not: Yeni MAC Adresini tire kullanmadan girin.
YENİ MAC Adresinin Çalışıp Çalışmadığı Nasıl Onaylanır?
MAC Adresini değiştirdikten sonra, Yeni MAC Adresinin çalışıp çalışmadığını onaylamak için aşağıdaki adımları takip edebilirsiniz.
1. Komut İstemini (Yönetici olarak) açın> ipconfig / all yazın ve Enter tuşuna basın.
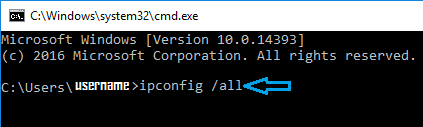
2. Komut yürütüldüğünde, Fiziksel Adres girişinin yanındaki “Ethernet Adaptörü” veya “Kablosuz Adaptör” bölümünde listelenen YENİ MAC Adresini bulmalısınız.
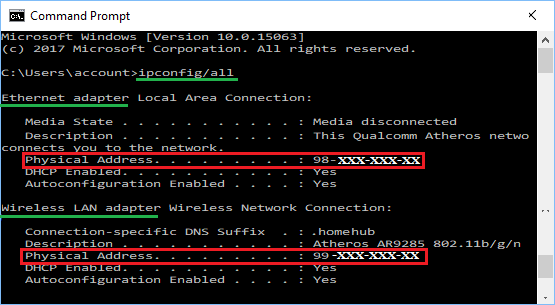
MAC filtrelemesi kullanmıyorsanız ve YENİ MAC Adresi Yönlendiricinizde listelenmemişse, Yeni MAC Adresini herhangi bir sorunla karşılaşmadan kullanabilmelisiniz.