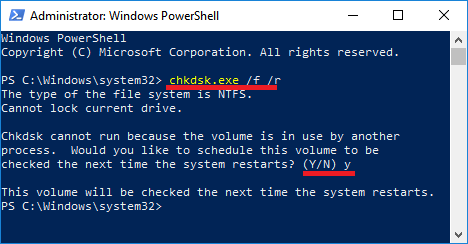Windows 10 Bilgisayarınızda Bellek Az Hatası Bilgisayarınızdaki belirli programları veya Uygulamaları açarken “Bilgisayarınızın Belleği Az” hata mesajı alıyorsanız aşağıdaki çözüm adımlarını sırası ile uygulayın.
Windows 10’da Bilgisayarınızın Belleği Az
Çoğu kullanıcı Excel, Word ve Outlook gibi kaynak yoğun Microsoft Office programlarını çalıştırırken “Bilgisayarınızın Belleği Az” hatasıyla karşılaşır.
Aynı hata, Call of Duty ve diğer çevrimiçi oyunlar gibi yüksek kaynak gerektiren oyunlar oynayan kullanıcılar tarafından da bildirilir.
Bu hata mesajı Düşük RAM kapasitesine sahip bilgisayarlarda haklı görünse de, orta seviye ve yüksek RAM kapasitesine sahip ileri teknoloji bilgisayarlarda da oluşabilir.
1. Tarayıcı Sekmelerini ve Programlarını Kapatın
İlk işleminiz, şu anda kullanmadığınız tarayıcı sekmelerini, Uygulamaları ve programları kapatarak bilgisayarınızdaki kaynak kullanımını azaltmak olmalıdır.
Bilgisayarınız Düşük Bellek Hatası nedeniyle sıkışmışsa, bir sonraki adıma geçebilir ve Görev Yöneticisi’ni kullanarak yüksek belleği kullanarak işlemleri kapatabilirsiniz.
2. Yüksek Bellek Kullanarak İşlemleri Kapatın
1. Başlat Düğmesine sağ tıklayın ve Görev Yöneticisi’ne tıklayın.
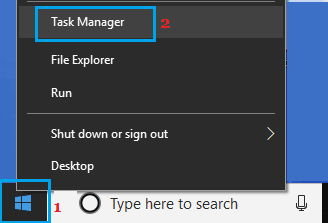
2. Görev Yöneticisi ekranında, Bellek kullanımına göre sıralamak için Bellek sütununa tıklayın> Yüksek Bellek kullanarak Programa sağ tıklayın ve Görevi Sonlandır’a tıklayın.
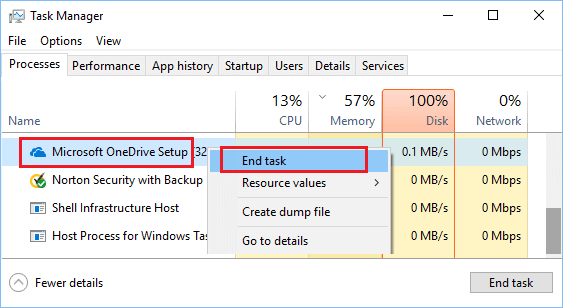
3. Bilgisayarı Kötü Amaçlı Yazılım için tarayın
Bilgisayarınızda Virüs ve Kötü Amaçlı Yazılım bulunması nedeniyle Yüksek Bellek kullanımına da neden olabilir.
Bilgisayarınızda yüklü olan Antivirüs programını ve ayrıca Windows Defender Çevrimdışı Taramasını kullanarak bilgisayarınızı kötü amaçlı yazılımlara karşı tarayabilirsiniz.
4. Windows Mağazası Uygulamalarında Sorun Giderme
Bilgisayarınızda yüklü olan Windows Mağazası Uygulamaları ile ilgili sorunları bulmak ve gidermek için Windows 10’daki yerleşik Sorun Giderici’yi kullanabilirsiniz.
1. Ayarlar> Güncelleme ve Güvenlik’e gidin.
2. Sol bölmedeki Sorun Giderme’ye tıklayın. Sağ bölmede aşağı kaydırın ve Windows Mağazası Uygulamaları’nı seçin ve Sorun Gidericiyi Çalıştır seçeneğini tıklayın.
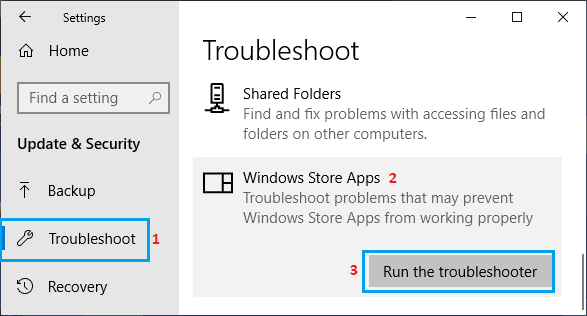
3. Sorun Giderici bilgisayarınızdaki sorunları bulmaya ve gidermeye çalışırken ekrandaki talimatları izleyin.
5. Sanal Belleği Artırın
Bilgisayarınızdaki Sanal Bellek miktarının artırılması, programların RAM’e ek olarak sanal bellek kullanmasına izin verir.
1. Dosya Gezgini’ni açın > Bu PC’ye sağ tıklayın ve Özellikler’e tıklayın.
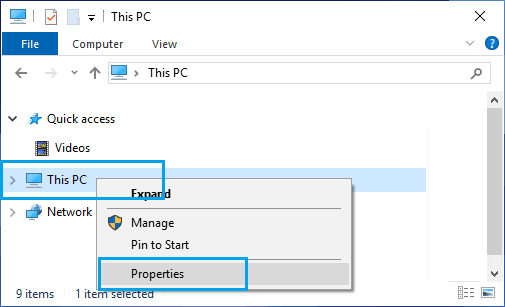
2. Sistem ekranında, yan menüdeki Gelişmiş sistem ayarları bağlantısını tıklayın.
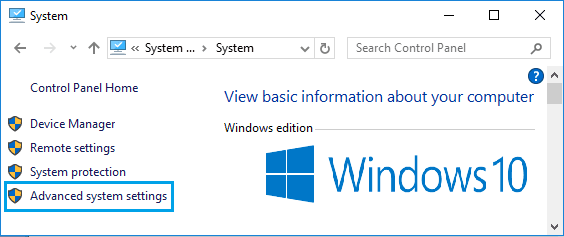
3. Bir sonraki ekranda, Gelişmiş sekmesini seçin ve Performans bölümünün altındaki Ayarlar düğmesine tıklayın.
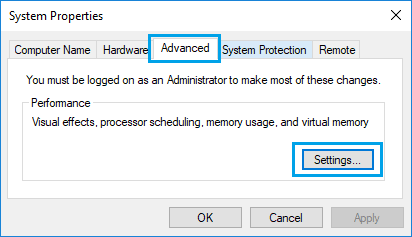
4. Performans Seçenekleri ekranında, Gelişmiş sekmesini seçin ve Sanal Bellek bölümünün altındaki Değiştir düğmesine tıklayın.
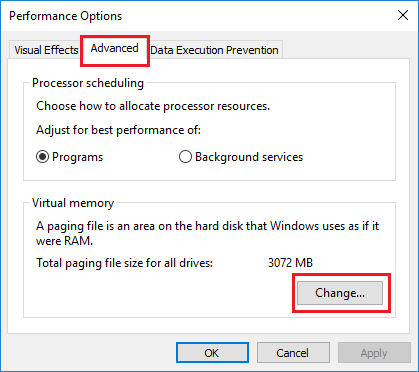
5. Sanal Bellek ekranında Otomatik olarak yönet seçeneğinin işaretini kaldırın, Sürücü’yü seçin, Sistem Yönetilen boyutu’nu seçin ve Tamam’a tıklayın.
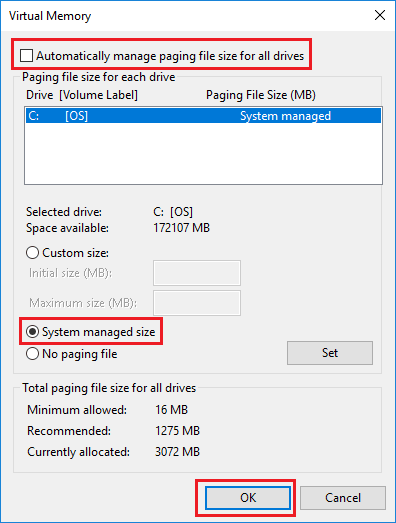
Yukarıdaki değişikliklerin uygulanması için bilgisayarı yeniden başlattığınız dan emin olun.
6. Disk Temizleme’yi çalıştırın
1. Arama çubuğuna Disk Temizleme yazın ve Disk Temizleme Uygulamasını tıklayın.
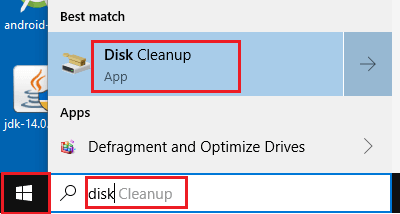
2. Bir sonraki ekranda, Sistem dosyalarını temizle düğmesine tıklayın.

Not: Yönetici Parolası girmeniz istenebilir.
7. Sistem Dosyası Denetleyicisi’ni çalıştırın
Bilgisayarınızdaki Sistem Dosyalarında Hata olup olmadığını kontrol etmek için SFC Tarama Komutunu çalıştırın.
1. Başlat düğmesine sağ tıklayın ve Komut İstemi’ne (Yönetici) tıklayın .
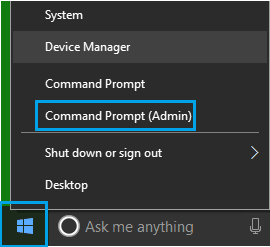
2. Komut istemi penceresinde sfc / scannow yazın ve bilgisayarınızın klavyesinde Enter tuşuna basın.

3. Sorunun giderilip giderilmediğini görmek için bilgisayarınızı yeniden başlatın.
8. Sabit Sürücüde Hata Kontrolü
Sabit Sürücü’de hata olup olmadığını kontrol etmek çok uzun zaman alabilir. Bu nedenle, bu adımı yalnızca Sabit Sürücü’den şüphelenirseniz ve bu işlemi kesintiye uğratmazsanız kullanın.
1. Başlat düğmesine sağ tıklayın ve PowerShell Yöneticisi’ne tıklayın.
2. PowerShell penceresinde chkdsk.exe / f / r yazın ve bilgisayarınızın klavyesinde Enter tuşuna basın.

Bir sonraki yeniden başlatmada denetlenecek birimi planla komut istemi istenirse, Y yazın.
3. PowerShell Penceresini kapatın , bilgisayarınızı yeniden başlatın .
Bu işlem uzun sürebileceği için (5 ila 12 saat veya daha fazla), Windows’un sabit sürücüyü hatalar için taramasını ve kötü sektörleri (varsa) onarmasını bekleyin.