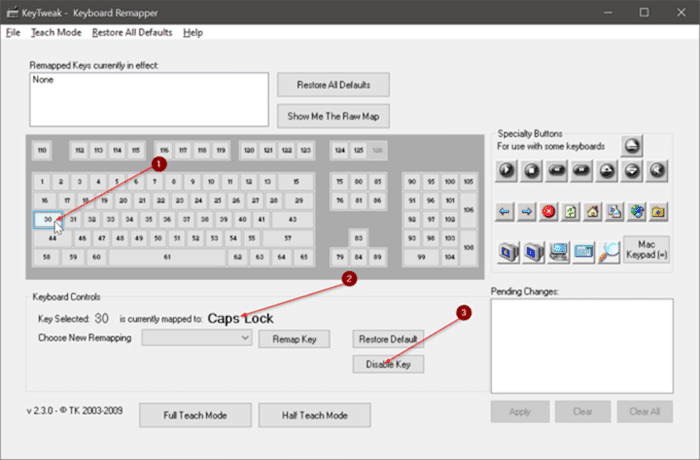Windows 10 CapsLock Anahtarını Devre Dışı Bırakma klavyenizdeki CapsLock tuşunu sık sık yanlışlıkla etkinleştiriyor musunuz? Windows 10 PC’nizde CapsLock anahtarını tamamen devre dışı bırakmak mı istiyorsunuz? Windows 10’da CapsLock anahtarını devre dışı bırakmanın üç yolu bu makale de ele alcağız.
CapsLock anahtarını nasıl devre dışı bırakacağınızı söylemeden önce, Windows 10’un CapsLock anahtarını devre dışı bırakmak için basit bir yöntem sunmadığını unutmamak önemlidir.
CapsLock’u devre dışı bırakmak için Kayıt Defterini manuel olarak düzenlemeniz (nispeten kolay olsa da) veya üçüncü taraf bir araç kullanmanız gerekir.
NOT: CapsLock tuşu devre dışı bırakıldığında, büyük harfle yazmak için Shift tuşunu basılı tutabilirsiniz.
Yöntem 1/3
CapsLock anahtarını Windows 10’da Kayıt Defteri aracılığıyla devre dışı bırakın
Bu yöntem muhtemelen Windows 10’da CapsLock anahtarını tamamen devre dışı bırakmanın en kolay yoludur.
Adım 1: Kayıt Defteri Düzenleyicisini açın. Bunu yapmak için, Başlat / görev çubuğu arama alanına Regedit yazın ve ardından Enter tuşuna basın.
Kullanıcı Hesabı Kontrol anahtarını aldığınızda Evet düğmesine tıklayın.
Adım 2: Kayıt Defteri Düzenleyicisi’nde aşağıdaki anahtara gidin:
Computer\HKEY_LOCAL_MACHINE\SYSTEM\CurrentControlSet\Control\Keyboard Layout
Adım 3: Sol bölmede Klavye Düzeni tuşunu seçin. Sağ tarafta, boş bir alana sağ tıklayın, Yeni’ye tıklayın ve ardından İkili Değer’e tıklayın. Yeni İkili Değeri ScanCode Map olarak adlandırın.
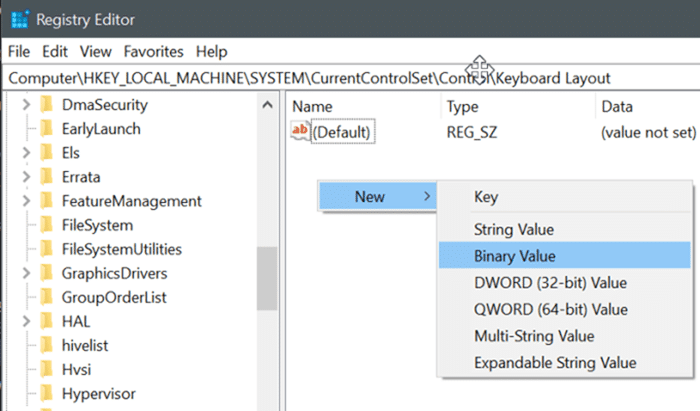
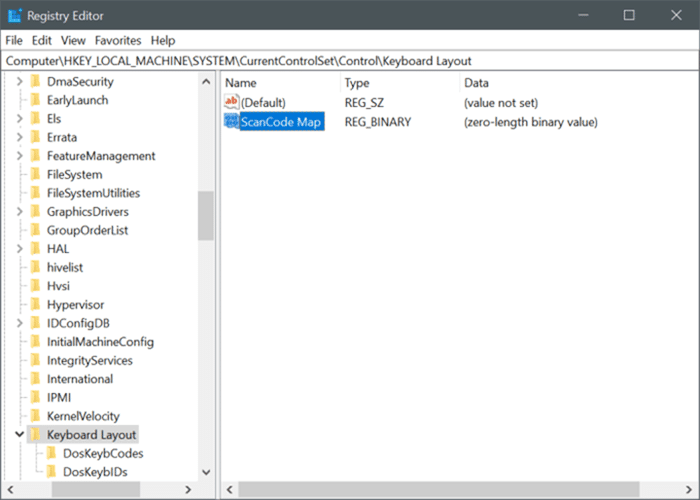
Adım 4: Son olarak, varsayılan ikili değerini değiştirmek için ScanCode Map’e çift tıklayın. CapsLock anahtarını devre dışı bırakmak için aşağıdaki ikili değeri ekleyin.
00 00 00 00 00 00 00 00 00 02 00 00 00 00 00 3A 00 00 00 00 00
Kaydetmek için Tamam düğmesine tıklayın.
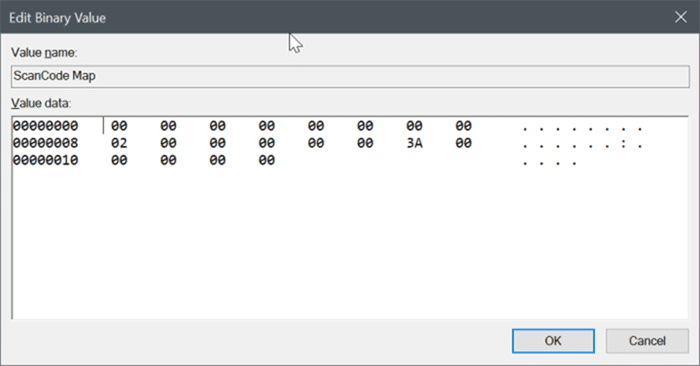
Adım 5: Değişikliği uygulamak için bilgisayarınızı bir kez yeniden başlatın. Buradan itibaren, CapsLock tuşuna bastığınızda Windows CapsLock’u açmayacaktır. Ancak, Shift tuşuna basarak CapsLock’u geçici olarak açabilirsiniz.
CapsLock anahtarını etkinleştirmek için
Adım 1: Kayıt Defteri Düzenleyicisi’nde aşağıdaki anahtara gidin.
Computer\HKEY_LOCAL_MACHINE\SYSTEM\CurrentControlSet\Control\Keyboard Layout
Adım 2: sağ tıklayın üzerindeki scancode Harita ikili değer ve silin.

3. Adım: Bilgisayarınızı yeniden başlatın.
Yöntem 2/3
Windows 10’da CapsLock anahtarını devre dışı bırakmak için KeyTweak’i kullanın
KeyTweak, PC kullanıcılarının Windows 10 çalıştıran bir bilgisayardaki herhangi bir anahtarı devre dışı bırakmalarına yardımcı olmak için tasarlanmış ücretsiz bir yardımcı programdır. CapsLock tuşunu devre dışı bırakmak için nasıl kullanılacağı aşağıda açıklanmıştır.
Adım 1: Bilgisayarınıza KeyTweak’i (ücretsiz) indirin ve yükleyin. Bu sayfadan edinebilirsiniz: majorgeeks.com/files/details/keytweak.html
Adım 2: KeyTweak programını çalıştırın. Klavye şemasından CapsLock tuşunu seçin, seçilen tuşun CapsLock tuşu olduğundan emin olun ve ardından Tuşu Devre Dışı Bırak düğmesine tıklayın.

Son olarak, Uygula düğmesine tıklayın.
Yöntem 3/3
CapsLock tuşunu Shift veya başka bir tuşa yeniden eşleştirin
CapsLock anahtarını tamamen devre dışı bırakmak yerine başka herhangi bir tuşa yeniden eşlemek isteyebilirsiniz. Bu şekilde, anahtarı kullanmaya devam edebileceksiniz. Örneğin, CapsLock tuşunu Shift tuşuna yeniden eşlemek isteyebilirsiniz.
Yeniden eşleştirmek için SharpKeys adlı ücretsiz bir uygulama kullanıyoruz.
Adım 1: PC’nize SharpKeys’i indirin, kurun ve çalıştırın. Bunu şu URL’den edinebilirsiniz: github.com/randyrants/sharpkeys/releases
Adım 2: Başlatıldığında, Ekle düğmesine tıklayın.
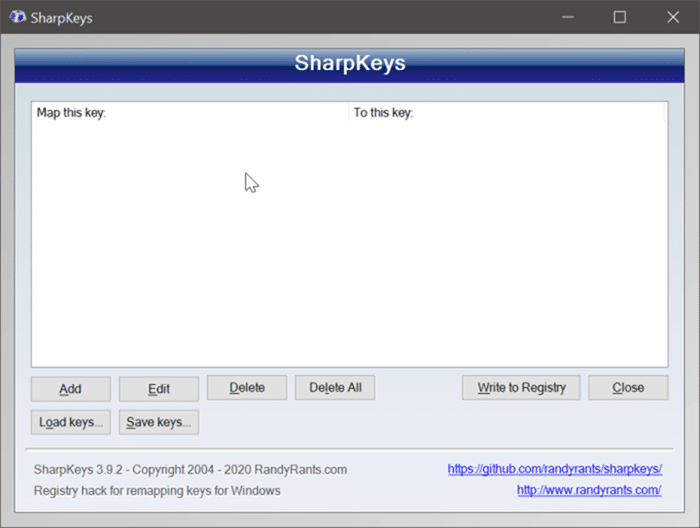
Adım 3: Aşağıdaki ekranı aldığınızda , sol taraftaki Yazma tuşu düğmesine tıklayın ve ardından klavyenizdeki CapsLock tuşuna basarak seçin.
Ardından, sağ taraftaki Tür tuşu düğmesini tıklayın ve ardından Shift tuşuna veya CapsLock tuşunu yeniden eşleştirmek istediğiniz herhangi bir tuşa basın. Tamam düğmesini tıklayın.
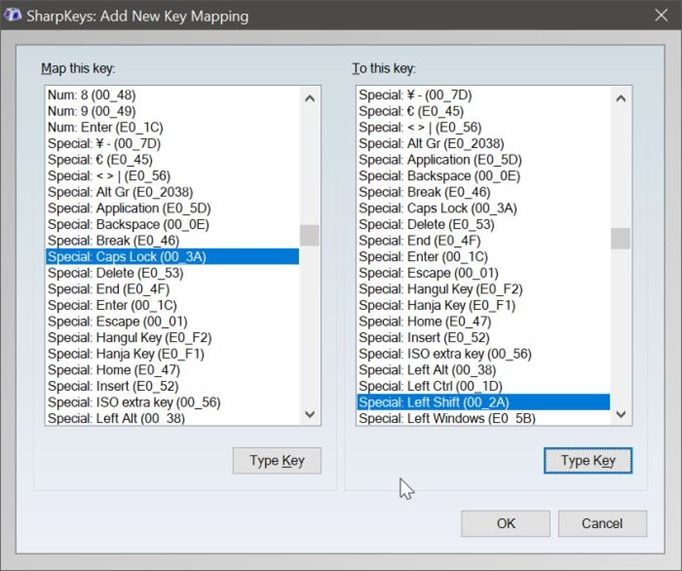
Adım 4: Son olarak, değişiklikleri kaydetmek için Kayıt Defterine Yaz düğmesine tıklayın.
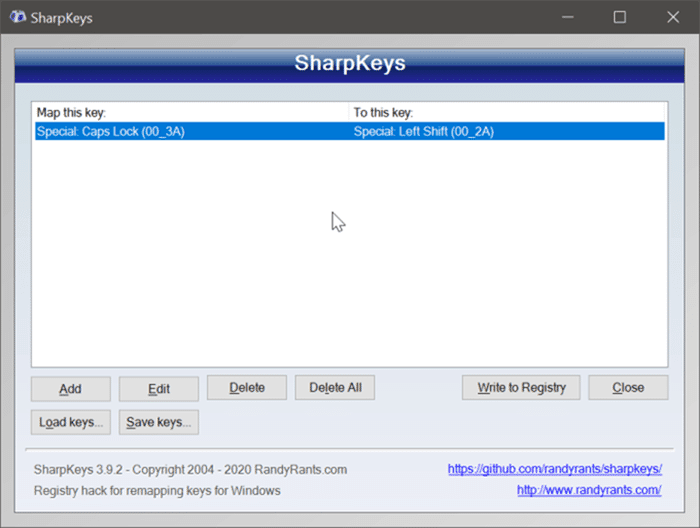
Adım 5: Yeniden eşlemeyi uygulamak için bilgisayarınızı bir kez yeniden başlatın.