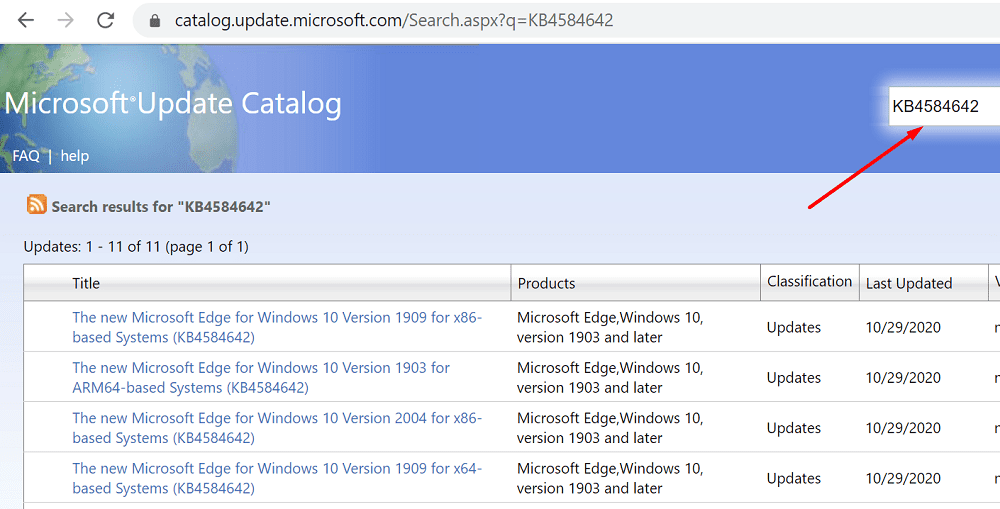Windows 10 Cihazda Önemli Güncellemeler Eksik Windows 10’un önemli güncellemeleri kaçırdığını söyleyen sinir bozucu uyarıdan bıkmadınız mı? Ya da belki önemli güvenlik ve kalite düzeltmeleri?
Doğal olarak, kullanıcılar uyarıyı fark ettiklerinde, hemen Güncelle düğmesine basarlar. Çoğu zaman, bekleyen güncellemeler yüklenemez. Ve ekranda farklı bir Windows 10 güncelleme hatası beliriyor.
Windows 10 Aygıtında Önemli Güncellemeler Eksik
⇒ Not : Bu uyarı bir kuruluş tarafından yönetilen bir Windows 10 Pro veya Enterprise bilgisayarı etkiliyorsa, daha fazla yardım için BT yöneticinize başvurun. Büyük olasılıkla, bu bir Grup İlkesi sorunudur.
Windows Update Hizmetini yeniden başlatın
Güncelleme hizmeti çalışmıyorsa veya onu engelleyen bir şey varsa, yeniden başlatın.
- Windows arama çubuğuna ‘ hizmetler ‘ yazın ve Hizmetler uygulamasını başlatın.
- Ardından Windows Update’e gidin.
- Servise sağ tıklayın ve Yeniden Başlat’ı seçin.
- Ardından Windows Update’e çift tıklayın ve Genel Sekmede kalın.
- Başlangıç hizmetini Otomatik olarak ayarlayın.
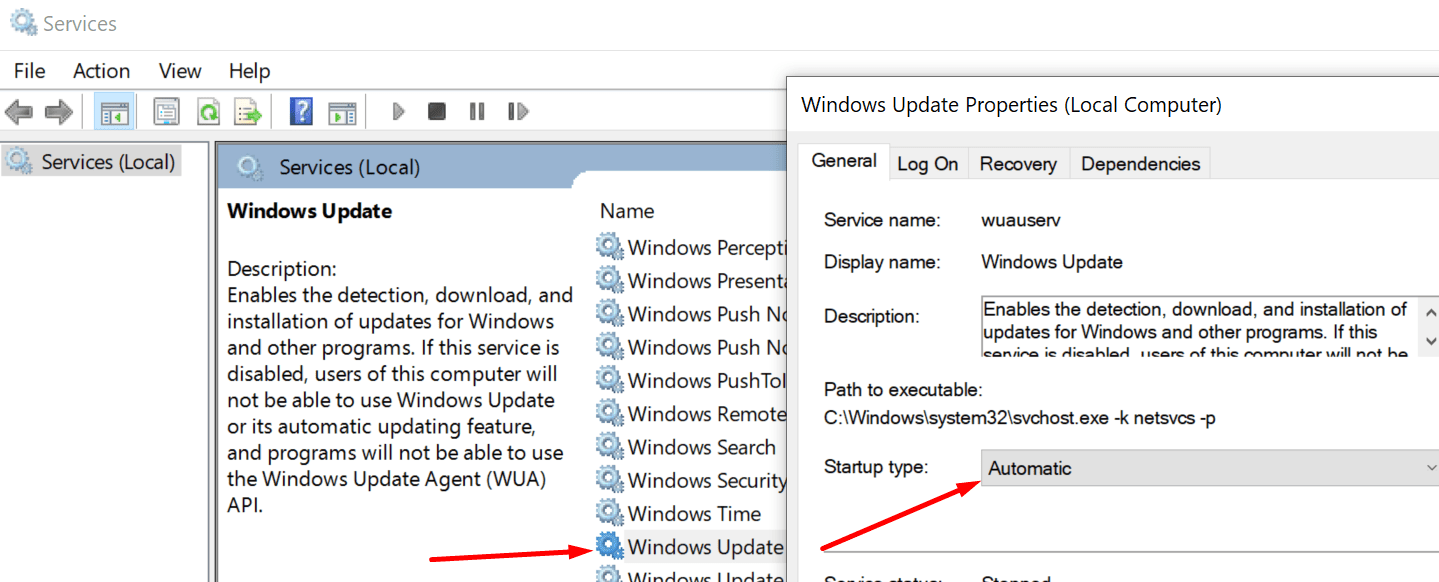
- Bilgisayarınızı yeniden başlatın ve bilgisayarınızda hala önemli güncellemeler olup olmadığını kontrol edin.
Not : Windows Update’i devre dışı bırakmak, bu uyarıdan kurtulmanın bir yoludur. Bu, makinenizi gerçekten güncellemek istemiyorsanız. Ancak güncellemeyi yüklemek istiyorsanız, hizmetin çalıştığından emin olun.
Windows Güncellemesini Sıfırla
Hizmeti yeniden başlatmak işe yaramadıysa, sıfırlamayı deneyin.
- Hizmetler uygulamasına dönün.
- Arka Plan Akıllı Aktarım Hizmetini ve Windows Güncellemesini bulun ve durdurun . Her bir sunucuya sağ tıklayın ve Durdur’u seçi .
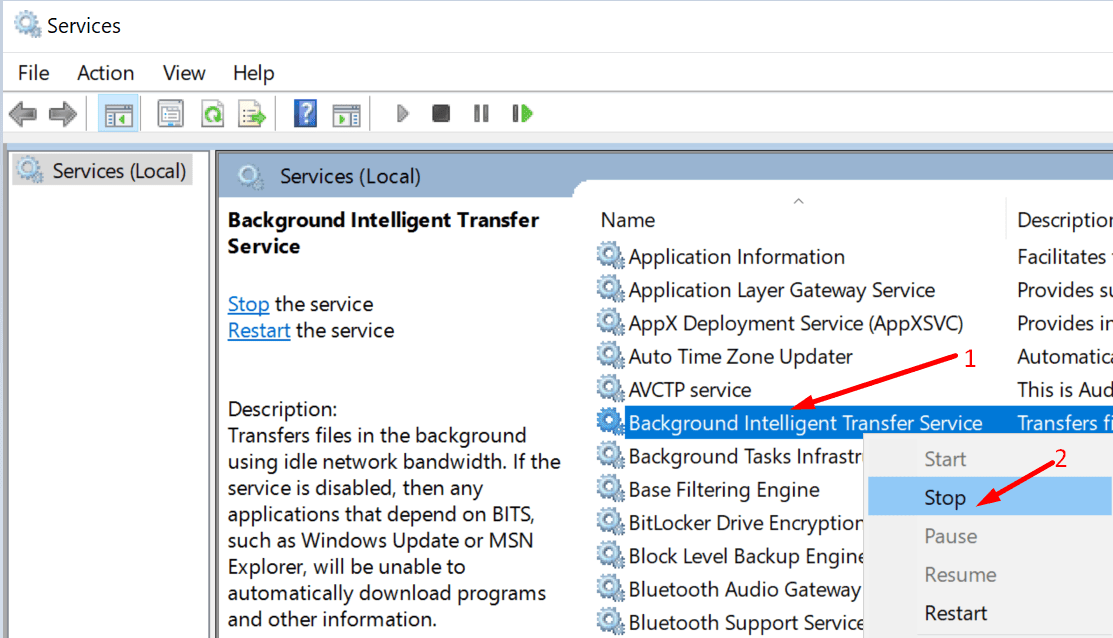
- Ardından, C: \ Windows \ SoftwareDistribution’a gidin.
- Bu klasördeki tüm dosya ve klasörleri silin. Onlar sadece geçici dosyalar.
- Powershell’i yönetici haklarıyla başlatın.
- Aşağıdaki komutları tek tek çalıştırın:
net stop wuauserv
net stop cryptSvc
net stop bits
net stop msiserver
ren C:\Windows\SoftwareDistribution SoftwareDistribution.old
net start wuauserv
net start cryptSvc
net start bits
net start msiserver
7. Bilgisayarı yeniden başlatın. Güncelleme uyarısının gidip gitmediğini kontrol edin.
Güncelleme Ayarlarınızı Kontrol Edin
Bekleyen güncellemeleri geçici olarak engellemek veya büyük güncellemeleri yüklemekten kaçınmak için Windows Güncelleme ayarlarını değiştirebilirsiniz.
Örneğin, güncellemeleri yedi gün duraklatabilir veya ölçülü bir bağlantı kurabilirsiniz.
Bu seçeneklerden herhangi birini (veya diğerlerini) etkinleştirdiyseniz, Ayarlar → Güncelleme ve Güvenlik → Windows Güncelleme → Gelişmiş seçenekler’e gidin . Güncelleme seçeneklerinizi varsayılan ayarlara ayarlayın.
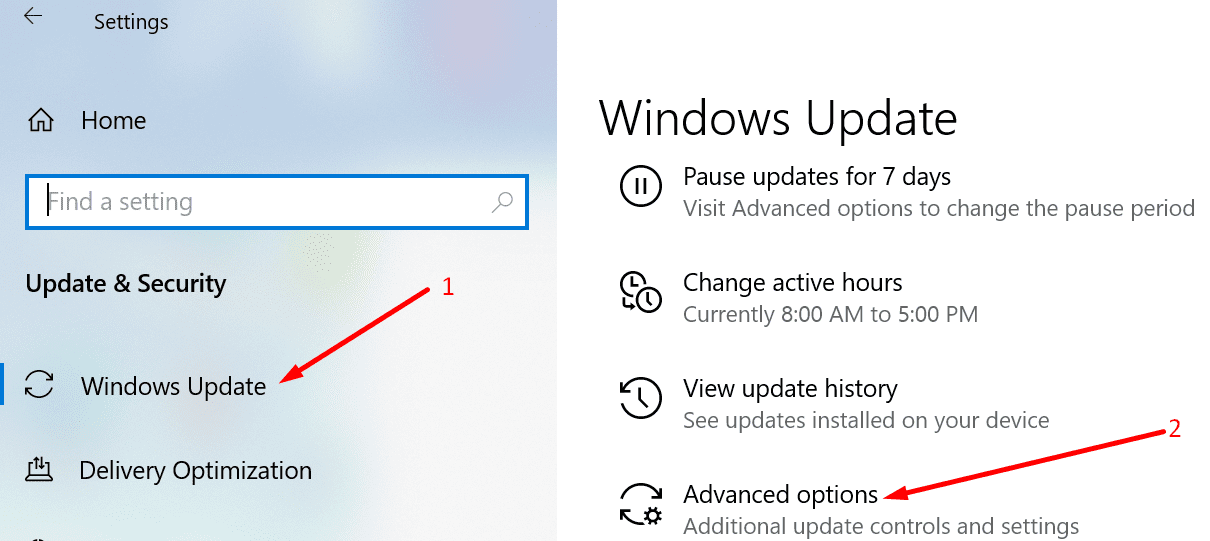
Bu, bilgisayarınızdaki güncelleme işleminin engelini kaldıracaktır. Tabii ki, Windows 10’un en son güncellemeleri yüklemesini gerçekten durdurmak istiyorsanız, ayarları bu şekilde tutun. Ve güncelleme uyarısını görmezden gelin. Yalnızca makinenizi güncellemek istiyorsanız varsayılan ayarlara geri dönün.
Güncellemeyi Manuel Olarak İndirin
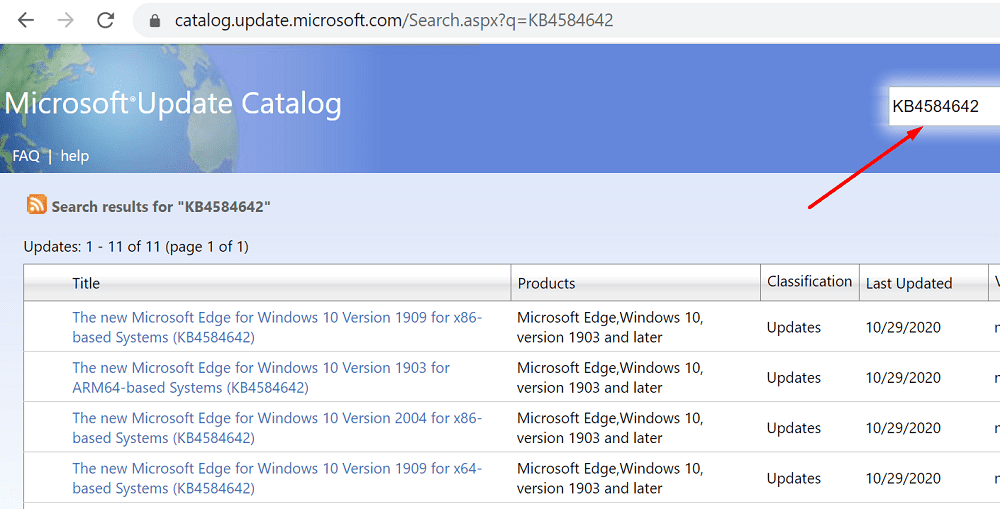
Sorunlu güncellemenin KB numarasını biliyorsanız, Microsoft’un Güncelleme Kataloğu’ndan manuel olarak indirebilirsiniz.
Güncelleme kodunu girmeniz, Enter tuşuna basmanız ve ilgilendiğiniz güncellemeyi seçmeniz yeterlidir. Ardından İndir düğmesine basın.
Güncelleme Sorun Gidericisini çalıştırın
Windows 10, özel bir Güncelleme Sorun Giderici ile birlikte gelir. Basitçe söylemek gerekirse, Microsoft güncelleme sorunlarının ve hatalarının oldukça sık olduğunun farkındadır . Bu nedenle özel bir sorun gidericiye ihtiyaç vardır.
Sistemde, güncellemenin yüklenmesini engelleyen daha derin bir şey varsa, Güncelleme Sorun Giderici bunu düzeltmelidir.
- Ayarlar → Güncelleme ve Güvenlik’e gidin.
- Ardından Sorun Gidere tıklayın (sol bölme).
- Aşağı kaydırın ve Güncelleme sorun gidericisini bulun.
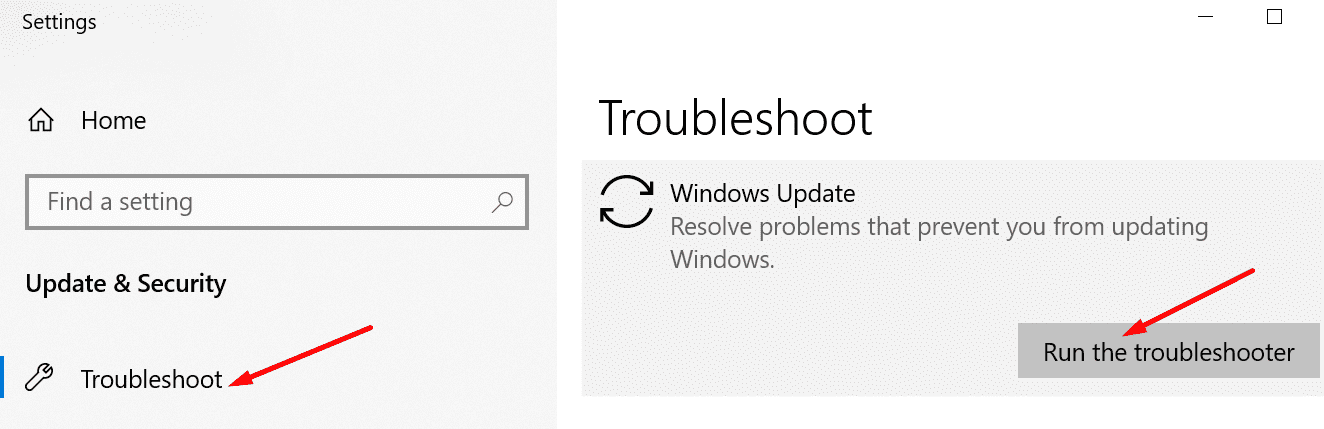
- Sorun gidericiyi çalıştır düğmesine basın.
- Bilgisayarı yeniden başlatın. Umarız bu beş çözümden biri sizin için işe yarar.