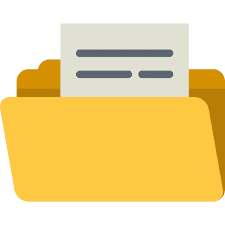Windows 10 Dosya Geçmişi Açılmıyor Dosya Geçmişi, Windows 10 bilgisayarınızda çalışmayı durdurduysa panik yapmayın. Bu önemli bir sorun gibi görünse de Dosya Geçmişinin işlevselliğini geri yüklemek için yapabileceğiniz birkaç şey vardır. Araç verilerinizi yedekleyemiyorsa veya her türlü hatayı veriyorsa aşağıdaki sorun giderme çözümlerini uygulayabilirsiniz.
Windows 10 Dosya Geçmişi Çalışmıyorsa Ne Yapmalı?
Bunun Güncellemeyle İlgili Bir Sorun olup olmadığını Kontrol Edin
Makinenizde en son Windows 10 sürümünü çalıştırmıyorsanız, Ayarlara gidin ve Güncelleme ve Güvenlik’i seçin. Windows Update’e gidin ve Güncellemeleri kontrol et düğmesine basın.
İşletim sisteminizi en son sürüme güncelleyin, bilgisayarınızı yeniden başlatın ve Dosya Geçmişinin şimdi çalışıp çalışmadığını kontrol edin.
Öte yandan, en son güncellemeleri yükledikten sonra bu sorun oluşmaya başladıysa önceki bir sürüme geri dönmeyi deneyin.
- Denetim Masası’nı açın ve Program kaldır’ı seçin.
- Yüklü güncellemeleri görüntüle üzerine tıklayın.
- Makinenizde yüklü olan en yeni güncellemeleri seçin.
- Kaldır düğmesine basın.
- Bilgisayarınızı yeniden başlatın ve bu hızlı geçici çözümün sorunu çözüp çözmediğini kontrol edin.
Dizin Oluşturma Hizmetini Yeniden Başlatın
Dosya Geçmişi, Windows Arama hizmeti olarak da bilinen Dizin Oluşturma hizmeti devre dışı bırakılırsa çalışmaz. Hizmetin çalışır durumda olduğundan emin olun.
- Windows Arama çubuğuna “ hizmetler” yazın ve Hizmetler uygulamasına çift tıklayın.
- Windows Arama ‘ya ilerleyin.
- Servise çift tıklayın ve devre dışı olup olmadığını kontrol edin.
- Ardından Otomatik olarak ayarlayın.
- Değişiklikleri kaydetmek için Uygula ‘ya tıklayın.
Dizin Oluşturma hizmeti zaten çalışıyorsa, yeniden başlatın. Windows Arama’ya sağ tıklayın ve Yeniden Başlat seçeneğine basın. Dosya Geçmişinin şimdi çalışıp çalışmadığını kontrol edin.
Sürücülerinizi Güncelleyin
Eski sürücüler Dosya Geçmişini bozabilir. Harici sabit sürücünüz için mevcut olan en son sürücü güncellemesini yükleyin.
- Aygıt Yöneticisini başlatın.
- Disk sürücülerini genişletin .
- Harici HDD’nizin sürücüsüne sağ tıklayın ve Sürücüyü Güncelle öğesini seçin.
- En son sürücü sürümünü yükleyin ve bilgisayarınızı yeniden başlatın.
- Dosya Geçmişi sorununuzun çözülüp çözülmediğini kontrol edin.
SFC’yi çalıştırın
Sorun devam ederse, bozuk Windows sistem dosyalarını onarmak için Sistem Dosyası Denetleyicisini kullanın.
- Windows ve X tuşlarına basın.
- Komut İstemi’ni (yönetici olarak çalıştır’ı) seçin.
- Ardından sfc/scannow komutunu çalıştırın ve Enter’a basın
- Bilgisayarınız komutu çalıştırmayı bitirene kadar bekleyin.
- Makinenizi yeniden başlatın ve Dosya Geçmişinin şimdi düzgün çalışıp çalışmadığını kontrol edin.
USB Sürücünüzü Kontrol Edin
Harici USB sürücünüzün beklendiği gibi çalıştığından emin olun.
- USB sürücünüzün bağlantısını kesin ve bilgisayarınızı iki veya üç kez yeniden başlatın. Ardından harici sürücünüzü tekrar takın ve sorunun devam edip etmediğini kontrol edin.
- Farklı bir sürücü kullanın ve aynı sorunları yaşayıp yaşamadığınızı kontrol edin. Belki sürücünüz arızalıdır.
- USB sürücünüzdeki izinleri kontrol edin. Tam kontrolün mevcut olduğundan emin olun.
USB sürücü güvenlik ayarlarınızı değiştirmek için aşağıdaki adımları izleyin
- Dosya Gezgin’ini başlatın, USB sürücünüze sağ tıklayın ve Özellikleri seçin.
- Güvenlik sekmesine gidin.
- Ardından Kullanıcıyı seçin ve Düzenle düğmesine basın.
- İzin Ver sütununda bulunan tüm seçenekleri kontrol ettiğinizden emin olun.
- Değişiklikleri kaydetmek için Tamam’a ve Uygula ‘ya basın.
Dosya Geçmişi Windows 10’da çalışmıyorsa, bilgisayarınızı en son işletim sistemi sürümüne güncelleyin. Ardından Dizin Oluşturma Hizmetini yeniden başlatın ve harici sabit sürücünüz için en son sürücü güncellemesini yükleyin. Ayrıca, bozuk sistem dosyalarını onarmak için SFC’yi çalıştırın. Sorun devam ederse USB sürücünüzün bağlantısını kesin ve güvenlik ayarlarını kontrol edin.