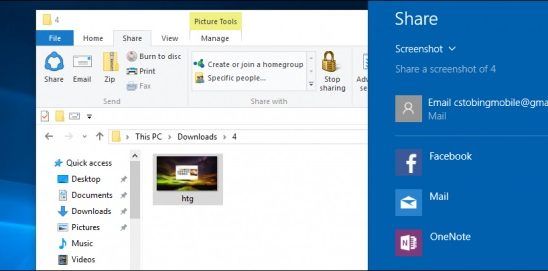Windows 10 Dosya Paylaşımı Çalışmıyor Windows 10’daki Dosya Paylaşma seçeneği, kullanıcıların oluşturdukları yerel ağ içindeki dosyaları hızla paylaşmalarını sağlar. Ancak, birçok kullanıcı, en son Windows 10 sürümlerinden bazılarının bu özelliği bozduğunu ve kullanıcıların düzgün kullanamadığını bildirmiştir.
Bilgisayarlar ağ üzerinde birbirlerini göremez veya izin ayarları nedeniyle başkalarının dosyalarına erişebilirler. Her iki durumda da, özellik bozuldu ve kullanıcılar bir çalışma yöntemi için umutsuz. Neyse ki, kullanıcılar tarafından önerilen birkaç çalışma yöntemi vardı, bu yüzden aşağıda kontrol etmenizi öneririz!
Windows 10 Dosya Paylaşımının Çalışmamasına Neden Olan Ne?
Bu sorunun birçok farklı nedeni vardır ve çevrimiçi ortamda kullanıcılar tarafından onaylandığı kadar çok nedene dayanan yöntemler eklemeye karar verdik. Doğru nedeni belirleme, doğru yöntemleri daha hızlı bir şekilde belirlemenizi sağladığından, başarılı sorun gidermede ilk adımdır. Aşağıdaki listeye göz atın!
- İlgili hizmetler çalışmıyor – Windows 10’da dosya paylaşımı, dosyaları paylaşmaya çalışırken kesinlikle çalışması gereken birkaç hizmete bağlıdır. Bu hizmetleri başlattığınızdan ve otomatik olarak başlattıklarından emin olun.
- Hedef bilgisayarda sahiplik ve izinlerin eksikliği – Belirli bir bilgisayardaki belirli bir klasöre erişmeye çalışırken sorun görünüyorsa, izin ve sahiplikle ilgili bir sorun olabilir. Dosyanın özelliklerinin paylaşılmasını sağladığından emin olun!
- Windows Kimlik Bilgisi Yok – Farklı bilgisayarlar arasında erişim herkes için etkin değildir ve muhtemelen ağda güvenilir olarak tanınması için hedef bilgisayarlar için kimlik bilgileri eklemeniz gerekir. Alternatif olarak, herkesin bilgisayara erişmesini sağlamak için regedit’i kullanabilirsiniz.
- IPv6 – birçok kullanıcı bilgisayarlarında IPv6’yı devre dışı bırakmanın sorunu çözmeyi başardığını bildirdi, bu yüzden denediğinizden emin olun.
- SMB 1.0 / CIFS Dosya Paylaşımı Desteği devre dışı – Bu özellik genellikle yeni Windows güncellemeleri tarafından devre dışı bırakılıyor, ancak pek çok ağ protokolü ve eylem hala etkin olmasına bağlı. Bu yüzden bu Windows özelliğini etkinleştirdiğinizden emin olun.
- En son güncelleştirmeler yüklenmemiş – En son Windows güncelleştirmelerine sahip değilseniz, birçok yeni hata düzeltmesini ve güvenlik düzeltme ekini kaçırıyorsunuzdur ve güncelleştirmelerden biri bu sorunu giderebilir. Windows’un en son sürümünü çalıştırdığınızdan emin olun!
1. Çözüm: Bazı Hizmetlerin Doğru Çalışdığından Emin Olun
Dosya paylaşımı, Windows 10’daki diğer tüm özellikler gibi, belirli hizmetlerin düzgün çalışmasına bağlıdır. Bu durumda, hizmetler İşlev Bulma Sağlayıcısı Ana Bilgisayarı ve İşlev Bulma Kaynak Yayını olarak adlandırılır. Bu hizmetlerin başlatılması ve sürekli çalıştırılması gerekiyor. Bunu bilgisayarınızda başarmak için aşağıdaki adımları izleyin!
- Klavyenizdeki Windows Key + R tuş bileşimini kullanarak Çalıştır yardımcı programını açın (bu tuşlara aynı anda basın. Yeni açılan kutuya tırnak işaretleri olmadan ” services. Msc ” yazın ve Hizmetler aracını açmak için Tamamı tıklayın.
- Alternatif yol Denetim Masasını Başlat menüsünde bularak açmaktır. Başlat menüsünün arama düğmesini kullanarak da arama yapabilirsiniz.
- Denetim Masası penceresi açıldıktan sonra, pencerenin sağ üst kısmındaki “ Görüntüle ” seçeneğini “ Büyük Simgeler ” olarak değiştirin ve Yönetici Araçlarını bulana kadar aşağı kaydırın Üzerine tıklayın ve altındaki Servisler kısa yolunu bulun. Açmak için üzerine tıklayın.
- Listedeki İşlev Bulma Sağlayıcısı Ana Bilgisayarı ve İşlev Bulma Kaynağı Yayını hizmetlerini bulun, her birine sağ tıklayın ve beliren bağlam menüsünden Özellikleri seçin.
- Servis başlatılırsa (Servis durum mesajının hemen yanında olduğunu kontrol edebilirsiniz), pencerenin ortasındaki Durdur düğmesini tıklatarak şimdilik durdurmanız gerekir. Durdurulursa, devam edene kadar durdurun.
- Diğer adımlara devam etmeden önce, hizmetin özellikler penceresindeki Başlangıç türü menüsünün altındaki seçeneğin Otomatik olarak ayarlandığından emin olun. Başlangıç türünü değiştirirken ortaya çıkabilecek iletişim kutularını onaylayın. Çıkmadan önce pencerenin ortasındaki Başlat düğmesine tıklayın. Bahsettiğimiz tüm hizmetler için aynı işlemi tekrarladığınızdan emin olun.
Başlat’ı tıklattığınızda aşağıdaki hata iletisini alabilirsiniz:
Windows hizmeti Yerel Bilgisayarda başlatamadı. Hata 1079: Bu hizmet için belirtilen hesap, aynı işlemde çalışan diğer hizmetler için belirtilen hesaptan farklı.
Bu durumda düzeltmek için aşağıdaki talimatları izleyin.
- Servisin özellikler penceresini açmak için yukarıdaki talimatlardan 1-3 arasındaki adımları izleyin. Gidin Oturum sekmesi ve tıklayın
- “ Seçilecek nesne adını girin ” giriş kutusunun altında, hesabınızın adını yazın, Adları Kontrol Et’i tıklayın ve adın kullanılabilir olmasını bekleyin.
- İşiniz bittiğinde Tamamı tıklayın ve bir şifre ayarladıysanız istendiğinde şifreyi Şifre kutusuna yazın. Windows 10 Dosya paylaşımı şimdi düzgün çalışmalı!
2. Çözüm: Sorunlu Klasörlere Sahiplik ve İzin Sağlayın
Bu sorun belirli dosya veya klasörlerde ortaya çıkarsa, erişmeye çalışan bilgisayarın gerekli izinlere sahip olduğundan emin olmalısınız. Olmazsa, sorunlu olan dosya ve klasörleri sağlamalısınız.
- Sorunlu PC’deki Kütüphaneler girişini açın veya bilgisayardaki herhangi bir klasörü açın ve soldaki menüden Bu PC seçeneğini tıklayın.
- Dosya paylaşımı için erişilemeyen sorunlu klasöre gidin. Her problemli klasör için aynı işlemi tekrarladığınız dan emin olun.
- Devam etmeden önce klasörün sahipliğini almanız gerekir. Klasörü sağ tıklayın, Özellikleri ve sonra Güvenlik’i tıklayın Gelişmiş düğmesini tıklayın. “Gelişmiş Güvenlik Ayarları” penceresi görünecektir. Burada anahtarın Sahibini değiştirmeniz gerekir.
- “Sahip:” etiketinin yanındaki Değiştir bağlantısını tıklayın Kullanıcı veya Grup Seç penceresi görünecektir.
- Gelişmiş düğmesini kullanarak kullanıcı hesabını seçin veya kullanıcı hesabınızı ‘Seçilecek nesne adını girin’ yazan alana yazın ve Tamam’ı tıklayın. Herkesi Ekleyin
- İsteğe bağlı olarak, klasör içindeki tüm alt klasörlerin ve dosyaların sahibini değiştirmek için , ” Gelişmiş Güvenlik Ayarları ” penceresindeki ” Alt alıcı ve nesnelerde sahibi değiştir ” onay kutusunu seçin.
- Aşağıdaki Ekle düğmesine tıklayın ve üstteki Bir prensip seç düğmesine tıklayarak onu takip edin. Üzerinden kullanıcı hesabını seçin Gelişmiş düğme ya da sadece ‘diyor alanda kullanıcı hesabı yazın Seçilecek nesne adını girin ve’ Tamam. Herkesi Ekleyin
- Altında Temel izinler bölümünde, seçtiğiniz emin olun Tam kontrolünü Yaptığınız değişiklikleri uygulamadan önce.
- Son olarak, gidin Paylaşım sekmesine tıklamanız Gelişmiş Paylaşım yanındaki kutuyu işaretleyin Paylaş Bu klasörü görünür pencerede girişi.
- Her iki bilgisayarı da yeniden başlatın ve dosya paylaşım seçeneğinin sorunlu bilgisayardaki klasöre erişip erişemediğini kontrol edin!
3. Çözüm: Windows Kimlik Bilgisi Ekleme
Uzak bir sunucu bilgisayarına bağlanmaya çalışıyorsanız ve Dosya paylaşımı için belirli bir klasöre erişemiyorsanız, Windows’un bu bağlantıyı engellemesini durduracak bir kimlik bilgisi eklemek isteyebilirsiniz. Devam etmek için, uzaktaki bilgisayarın veya sunucunun ağ adresini, kullanıcı adını ve şifresini bilmeniz gerekir.
- Başlat düğmesinde yardımcı programı arayarak veya görev çubuğunuzun sol tarafındaki (ekranınızın sol alt kısmındaki Ara düğmesini (Cortana)) tıklatarak Denetim Masasını açın.
- Ayrıca ” kontrol ” yazmanız gereken Windows Key + R tuşunu da kullanabilirsiniz. exe ”ve Run (Denetim Masası) seçeneğini de tıklatarak Denetim Masasını doğrudan açacaktır.
- Denetim Masası penceresinin sağ üst tarafındaki Büyük simgeler olarak Görüntüle seçeneğini değiştirin ve Kimlik Bilgisi Yöneticisini bulmaya çalışın.
- Görünümü Web Kimlik Bilgilerinden Windows Kimlik Bilgileri’ne geçirin ve ilgili bölümün altındaki Windows kimlik bilgisi ekle düğmesini tıklayın.
- Bilgisayarın adını (IP adresi) İnternet’e veya ağ adresine girin ve sırasıyla Kullanıcı adı ve Parola’yı girin. Bu, bilgisayarın düzgün şekilde tanınmasını sağlar ve umarım Dosya paylaşımındaki sorunu çözer.
4. Çözüm: IPv6’yı devre dışı bırakın
Ağ paylaşımına kurduğunuz ağa bağlı bilgisayarlarda Internet Protokolü sürüm 6 bağlantısını devre dışı bırakmak, birçok kullanıcı için sorunu çözmeyi başardı ve bu sorunu çözmenin kesinlikle kolay bir yoludur. Bu, bu yöntemi değerli kılar ve sorun giderme işleminiz sırasında atlamamalısınız.
- ‘ Ncpa yazmanız gereken çalıştır iletişim kutusunu hemen açması gereken Windows + R tuşunu kullanın.Denetim Masası’ndaki İnternet Bağlantısı ayarları öğesini açmak için çubukta cpl ‘yi tıklayın ve Tamam’ı tıklayın.
- Aynı işlem, Denetim Masasını manuel olarak açarak da yapılabilir. Pencerenin sağ üst kısmındaki görüntüle ’ye göre Kategoriyi seçin ve en üstteki Ağ ve İnternet’i tıklayın. Açmak için Ağ ve Paylaşım merkezi düğmesini tıklayın. Soldaki adaptörde Adaptör ayarlarını değiştir düğmesini bulmaya çalışın ve üzerine tıklayın.
- Ne zaman İnternet Bağlantı penceresi açılır, aktif ağ adaptörü çift tıklayın.
- Sonra Özellikleri tıklayın ve listedeki Internet Protokolü Sürüm 6 girişini bulun. Bu girişin yanındaki onay kutusunu devre dışı bırakın ve Tamamı tıklayın. Değişiklikleri onaylamak için bilgisayarınızı yeniden başlatın ve sorunun devam edip etmediğini kontrol edin.
5. Çözüm: SMB 1.0 / CIFS Dosya Paylaşma Desteğini Etkinleştirme
Son zamanlarda yapılan bir Windows 10 güncellemesinin dosya paylaşımından sorumlu SMB özelliğini devre dışı bıraktığı ve bu sinir bozucu hatayı almaya başlayan kullanıcıları kesinlikle şaşırttığı anlaşılıyor. Neyse ki, sorun Windows Özellikleri penceresinde SMB 1.0’ı açmak kadar kolay bir şekilde çözülebilir. Bunu yapmak için aşağıdaki adımları izleyin!
- Başlat menüsü düğmesine ve “yazıp Denetim Masası Açıldığında”. Kontrol Panelini açmak için ilk sonuca tıklayın. Aynı zamanda Windows Key + R tuşlarına aynı anda tıklayabilir ve “ kontrol ” yazabilirsiniz. Çalıştır iletişim kutusunda ” exe ”
- Denetim Masasındaki görünümü, Şuna göre görüntüle: Kategori olarak değiştirdiğiniz den emin olun ve Programlar bölümünün altındaki Program kaldır’ı tıklayın.
- Bu pencerede, sol bölmedeki Windows özelliklerini aç veya kapat seçeneğini bulun, üzerine tıklayın ve SMB 1.0 / CIFS Dosya Paylaşımı Desteği bulana kadar aşağı kaydırın.
- SMB 1.0 / CIFS Dosya Paylaşımı Desteği yanındaki onay kutusu etkin değilse, kutuyu tıklatarak etkinleştirin. Windows Özellikleri penceresini kapatmak ve bilgisayarı yeniden başlatmak için Tamamı tıklayın.
- Windows 10’da dosya paylaşmaya çalışırken sorunun çözülüp çözülmediğini kontrol edin!
6. Çözüm: Windows’u En Son Sürümüne Güncelleyin
Windows 10’un en son sürümleri, bazı üçüncü taraf hizmetlerden veya programlardan kaynaklanmadığı sürece bu sorunu iyi çözmüş görünmektedir. Soruna sık sık yeni bir Windows Güncellemesi neden olmuş olsa da, sorundan kurtulmak için Windows daha sonra düzeltmeler yayımladı. Windows, en son sürüme güncellenerek dosya paylaşımı yeniden etkinleştirilebilir, bu nedenle aşağıdan denediğinizden emin olun!
- Windows PC’nizde Ayarlar’ı açmak için Windows Key + I tuş kombinasyonunu kullanın. Alternatif olarak, görev çubuğundaki arama çubuğunu kullanarak “ Ayarlar ” için arama yapabilir veya sadece dişli simgesini tıklayabilirsiniz.
- Bulun ve “open Güncelleme ve güvenlik içinde” bölümü Ayarları Kalış Windows Update sekmesi ve tıklayın güncellemeler için kontrol edin altında düğme Güncelleme durumunun mevcut Windows’un yeni sürümü olup olmadığını kontrol etmek için.
- Bir tane varsa, Windows derhal güncelleştirmeyi yüklemelidir ve sizden sonra bilgisayarınızı yeniden başlatmanız istenir.
7. Çözüm: Regedit Kullanarak Erişime İzin Verin
Kimlik bilgilerini kullanmak zorunda kalmadan ağınızdaki PC’lerle bağlantı kurmak istiyorsanız aşağıdaki yöntem kullanışlıdır. Bu, tüm bilgisayarların güvenli olduğu ve aynı ağa başka birinin bağlanma ihtimalinin olmadığı ağlar için önerilir. Bu temiz regedit düzeltmesi için aşağıdaki adımları izleyin!
- Bir kayıt defteri anahtarını düzenleyeceğinizden, diğer sorunları önlemek için kayıt defterini güvenli bir şekilde yedeklemenizi öneririz. Yine de, adımları dikkatlice ve doğru bir şekilde uygularsanız, yanlış bir şey olmaz.
- Arama çubuğuna, Başlat menüsüne veya Windows Key + R tuş kombinasyonuyla erişilebilen Çalıştır iletişim kutusuna “regedit” yazarak Kayıt Defteri Düzenleyicisi penceresini açın. Sol bölmede gezinerek kayıt defterinizde aşağıdaki anahtara gidin:
| 1 | HKEY_LOCAL_MACHINE \ SYSTEM \ CurrentControlSet \ Services \ LanmanWorkstation \ Parameters |
- Bu tuşa tıklayın ve AllowInsecureGuestAuth adlı bir girişi bulmaya çalışın. Orada değilse, pencerenin sağ tarafına sağ tıklayarak ve Yeni >> DWORD (32-bit) Değer’ini seçerek AllowInsecureGuestAuth adlı yeni bir DWORD Değeri girişi oluşturun. Üzerine sağ tıklayın ve içerik menüsünden Değiştir seçeneğini seçin.
- Düzenleme penceresinde, altında Değer verisi bölümüne değerini değiştirmek 1 ve yaptığınız değişiklikleri uygulamak. Tabanın Ondalık olarak ayarlandığından emin olun. Bu işlem sırasında ortaya çıkabilecek tüm güvenlik iletişim kutularını onaylayın.
- Şimdi bilgisayarınızı Başlat menüsü >> Güç düğmesi >> Yeniden başlattı tıklatarak el ile yeniden başlatabilir ve sorunun çözülüp çözülmediğini kontrol edebilirsiniz. Bu muhtemelen sorunu derhal çözecektir. Hepsi bu kadar