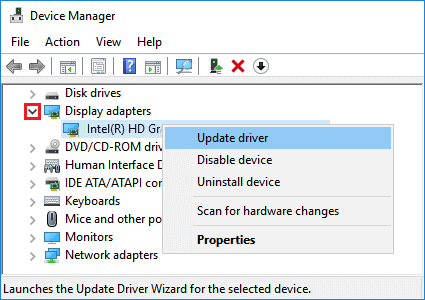Windows 10 Ekran Sürücüsü Başlatılamadı bazı kullanıcılar Windows 1o’da Ekran Sürücüsünün Başlayamadığını bildirdiler. Bu hatayı düzeltmek için aşağıda birkaç yöntem bulacaksınız.
Ekran Sürücüsü Windows 10’da Başlatılamadı
Windows 10’da Ekran Sürücüsü Başlatılamadı Hatası ile karşılaştığınızda, bilgisayarınız genellikle bilgisayarınızdaki Grafik Sürücüsünü güncellemenizi ister.
Bu hata iletisiyle bilgisayarı kullanmaya devam edebilmenize rağmen, belirli eylemleri gerçekleştirmenizi sınırlayabilir veya önleyebilir.
Bu nedenle, bu hatayı düzeltmeniz ve bilgisayarınızın tam işlevselliğini yeniden kazanmanız önerilir.
1. Bilgisayarı Yeniden Başlat
Ekran Sürücüsü ilk kez başlatılamadı hatasıyla karşı karşıyaysanız, bilgisayarınızı yeniden başlatmanız yeterlidir ve bu sorunu çözmelidir.
Hata devam ederse, sorun çoğunlukla Grafik Kartı sürücülerinin eski veya bozuk olmasından kaynaklanır.
2. Güncelleştirmeleri Yükle
Bilgisayarınız için mevcut güncellemeleri kontrol etmek ve yüklemek için aşağıdaki adımları izleyin.
1. Ayarlar> Güncelleme ve Güvenlik’e gidin.
2. Sol bölmeden Windows Update’i seçin. Sağ bölmede, Şimdi indir ve yükle’ye tıklayın (bir güncelleme hazırsa). Değilse, Güncellemeleri Kontrol Et’i tıklayın.

3. Windows’un güncellemeleri kontrol edip bilgisayarınıza yüklemesini bekleyin (varsa).
3. Grafik Sürücüsünü Güncelleyin
Bazen sorun, Windows’un bilgisayarınızda bulunan en son sürücüleri otomatik olarak yükleyememesinden kaynaklanır.
1. Başlat düğmesine sağ tıklayın ve Aygıt Yöneticisi’ne tıklayın.
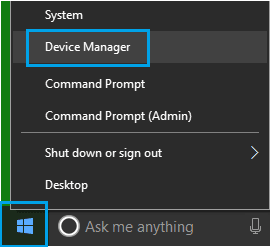
2. Aygıt Yöneticisi ekranında, Ekran Bağdaştırıcıları girişini genişletin> Grafik Kartına sağ tıklayın ve Sürücüyü Güncelle seçeneğini seçin.
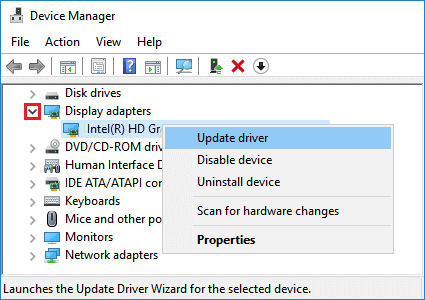
3. Bir sonraki ekranda, Güncel sürücü yazılımı seçeneğini otomatik olarak ara seçeneğini seçin.
Bilgisayarınız şimdi sürücü yazılımının güncellenmiş bir sürümünü aramaya başlayacaktır.
Güncellenmiş bir sürüm varsa, Windows otomatik olarak sürücünün kullanılabilir en son sürümünü indirir ve yükler.
Windows güncelleştirmeyi bulamazsa, “Güncelleştirme bulunamadı” iletisiyle sizi uyarır.
4. Sürücüyü Web Sitesinden İndir
Windows güncellenmiş sürücüleri bulamazsa, üreticilerin web sitesinde güncellenmiş bir sürücünün bulunup bulunmadığını kontrol edebilirsiniz.
1. Üreticilerin web sitesine (NVIDIA, AMD vb.) Gidin ve Grafik sürücüsünü bilgisayarınız için indirin.
2. Bilgisayarınızda çalıştırmak için indirilen dosyayı çift tıklayın.
3. Değişiklikleri uygulamak için bilgisayarı yeniden başlatın.
5. Sürücüyü Geri Al
Bir güncellemeden sonra hatayı fark ediyorsanız, önceki sürüme geri dönmeyi deneyebilir ve sorunun çözülmesine yardımcı olup olmadığını görebilirsiniz.
1. Başlat düğmesine sağ tıklayın ve Aygıt Yöneticisi’ne tıklayın.
2. Aygıt Yöneticisi ekranında, Ekran Bağdaştırıcıları girişini genişletin ve Grafik Kartına çift tıklayın.
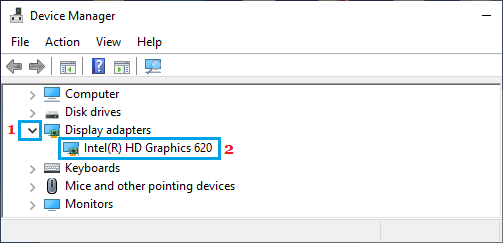
3. Bir sonraki ekranda, seçmek Sürücü sekmesini ve tıklayın Sürücüyü Geri seçeneği.
4. Onay açılır penceresinde , onaylamak için Tamam’a tıklayın.
Not: Sürücüyü Geri Al seçeneği yoksa, Windows 10’da geri alınacak önceki bir sürücü yoktur.
Bu durumda, üreticinin web sitesinden sürücünün eski bir sürümünü indirmeniz ve bunu bilgisayarınıza yüklemek için talimatları izlemeniz gerekir.
6. SFC Tarama’yı çalıştırın
SFC taraması bilgisayarınızdaki sistem dosyalarında hata olup olmadığını kontrol eder ve düzeltir.
1. Başlat düğmesine sağ tıklayın ve Komut İstemi’ne (Yönetici) tıklayın.
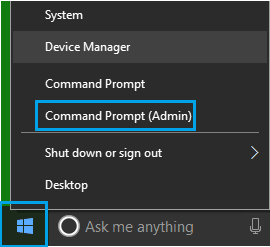
2. Komut istemi penceresinde sfc / scannow yazın ve bilgisayarınızın klavyesinde Enter tuşuna basın.

3. Sorunun giderilip giderilmediğini görmek için bilgisayarınızı yeniden başlatın.
7. Kötü Amaçlı Yazılım Tarama
Virüslerin veya kötü amaçlı yazılımların varlığı, Windows 10’da Sürücü Başlatılamadı hatasına neden olabilir.
Bilgisayarınızda yüklü Antivirüs programını kullanarak bilgisayarınızı kötü amaçlı yazılımlara karşı tarayabilir veya bilgisayarınızdan zararlı programları taramak ve kaldırmak için Windows Defender Çevrimdışı aracını kullanabilirsiniz.