Windows 10 Ekran Titreme Sorunu ve Çözümü Çoğu zaman, Windows 10 PC’nizde bozuk bir uygulama nedeniyle veya eski / uygun olmayan bir ekran sürücüsü nedeniyle ekran titremesi sorunuyla karşılaşabilirsiniz. İster dizüstü bilgisayar ister masaüstü kullanıyor olun, bu yaygın bir sorundur ve özellikle önemli bir işin ortasındayken sinir bozucu olabilir. Çoğu zaman, ekran sürücüsünde veya sorunlu uygulamada yapılan birkaç değişiklik, ekranınız Windows 10 PC’nizde titrediğinde düzeltmeye yardımcı olabileceğinden endişelenecek pek bir şey yoktur.
Sorun çoğunlukla Windows 10’a yükselttikten hemen sonra ortaya çıkar, ancak herhangi bir rasgele zamanda da ortaya çıkabilir. Windows 10 PC’nizde ekranınız titrediğinde düzeltmek için birkaç yöntem göstermeden önce, soruna neyin neden olabileceğini belirlemek için aşağıdaki ekran titreme testini gerçekleştirin.
Ekran Titreme Testi Nasıl Yapılır
Adım 1: Görev Çubuğuna sağ tıklayın ve Görev Yöneticisini seçin.
2. Adım: bir kere Görev Yöneticisi açık olup olmadığını kontrol Görev Yöneticisi de ekrana ve tüm simgeleri ile birlikte titriyor.
Eğer öyleyse, sorun ekran sürücüsünde olabilir.
Bununla birlikte, Görev Yöneticisi kararlıysa ve ekrandaki diğer her şey titriyorsa, sorun büyük olasılıkla yakın zamanda yüklenmiş bir uygulamadan kaynaklanmaktadır.
Şimdi, ekran titremesi sorununun olası nedeninin ne olabileceği konusunda makul bir fikriniz olduğuna göre, birkaç hızlı numara deneyebilirsiniz. Çoğu zaman sorunun kayıp monitör kablosundan kaynaklanabileceğinin farkında değiliz. Bu nedenle, monitör kablosunun cihazın arkasına doğru şekilde oturup oturmadığını kontrol ettiğinizden emin olun. Değilse, kabloyu çıkardığınızdan ve düzgün şekilde yeniden taktığınızdan emin olun.
Alternatif olarak, monitör kablosunun hasarlı, uyumsuz veya düşük kaliteli olup olmadığını da kontrol edebilirsiniz. Bu durumlardan herhangi birinde, monitör kablonuzu monitörün kılavuz önerilerine göre değiştirmeyi düşünün ve yüksek kaliteli ve uyumlu bir kabloya yatırım yapın. Bu, Windows 10 PC’nizdeki ekran titremesi sorununu çözmelidir, ancak değilse, aşağıdaki çözümlere devam edin.
Yöntem 1: İzleyicinin Yenileme Hızını Değiştirin
Bazen, monitörünüz için alabileceğinden daha yüksek bir yenileme hızı ayarladığınızda ekran titremesi sorunu ortaya çıkabilir. Monitörün yenileme hızı, içeriğin PC ekranınızda ne sıklıkta yenilendiğini belirler, ancak tüm monitörler içeriği daha yüksek bir hızda yenilemek üzere yapılandırılmamıştır ve bu nedenle arıza meydana gelebilir. Böyle bir durumda, yenileme hızını değiştirebilir ve sorunun çözülmesine yardımcı olup olmadığına bakabilirsiniz. Yenileme oranını şu şekilde değiştirebilirsiniz:
Adım 1: Başlat menüsüne tıklayın ve Ayarlar’ı (dişli simgesi) seçin.
Adım 2: Bu, Ayarlar penceresini başlatacaktır.
Burada Sistem seçeneğine gidin.
3. Adım: Doğrudan Ayarlar penceresindeki Ekran sayfasına yönlendirilirsiniz.
Bölmenin sağ tarafına gidin, aşağı kaydırın ve Birden çok ekran bölümünün altında Gelişmiş görüntü ayarları bağlantısını tıklayın.
Adım 4: Sonraki pencerede Yenileme Hızı bölümüne gidin ve Yenileme hızı açılır menüsünden mevcut olandan daha düşük bir yenileme hızı seçin.
Ayarlar penceresini kapatın ve şimdi ekran titremesi sorununu tekrar yaşamamalısınız.
Yöntem 2: Sorunlu Uygulamaları Kaldırma
Bu yöntem, hangi uygulamanın soruna neden olabileceği konusunda belirsiz bir fikriniz olduğunda kullanışlıdır, örneğin, yakın zamanda bir uygulama yüklediyseniz ve ekran titremesi sorunu bundan hemen sonra başlamışsa, o zaman hedefiniz o belirli uygulama olur. Uygulamanın sistem gereksinimleriyle eşleşmemesi (örneğin, 32 bit PC için 64 bit uygulama indirdiyseniz) veya yalnızca eski bir sürüm olması ve dolayısıyla soruna neden olma olasılığı vardır.
Böyle bir durumda, sistem mimarisine (32 bit / 64 bit) bağlı olarak doğru sürümü indirebilir veya aynı için en son sürüm olup olmadığını kontrol etmek için uygulamanın web sitesini ziyaret edebilirsiniz. Varsa, önce yüklü uygulamayı kaldırmanız ve ardından en son sürümü yüklemeniz gerekir. Uygulamayı nasıl kaldıracağımızı görelim:
Adım 1: Ayarlar uygulamasını açmak için klavyenizdeki Win + I tuşlarına birlikte basın.
Adım 2: Ayarlar penceresinde Uygulamalara tıklayın.
3. Adım: Sizi doğrudan Ayarlar penceresindeki Uygulamalar ve özellikler bölümüne götürür.
Bölmenin sağ tarafına gidin ve Uygulamalar ve özellikler bölümünün altında sorunlu uygulamayı arayın.
Sorunlu uygulamayı seçin ve aşağıdaki Kaldır düğmesine basın.
Adım 4: Eylemi onaylamak için açılır pencerede Kaldır düğmesine tekrar basın.
Uygulama tamamen kaldırıldıktan sonra, bilgisayarınızı yeniden başlatın ve Ekran Titremesi sorununun çözülüp çözülmediğini kontrol edin.
Yöntem 3: Ekran Sürücülerini Güncelleyin
Windows 10 PC’nizde Ekranınız Titriyorken, sorun Ekran sürücüsünden de kaynaklanıyor olabilir. Sürücünün eski olması ve bir güncellemeyi kaçırmış olmanız olası olabilir. Böyle bir durumda, sürücüyü mevcut en son sürüme güncellemeyi deneyebilir ve sorunun çözülmesine yardımcı olup olmadığına bakabilirsiniz:
Adım 1: Başlat menüsüne sağ tıklayın ve Aygıt Yöneticisi penceresini açmak için Aygıt Yöneticisini seçin.
Adım 2: Aygıt Yöneticisi penceresinde, Ekran bağdaştırıcılarına gidin ve soldaki oka tıklayarak bölümü genişletin.
Şimdi, grafik sürücüsüne sağ tıklayın ve Sürücüyü güncelle’yi seçin.
3. Adım: Sürücüleri Güncelle penceresinde, Sürücüler için otomatik olarak ara seçeneğine tıklayın.
Şimdi, Windows’un mevcut sürücüleri aramasını bekleyin ve varsa, sürücüyü otomatik olarak en son sürüme güncelleyecektir.
Bilgisayarınızı yeniden başlatın ve Ekranınızın hala titreyip titremediğini görün.
* Not – Alternatif olarak, üreticinin web sitesinden en son sürümü indirerek ekran sürücüsünü manuel olarak indirip yükleyebilir ve ardından bu işlemi kullanarak yükleyebilirsiniz – Aygıt Yöneticisi> Ekran bağdaştırıcıları> grafik sürücüsü> sağ tıklama> Sürücüyü güncelle> Bilgisayarıma göz at sürücüler.
Yöntem 4: Sürücüyü Önceki Sürüme Geri Döndürme
Ekran sürücüsünü güncellemek sorunu gidermeye yardımcı olmazsa, sürücüyü önceki sürüme geri alabilir ve sorunu çözüp çözmediğine bakabilirsiniz. Sürücüyü geri almak için aşağıdaki adımları izleyin:
Adım 1: Başlat’a sağ tıklayın ve Aygıt Yöneticisini seçin.
Adım 2: Bu, Aygıt Yöneticisi penceresini açacaktır.
Burada, Ekran bağdaştırıcılarına gidin ve bölümü genişletmek için yanındaki oka tıklayın.
Şimdi, grafik sürücüsüne sağ tıklayın ve Özellikleri seçin.
3. Adım: Özellikler iletişim kutusunda, Sürücü sekmesini seçin ve Sürücüyü Geri Al düğmesine tıklayın.
Aygıt Yöneticisine dönmek için Tamam’a basın ve sürücünün eski sürüme geri dönmesi gerekir.
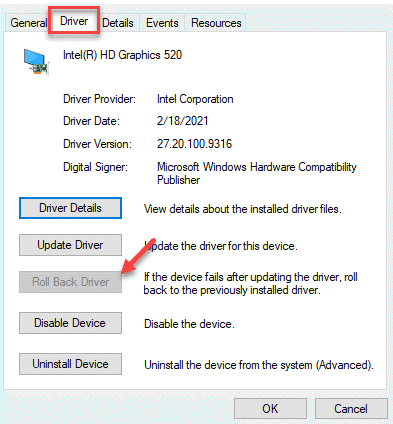
Şimdi, Aygıt Yöneticisi’nden çıkın, bilgisayarınızı yeniden başlatın.
Yöntem 5: Ekran Sürücüsünü Kaldırma ve Yeniden Yükleme
Ekran titremesi sorunu ekran sürücülerinden kaynaklanabileceğinden, sürücüleri kaldırıp güvenli modda yeniden yüklemeyi deneyebilirsiniz. Sürücüleri kaldırıp bilgisayarınızı yeniden başlattığınızda, sürücüler otomatik olarak yeniden yüklenir. Ancak bunu güvenli modda yapmanız gerektiğinden, nasıl devam edeceğimizi görelim.
Adım 1: Başlat’a sağ tıklayın ve Ayarlar uygulamasını başlatmak için Ayarlar’ı seçin.
Adım 2: Ayarlar penceresinde, Güncelleme ve Güvenlik’e tıklayın.
Adım 3: Ardından, bölmenin sol tarafında, Kurtarma’ya tıklayın.
Adım 4: Şimdi, pencerenin sağ tarafına gidin ve Gelişmiş başlangıç bölümünün altında, Şimdi yeniden başlat’a tıklayın.
Adım 5: Bu, PC’nizi Gelişmiş Kurtarma modunda yeniden başlatacaktır.
Şimdi, Bir seçenek belirleyin ekranında Sorun Giderme’yi seçin.
Adım 6: Sorun Giderme bölümünde, Gelişmiş seçenekler’e tıklayın.
Adım 7: Ardından, Gelişmiş seçenekler ekranında Başlangıç Ayarları’na tıklayın.
Adım 8: Bir sonraki pencerede, Yeniden Başlat seçeneğine tıklayın .
Adım 9: Ardından, bilgisayarınızı güvenli modda yeniden başlatmak için klavyenizdeki 4 numarasına basın.
Adım 10: Şimdi, Çalıştır komutunu açmak için Win + R kısa yol tuşlarına basın.
Adım 11: Çalıştır komutu arama alanına devmgmt.msc yazın ve Aygıt Yöneticisi penceresini açmak için Enter tuşuna basın.
12 Adım: Aygıt Yöneticisi penceresinde Ekran bağdaştırıcıları bölümünü genişletin.
Grafik sürücüsüne sağ tıklayın ve Cihazı kaldır seçeneğini seçin.
Adım 13: Aygıtı Kaldır açılır penceresinde, Bu aygıtın sürücü yazılımını sil seçeneğinin yanındaki kutuyu işaretleyin ve işlemi onaylamak için Kaldır düğmesine tekrar basın.
Adım 14: Şimdi, bilgisayarınızı yeniden başlatın ve ekran sürücüsü Windows tarafından otomatik olarak yeniden yüklenmelidir.
Şimdi, Ekran Titremesi sorununun çözülüp çözülmediğini kontrol etmek için bilgisayarınızı yeniden başlatın.
Yöntem 6: Yeni Bir Sürücü Sürümü Yükleyin
Ancak, sonraki talimatları izleyerek güncellemeler aracılığıyla sürücünün yeni bir sürümünün olup olmadığını yine de kontrol edebilirsiniz:
Adım 1: Ayarlar uygulamasını açmak için Win + I kısayol tuşlarına basın.
Adım 2: Ayarlar uygulamasında, Güncelleme ve Güvenlik seçeneğini seçin.
Adım 3: Artık Ayarlar penceresindeki Windows Güncelleme sayfasındasınız.
Burada, bölmenin sağ tarafına gidin ve Güncellemeleri kontrol et’e tıklayın.
Herhangi bir güncelleme varsa, otomatik olarak indirmek ve kurmak için tıklayın.
Bilgisayarınızı yeniden başlatabilirsiniz ve ekran titremesi sorunu çözülmelidir.
Yöntem 7: Otomatik Windows 10 Sürücü Güncellemesini Devre Dışı Bırakın
Windows 10, sisteminizin her zaman en iyi şekilde çalışması için çok önemli olan yamalar, güvenlik iyileştirmeleri, özellik güncellemeleri ve daha fazlasıyla sık aralıklarla zorunlu güncellemeleri yayınlamaya devam ediyor. Güncellemeler otomatik olarak yüklenir ve dolayısıyla sürücüler bile otomatik olarak güncellenir. Ancak, sürücünün en son sürümünü zaten yüklediyseniz ve ekran titremesi sorunu ortadan kalktıysa, Windows 10’un sürücüyü otomatik olarak güncellemesini önlemek için otomatik sürücü güncellemesini devre dışı bırakabilirsiniz.
Yöntem 8: Yeni Bir Kullanıcı Profili Oluşturun
Yukarıdaki yöntemlerden hiçbiri işe yaramadığında, yeni bir kullanıcı profili oluşturmak, ekran titremesi sorunundan kurtulmanıza yardımcı olabilir. Windows 10 bilgisayarınızda yeni bir kullanıcı profili oluşturmak için aşağıdaki adımları izleyin:
Adım 1: Ayarlar penceresini başlatmak için klavyenizdeki Win + I tuşlarına birlikte basın.
Adım 2: Ayarlar penceresinde, Hesaplar seçeneğine tıklayın.
Adım 3: Ardından, bölmenin sol tarafındaki Aile ve diğer kullanıcılar seçeneğine tıklayın.
Adım 4: Şimdi, pencerenin sağ tarafına gidin, Diğer kullanıcılar bölümüne gidin ve bu bilgisayara başka birini ekle’ye tıklayın.
Adım 5: Başka bir pencere açar – Bu kişi nasıl oturum açacak?
Burada, Bu kişinin oturum açma bilgilerine sahip değilim bağlantısını tıklayın.
Adım 6: Sonraki pencerede ( Hesap oluştur ), Microsoft hesabı olmayan bir kullanıcı ekle bağlantısını seçin.
Adım 7: Şimdi, Bu PC için bir kullanıcı oluştur penceresinde, Kullanıcı Adı ve Parolayı girin.
Yeni kullanıcı hesabını oluşturmayı tamamlamak için İleri’yi tıklayın.
İşiniz bittiğinde, yeni kullanıcı hesabıyla oturum açın ve bu sefer artık Windows 10 PC’nizde ekran titremesi sorunuyla karşılaşmanız gerekiyor.

