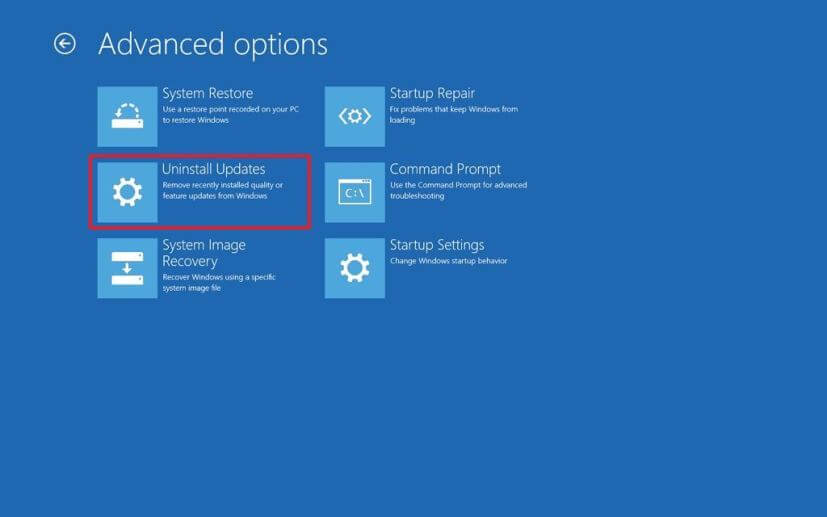Windows 10 eleman bulunamadı hatası Kullanıcıların çoğu, geçişten sonra Windows 10’dan gelen en son hatayı bildirdi. Bu hata ‘Öğe Bulunamadı’ gibi ortaya çıktı. Kullanıcılar Ayarlar, Evrensel uygulamalar ve diğer seçeneklere erişmeye çalıştıklarında, bazen .jpg dosya biçiminin herhangi bir resmini / fotoğrafını açmaya çalıştığınızda bu rahatsız edici hatayı alırsınız. Windows 10 “Eleman bulunamadı hatası”, Windows 10 sisteminin işlevselliğini ve verimliliğini doğrudan etkileyebilir ve Ayarlar, Evrensel uygulamalara erişemezsiniz. Bu bizi Windows 10 sisteminden herhangi bir varsayılan uygulamayı açamadığımız tahrişe götürür.
Windows 10’da ‘Eleman bulunamadı hatası’ Hatası Nasıl düzeltilir
Yöntem 1: Lenovo uygulamalarını bilgisayarınızdan kaldırın / kaldırın
Bazı Lenovo uygulamaları bu hatanın ana sebebi gibi görünüyor, bir Lenovo sistem / dizüstü bilgisayar kullanıyorsanız, bazı belirli Lenovo uygulamalarını sisteminizden kaldırmanız önerilir.
Lenovo CAPSOD ve OneKey Theatre, Öğe bulunamadı hatasından sorumlu olan uygulamalardır. Bu yazılımı dizüstü bilgisayarınızdan kaldırarak bu sorunu çözebilirsiniz.
Yöntem 2: Tüm Son Windows 10 Güncelleştirmelerini Kaldırma
Bazen son Windows güncellemeleri nedeniyle, sisteminiz W öğesi 10 öğesi bulunamadı hatasını göstermeye başlar . Bu nedenle, bu yöntemde sorunlu Windows güncellemelerini kaldıracağız. Bunu yapmak için aşağıdaki adımları izleyin:
1: Sistem Ayarları’na gidin.
2: Ardından, Güncelleme ve Güvenlik seçeneğine gidin.
3: Bundan sonra, Yüklü güncelleme geçmişini görüntüle’yi tıklayın.
4: Şimdi Güncelleştirmeleri kaldır’a tıklayın.

Burada, yüklü güncellemelerin bir listesini göreceksiniz. Bu nedenle, son yüklenen güncelleştirmeleri kaldırın ve sorunun giderilip giderilmediğinden emin olun.
Bazen, herhangi bir Windows 10 programını veya güncellemesini kaldırdığınızda veya kaldırdığınızda, bunlar sisteminizden tamamen kaldırılmayabilir. Bazı kayıt defteri izlerini ve önemsiz dosyaları geride bırakma şansı olabilir, bu nedenle üçüncü taraf kaldırıcıya gitmeniz önerilir.
Yöntem 3: Explorer.exe’yi yeniden başlatın
Bu basit çözüm çok etkilidir. Explorer.exe işlemini yeniden başlatmak için aşağıdaki adımları uygulayın
1: Ctrl + Shift + Esc tuşlarına basarak görev yöneticisini açın.
2: İşlemler listesinde explorer.exe’yi (Windows Gezgini) bulun.
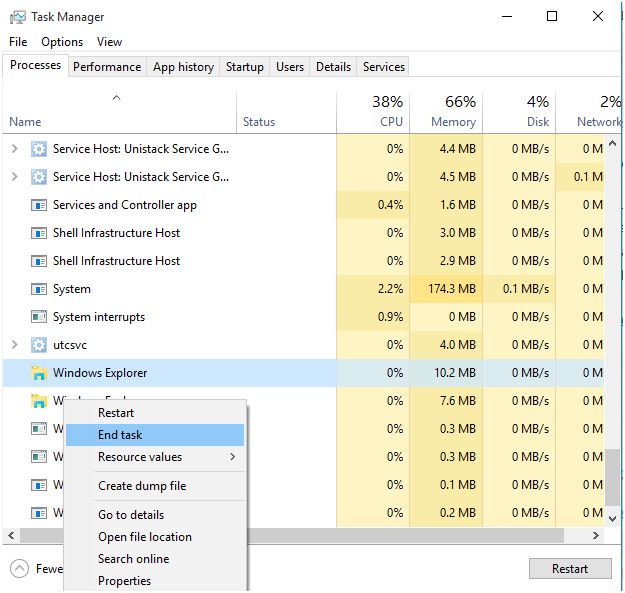
3: Üzerine sağ tıklayın ve Görevi sonlandır’ı seçin.
4: Bundan sonra Dosya> Yeni Görev’e gidin.
5: Çalıştır penceresi açılacaktır. Bu pencerede explorer.exe yazın ve çalıştırmak için Enter tuşuna basın.
Yöntem 4: SFC taraması gerçekleştirme
Sistem dosyalarının bozulması “ Eleman Bulunamadı ” hatası mesajını tetikleyebilir. Bu nedenle, bu sorundan kurtulmak için sisteminizi herhangi bir dosya bozulması için taramalısınız.
1: Windows Tuşu + X tuşlarına basın ve Komut İstemi’ni seçin.
Şimdi listeden Komut İstemi’ni (Yönetici) seçin.
2: Komut İstemi açıldığında, sfc / scannow girin ve Enter tuşuna basın.
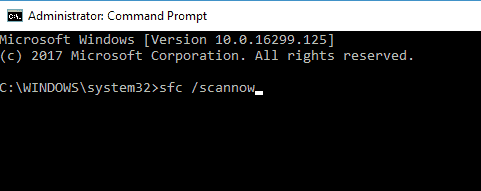
Bu komut tüm sistem dosyalarını tarar ve düzeltir. Bu nedenle, tamamlanması 10 ila 15 dakika sürebilir .
DISM komutunu çalıştırın
1: Yukarıda gösterildiği gibi komut istemini tekrar açın.
2: Aşağıdaki komutu yazın ve çalıştırın:
DISM /Online /Cleanup-Image /RestoreHealth
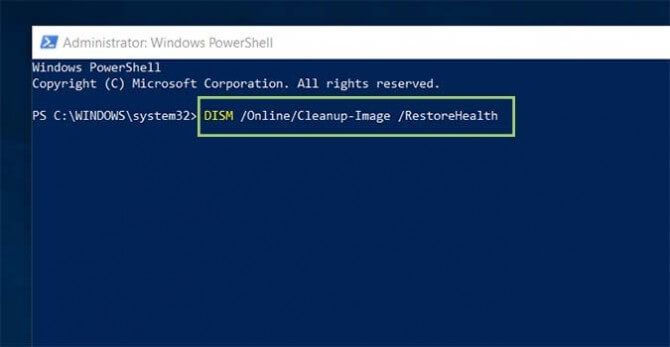
Bu komutu çalıştırmak için Enter tuşuna basın.
Bu komutun tamamlanması da yaklaşık 15 ila 20 dakika sürebilir.
Yöntem 5: Windows 10 PC’yi Sıfırla
Windows 10 bilgisayarınızı veya dizüstü bilgisayarınızı sıfırlamak için bir Windows 10 önyüklenebilir diske veya USB flash sürücüye ihtiyacınız vardır.
Not: Bu işlemin tamamı Windows 10 bilgisayarını kişisel dosyalarınızı etkilemeden yeniden yükler. Ancak, yüklü tüm uygulamalarınızı kaldıracaktır.
1: Başlat ve sonra Güç Seçenekleri düğmesine gidin.
2: Bundan sonra, Shift tuşunu basılı tutun ve ardından Yeniden Başlat’a tıklayın.
3: Gelişmiş başlatma seçenekleri ekranını göreceksiniz. Windows 10 önyüklenebilir ortamınızı bağlayın
4: Sorun Giderme’ye tıklayın ve ardından Bu bilgisayarı sıfırla’yı seçin.
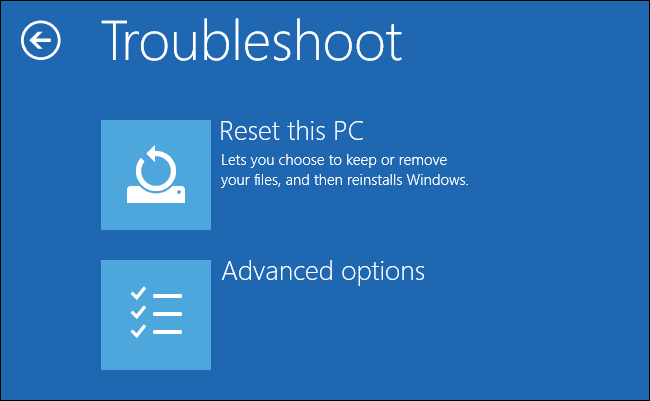
5: Burada, dosyalarınızı saklamak için bir seçenek göreceksiniz. Dosyalarımı sakla seçeneğini seçmelisiniz.
6: Bu adımda, sıfırlamak istediğiniz Windows sürümünü seçin. Genellikle, sadece bir seçenek göreceksiniz, bu yüzden üzerine tıklayın.
Sonunda, ekrandaki talimatları izleyin ve kurulum işlemini tamamlamak için bekleyin.
Yöntem 6: Aygıt Sürücülerinizi Güncelleme
Aygıt sürücülerinizi güncellemek için lütfen aşağıdaki adımları izleyin
- İlk önce Başlat menüsüne gidin
- Bilgisayarım seçeneğine sağ tıklayın
- Cihaz seçeneğini seçin
- Yeni bir ekran açılacak
- Aygıt Yöneticisi seçeneğini belirtin
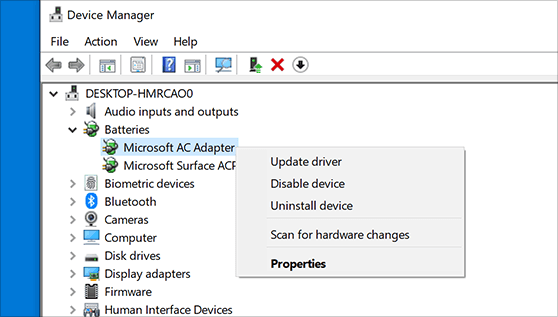
- Aygıt Yöneticisi’nde sürücülerinizi güncellemek için Sürücüyü Güncelle seçeneğine gidin
- Güncelleme bittikten sonra, sorunun çözülüp çözülmediğini kontrol edin.
Yöntem 7: Windows 10 işletim sistemini yeniden yükleme
Yukarıda verilen düzeltmelerin hiçbiri sizin için işe yaramazsa, burada Windows 10 işletim sistemini yeniden yüklemeniz önerilir. Ancak tam bir yeniden kurulum gerçekleştirmeden önce önemli verilerinizi yedeklemeniz gerekir.
Windows 10 sorunu bulunamadı unsuru çözmek için en iyi ve etkili yöntemler sizin için bir araya getirdik. Umarım verilen düzeltmeler sizin için sorununuzu çözmüştür.