Windows 10 Fare Donmalarını veya takılma sorunlarını düzeltme Yakın zamanda Windows 10’a yükseltme yaptıysanız, muhtemelen Farenizin Donduğu veya birkaç dakika takıldığı bu sorunla karşılaşmış olabilirsiniz ve bu nedenle hiçbir şey yapamazsınız. Bazen İmleç birkaç saniye gecikiyor ve ardından tekrar normale dönüyor, bu çok garip bir sorundur. Ana sorun, yükseltmeden sonra uyumsuz hale gelebilecek sürücüler gibi görünüyor, çünkü sürücülerin yükseltilmiş Windows sürümüyle değiştirilmiş olması ve dolayısıyla imlecin Windows 10’da sıkışmasına neden olan bir çakışma yaratması mümkündür.
Ancak, Windows 10’daki fare donma sorunu yukarıdaki açıklamayla sınırlı değildir ve bu nadiren gerçekleşir, bu nedenle kullanıcı bu sorunu oldukça uzun bir süre fark etmeyebilir ve yaptıklarında bu sorunu çözmek gerçek bir acı haline gelebilir. Öyleyse, bu sorunun tüm olasılıklarını görelim ve hiç zaman kaybetmeden, aşağıda listelenen sorun giderme kılavuzuyla Windows 10 Fare Donmalarını veya sıkışmış sorunu nasıl gidereceğinizi görelim.
Windows 10 Fare Donmalarını veya takılma sorunlarını düzeltme
Bir şeyler ters giderse diye bir geri yükleme noktası oluşturduğunuzdan emin olun .
İmleç veya fare Windows 10’da takılı kalırken, Windows’ta klavyeyle gezinmek isteyebilirsiniz, bu nedenle bunlar, gezinmeyi kolaylaştıracak birkaç kısayol tuşudur:
1. Başlat Menüsüne erişmek için Windows Anahtarını kullanın.
2. Komut İstemi, Denetim Masası, Aygıt Yöneticisi vb. Açmak için Windows Tuşu + X’i kullanın.
3. Gezinmek ve farklı seçenekler seçmek için Ok tuşlarını kullanın.
4. Uygulamadaki farklı öğelerde gezinmek için Tab tuşunu kullanın ve belirli bir uygulamayı seçmek veya istenen programı açmak için Enter tuşuna basın.
5. Farklı açık pencereler arasında seçim yapmak için Alt + Tab tuşlarını kullanın.
Ayrıca, İzleme Dörtgeni imleciniz sıkışırsa veya donarsa USB Fareyi kullanmayı deneyin ve çalışıp çalışmadığını görün. Sorun çözülene kadar USB Fareyi kullanın ve ardından izleme paneline geri dönebilirsiniz.
Yöntem 1: Temiz Önyükleme Gerçekleştirin
Bazen üçüncü taraf yazılımlar Fare ile çakışabilir ve bu nedenle, Fare donması veya birkaç dakika sorunu yaşarsınız. Amacıyla, Windows 10 Fare dondurur veya sıkışmış sorunları çözün yapmanız gerekenler temiz önyükleme gerçekleştirmektir
Yöntem 2: Dokunmatik Yüzeyi Kontrol Etmek İçin İşlev Tuşlarını Kullanın
Bazen bu sorun dokunmatik yüzeyin devre dışı bırakılması nedeniyle ortaya çıkabilir ve bu yanlışlıkla olabilir, bu nedenle burada durumun böyle olmadığını doğrulamak her zaman iyi bir fikirdir. Farklı dizüstü bilgisayarlar, dokunmatik yüzeyi etkinleştirmek / devre dışı bırakmak için farklı kombinasyonlara sahiptir, örneğin Dell dizüstü bilgisayarımda kombinasyon Fn + F3 , Lenovo’da Fn + F8 vb.
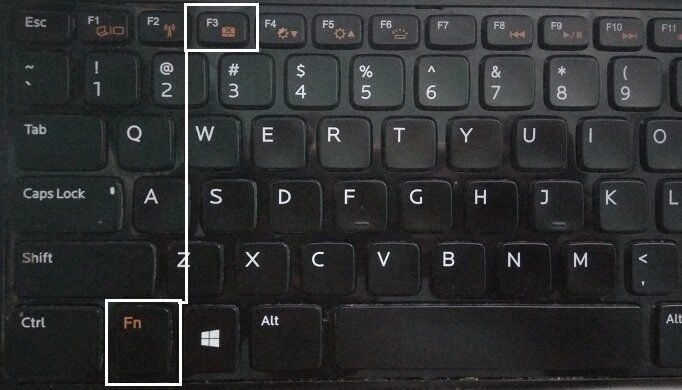
Dizüstü bilgisayarların çoğunda, dokunmatik yüzeyin işaretini veya sembolünü işlev tuşlarının üzerinde bulacaksınız. Bunu bulduğunuzda, Dokunmatik Yüzeyi etkinleştirmek veya devre dışı bırakmak için kombinasyona basın ve imleci veya fareyi çalıştırıp çalıştıramayacağınızı görün.
Yöntem 3: Dokunmatik Yüzeyin AÇIK olduğundan emin olun
1. Windows Tuşu + X’e basın ve ardından Denetim Masası’nı seçin.
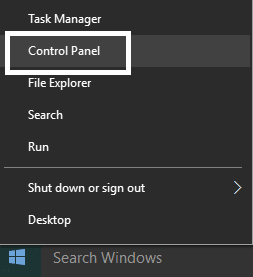
2. Donanım ve Ses’e ve ardından Fare Seçeneği’ne veya Dell Dokunmatik Yüzey’e tıklayın.

3. Dell Dokunmatik Yüzey’de Dokunmatik Yüzey Açık / Kapalı geçişinin AÇIK olarak ayarlandığından emin olun ve değişiklikleri kaydet seçeneğine tıklayın.
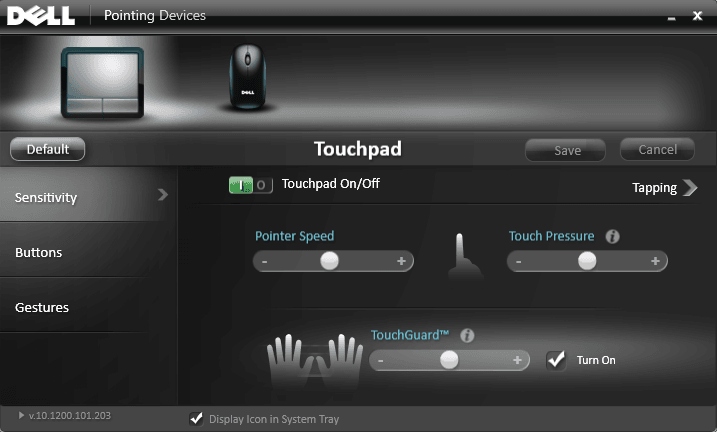
4. Şimdi Aygıt ve Yazıcılar altında Fare’ye tıklayın.

5. İşaretçi Seçenekleri sekmesine geçin ve Yazarken işaretçiyi gizle seçeneğinin işaretini kaldırın.
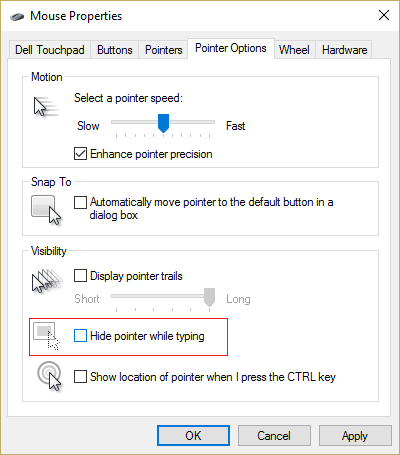
6. Uygula’yı ve ardından Tamam’ı tıklayın.
7. Değişiklikleri kaydetmek için bilgisayarınızı yeniden başlatın. Bu, Windows 10 Fare Donmalarını veya takılı kalmış sorunları gidermenize yardımcı olur, sorun devam ederse aşağıdaki adımlara geçin.
Yöntem 4: Fare Özelliklerini Kontrol Edin
1. Windows Tuşu + I’ye basın ve ardından Aygıtlar’ı seçin.
2. Soldaki menüden Fare ve Dokunmatik Yüzey’i seçin ve ardından Ek fare seçenekleri’ne tıklayın.
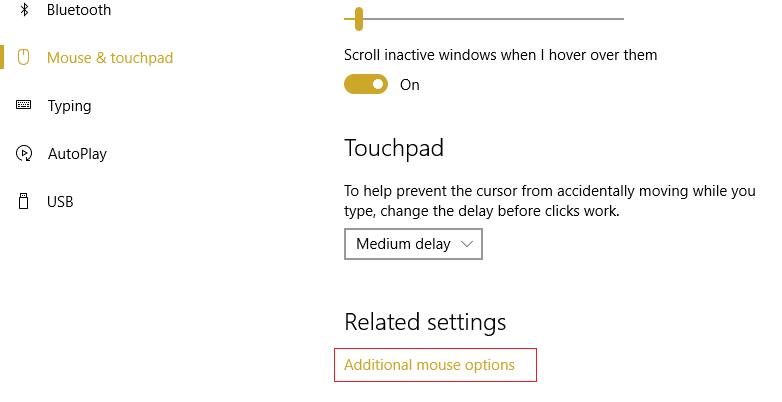
3. Şimdi Fare Özellikleri penceresindeki son sekmeye geçin ve bu sekmenin adı Cihaz Ayarları, Synaptics veya ELAN vb. Üreticiye bağlıdır.
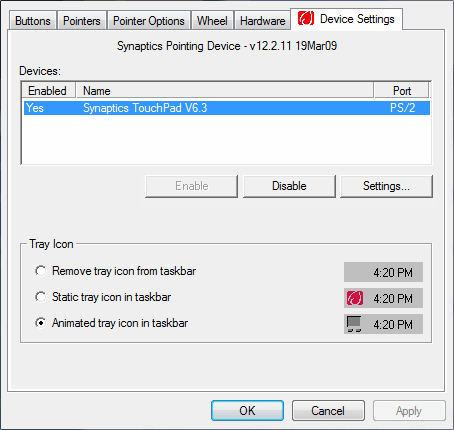
4. Ardından, cihazınızı ve ardından ” Etkinleştir ” i tıklayın. “
5. Değişiklikleri kaydetmek için bilgisayarınızı yeniden başlatın.
Yukarıda gösterildiği gibi yukarıdaki yöntemi izlediyseniz, bu, Windows 10 Fare Donmalarını Düzeltme veya sıkışmış sorunları çözmüş olmalıdır, ancak herhangi bir nedenle hala sorun devam ediyorsa, sonraki yöntemi izleyin.
Yöntem 5: Aygıt Sorun Gidericisini Çalıştırın
1. Windows Tuşu + X tuşlarına basarak Kontrol panelini tekrar açın.
2. Şimdi Sistem ve Güvenlik altındaki Sorunları bul ve düzelt seçeneğine tıklayın.
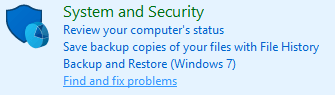
3. Donanım ve Ses’e ve ardından Donanım ve Aygıtlar’a tıklayın.
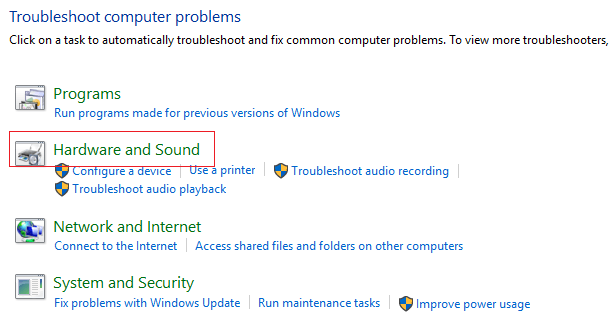
4. Sorunu gidermek için Sorun Giderici’yi çalıştırın ve ekrandaki talimatları izleyin.
Yöntem 6: Fare Sürücülerini Genel PS / 2 fareye güncelleyin
1. Windows Tuşu + X’e basın ve ardından Aygıt Yöneticisi’ni seçin.
2. Fareleri ve diğer işaretleme aygıtlarını genişletin.
3. Benim durumumda Fare aygıtınızı seçin, Dell Dokunmatik Yüzeydir ve Özellikler penceresini açmak için Enter tuşuna basın.
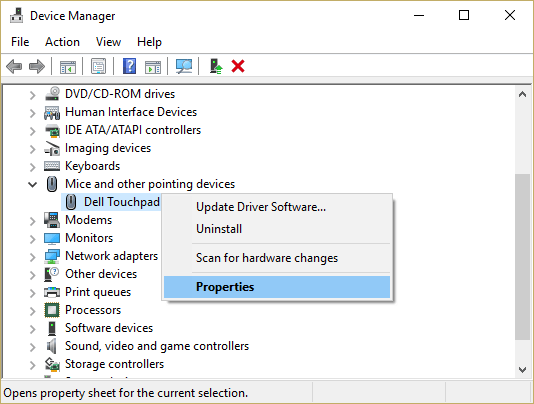
4. Sürücü sekmesine geçin ve Sürücüyü Güncelle’ye tıklayın.
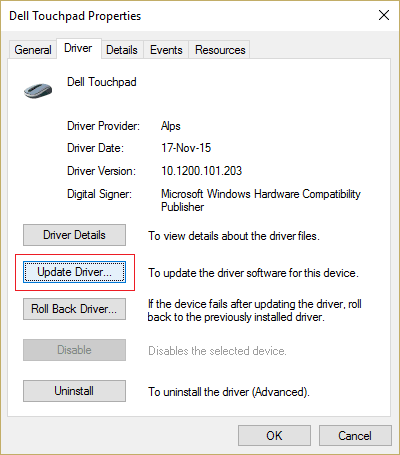
5. Şimdi, sürücü yazılımı için bilgisayarıma gözat’ı seçin.
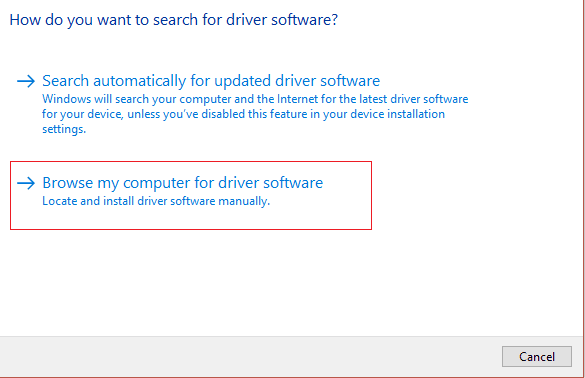
6. Ardından, bilgisayarımdaki aygıt sürücüleri listesinden seçmeme izin ver’i seçin.

7. Listeden PS / 2 Uyumlu Fare’yi seçin ve İleri’ye tıklayın.

8. Sürücü yüklendikten sonra değişiklikleri kaydetmek için bilgisayarınızı yeniden başlatın.
Yöntem 7: Fare Sürücüsünü Yeniden Yükleyin
1. Windows Tuşu + X’e basın ve ardından Denetim Masası’nı seçin.
2. Aygıt yöneticisi penceresinde Fareler ve diğer işaretleme aygıtlarını genişletin.
3. Fare cihazınızı seçin ve cihaz Özellikleri’ni açmak için Enter tuşuna basın.
4. Sürücü sekmesine geçin, ardından Kaldır’ı seçin ve Enter tuşuna basın.
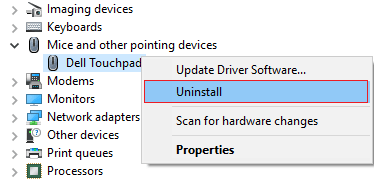
5. Onay isterse, Evet’i seçin.
6. Değişiklikleri kaydetmek için bilgisayarınızı yeniden başlatın.
7. Windows, Fareniz için varsayılan sürücüleri otomatik olarak yükleyecektir.
Yöntem 8: Filtre Etkinleştirme Süresi kaydırıcısını 0 olarak ayarlayın
1. Ayarlar’ı açmak için Windows Tuşu + I tuşlarına basın ve ardından Aygıtlar’ı tıklayın.
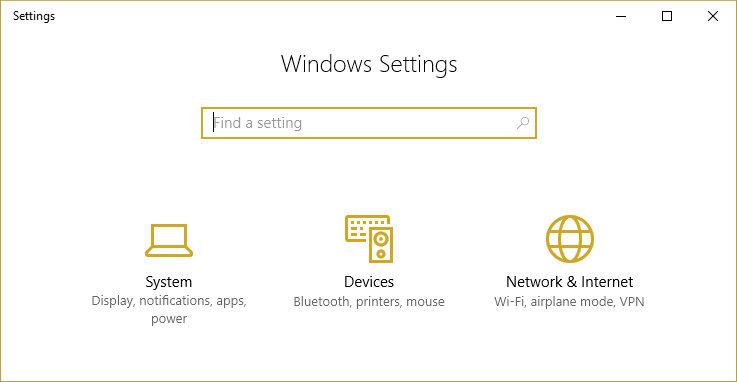
2. Soldaki menüden Fare ve Dokunmatik Yüzey’i seçin ve Ek fare seçenekleri’ni tıklayın.
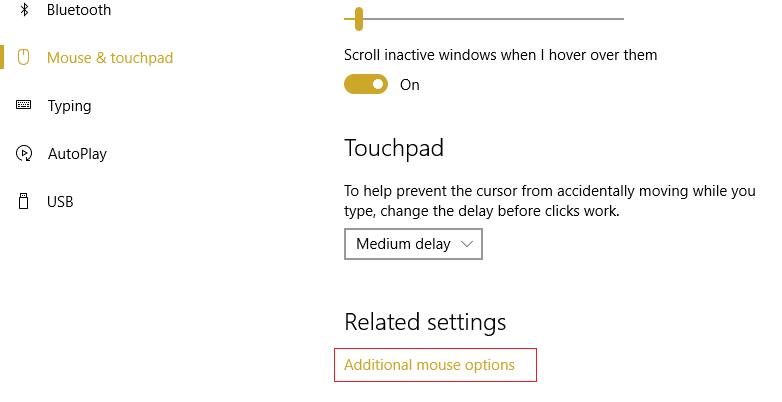
3. Şimdi ClickPad sekmesine ve ardından Ayarlar’a tıklayın.
4. Gelişmiş’e tıklayın ve Filtre Etkinleştirme Süresi kaydırıcısını 0’a ayarlayın.

5. Değişiklikleri kaydetmek için bilgisayarınızı yeniden başlatın.
Yöntem 9: Realtek HD Audio Manager’ı devre dışı bırakın
1. Görev Yöneticisini açmak için Ctrl + Shift + Esc tuşlarına birlikte basın.
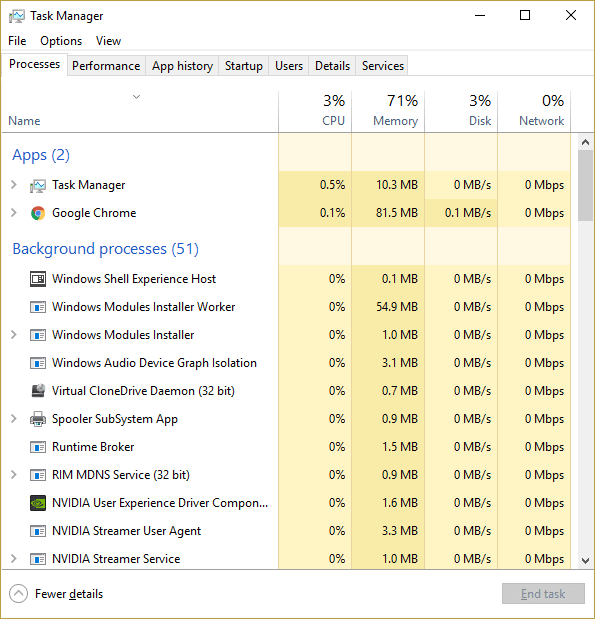
2. Başlangıç sekmesine geçin ve Realtek HD ses yöneticisini devre dışı bırakın.
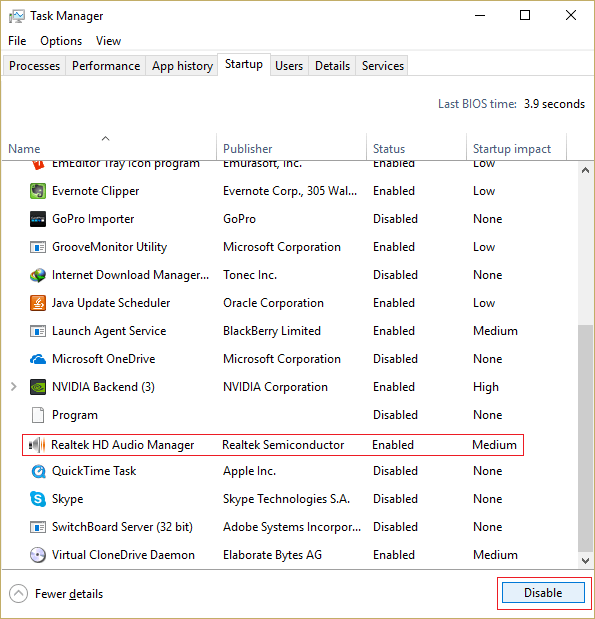
3. Değişiklikleri kaydetmek için bilgisayarınızı yeniden başlatın.
Bazı garip nedenlerden dolayı Realtek HD Audio Manager, Windows Fare ile çakışıyor gibi görünüyor ve devre dışı bırakılması, Windows 10 Fare Donmalarını veya sıkışmış sorunları gideriyor gibi görünüyor.
Yöntem 10: Windows’un güncel olduğundan emin olun
1. Windows Tuşu + I tuşlarına basın ve ardından Güncelleme ve Güvenlik’i seçin.
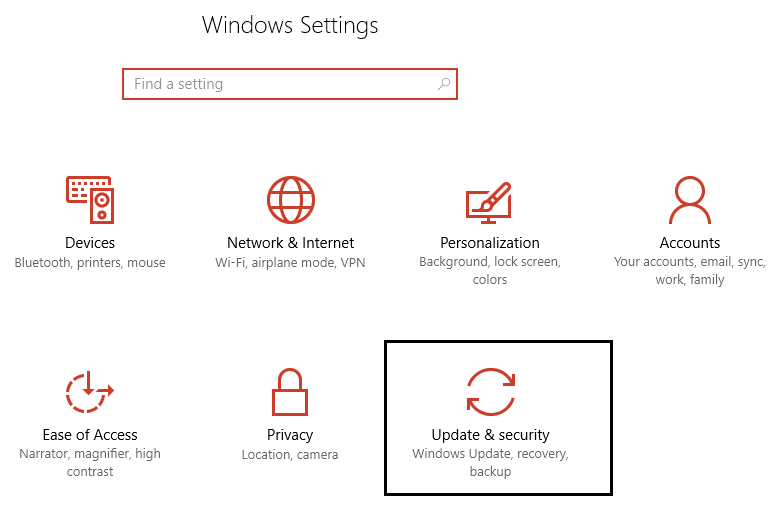
2. Ardından, Güncellemeleri kontrol et’i tıklayın ve bekleyen güncellemeleri yüklediğinizden emin olun.

3. Güncellemeler yüklendikten sonra bilgisayarınızı yeniden başlatın.
Hepsi bu kadar umarım başarılı bir şekilde Windows 10 Fare Donmalarını veya takılma sorunlarını düzeltme, sorununuzu çözmuşsunuzdur ancak bu makale ilgili hala sorularınız varsa, yorum bölümünde sormaktan çekinmeyin.

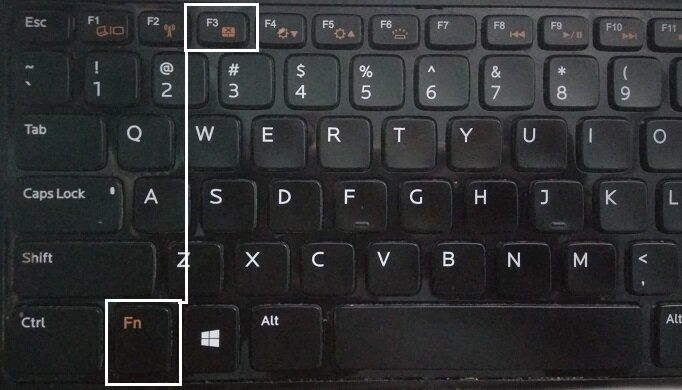

2 yorum
hiçbir etkisi olmadı!!!!!
ayn