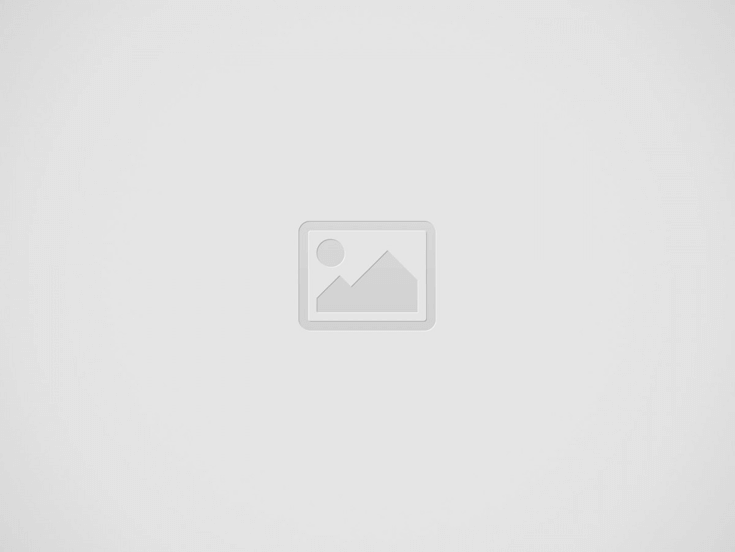
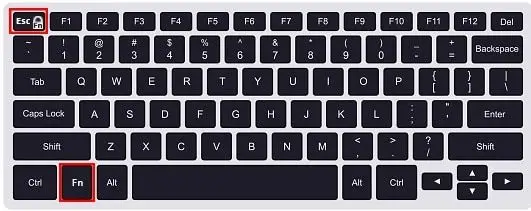
Windows 10 Fn Tuşu Ayarları Nasıl Değiştirilir Modern klavyelerdeki her tuşa birden fazla işlev atanmıştır. Kullanıcılar Alt, Shift ve Ctrl tuşlarını kullanarak her tuşun birden çok işlevini kullanabilir. Klavye işlevselliğini daha da geliştiren bir tuş daha vardır, Fn kilit tuşu.
Genellikle Fn tuşu, birden çok işlev için F1 – F12 tuşlarıyla birlikte kullanılır. Bu tuşlar, klavye kısayollarını kullanarak ses seviyesini kontrol etme, ekran parlaklığını ayarlama, klavye ışığını açma veya kapatma vb. Gibi farklı dizüstü bilgisayar işlevleri için kullanılır.
Bu işlevsellik, Fn tuşuna ve ardından gerekli işlev tuşuna basılarak etkinleştirilebilir.
İkincil işlev tuşlarını kullanırken Fn tuşunu basılı tutmak bir sorun olabilir. Bu, sayfaları büyük harflerle yazarken shift tuşunu basılı tutmak gibidir. Ancak, ikincil işlev tuşlarını kullanmak için Fn anahtarınızı kilitleyebilir ve ardından ihtiyacınız olduğunda normal ayarlara dönebilirsiniz.
Bu, Caps Lock tuşunu kullanmaya benzer – büyük harflerle yazmak için bir kez tetikleyin ve ardından normal ayarlara dönmek için tekrar tetikleyin.
Size nasıl yapıldığını gösterelim.
Her bir tuşun birincil işlevini varsayılan olarak gerçekleştirmek veya ikincil işlevi gerçekleştirmek için sisteminizin varsayılan ayarlarını değiştirebilirsiniz. Tercih, en çok hangi işlevi (birincil veya ikincil) kullandıklarına bağlı olarak her bireye kalmıştır.
Örneğin, çok kullandığım “Print Screen” ikincil işlevi “End” düğmesinde var. Bu nedenle, BIOS ayarlarını ikincil işlevi varsayılan olarak kullanacak şekilde ayarladım. Yalnızca “Son” düğmesine her bastığımda, ekranımın ekran görüntüsünü alıyor. Bununla birlikte, End işlevini kullanmam gerekirse, Fn tuşunu basılı tutuyorum ve aynı anda End düğmesine basıyorum.
BIOS’ta aşağıdakilere gidin:
BIOS -> Gelişmiş -> İşlev tuşu davranışı
Şimdi varsayılan işlev tuşu davranışını seçin. “İşlev tuşu” seçeneğinin seçilmesi, yalnızca “Bitir” düğmesine basmanın, “Multimedya tuşu” seçeneğinin seçilmesi sırasında Sonun kullanılmasına neden olacağı anlamına gelir; yalnızca “Bitir” düğmesine basıldığında, Print Screen kullanılacaktır.
Elbette bu ayarlar BIOS’a dönülerek herhangi bir zamanda değiştirilebilir. Ancak, bu ideal bir durum değildir çünkü ayarları her değiştirmeniz gerektiğinde, bilgisayarınızı yeniden başlatmanız gerekecektir. Bu nedenle, hem daha hızlı hem de bir düğmeye basarak iki seçenek arasında geçiş yapması kolay olan başka bir yöntemi tartıştık.
Modern dizüstü bilgisayarların çoğu, Fn anahtarınızı CAPS kilidi veya NUM kilidine benzer belirli bir modda kilitlemenizi sağlayan Fn kilidi düğmesiyle birlikte gelir. Dizüstü bilgisayarınızda bu düğmenin olup olmadığını kontrol etmek için, aşağıdaki resimde olduğu gibi klavyede üzerine bir kilit çizilmiş ve arada Fn yazılı olan bir tuşa bakın.
Genellikle, işlev kilidi düğmesi olan Escape tuşudur.
Daha önce de belirtildiği gibi, Fn Lock tuşu, Fn tuşunu belirli bir modda (birincil anahtar veya ikincil anahtar) kilitlemek için bir tetikleyicidir. Fn kilidini tetiklemek için, aynı anda Fn tuşuna ve Fn Lock tuşuna basın.
Yukarıda belirtilen tuş kombinasyonunu her gerçekleştirdiğinizde, Fn varsayılan ayarlarını değiştirecektir. Örneğin, özel bir tuş takımı olmayan bir klavyeniz olduğunda, aşağıdaki resimde olduğu gibi sayılar ikincil bir işlev olarak aşağı iner.
Böyle bir senaryoda, her rakam girmek istediğinizde Fn tuşunu basılı tutmadan tuş takımını kullanmak isterseniz, Fn + Fn kilit tuşlarına bir kez basın ve ardından normal şekilde tuş takımını kullanmaya devam edin. Tekrar normal alfabelerle yazmak istediğinizde, Fn + Fn kilit tuşlarına aynı anda tekrar basmanız yeterlidir.
2 Fn modu arasında geçiş yapmak, klavyeden BIOS’tan çok daha kolaydır. Artık bilgisayarınızı yeniden başlatmanıza gerek kalmadan istediğiniz kadar geçiş yapabilirsiniz.
Bununla birlikte, şu anda her dizüstü bilgisayar bu işlevi desteklemiyor. Bu nedenle, klavyenizde Fn Lock tuşu olup olmadığını kontrol etmeniz gerekecektir.
📲 iPhone’dan Aranan Kişi Telefonu Çalmadan Sesli Mesaja Gidiyor mu? Tüm Nedenleri ve %100 Kesin…
Apple Watch’ta Gelen Arama Bildirimleri Alınamıyor: En Kapsamlı Çözüm Rehberi 🚀 Apple Watch, günlük yaşamı…
Microsoft Office’in Orijinalliğini Sorgulama: Derinlemesine ve Çözüm Odaklı Rehber Microsoft Office, dünya genelinde milyonlarca kullanıcı…