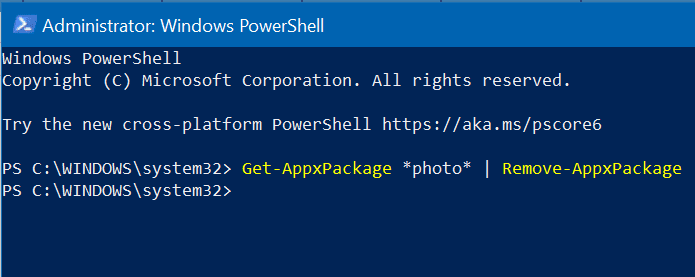Windows 10 Fotoğraflarda Bu Dosya Hatasını Açamıyoruz Windows 10’daki yerleşik Fotoğraflar uygulaması, yaygın olarak kullanılan JPEG, JPG, GIF, PNG ve BMP dahil olmak üzere popüler görüntü biçimlerinin çoğunu destekler.
Ancak, zaman zaman, Fotoğraflar uygulamasıyla bir resim dosyasını açmaya çalıştığınızda, resim dosyasını açıp bunun yerine “Bu dosyayı açamıyoruz” hata iletisini görüntülemeyebilir.
Bir görüntü dosyasını açmaya çalışırken “Bu dosyayı açamıyoruz” hata iletisini alıyorsanız, sorunu kısa sürede düzeltmek için aşağıdaki çözümleri deneyebilirsiniz.
Resim dosyasının bozuk olup olmadığını kontrol edin
Sık sık, Fotoğraflar uygulaması, açmaya çalıştığınız resim dosyası bozulduğunda hatayı görüntüler. Resim dosyasının bozulmadığından emin olmak için, Dosya Gezgini’nde resim dosyasına sağ tıklayın, Birlikte aç’a tıklayın ve ardından listeden Paint programını seçin.
Resim dosyası Paint programında herhangi bir sorun olmadan açılıyorsa, bu, Fotoğraflar uygulamasında bir sorun olduğu anlamına gelir.
Resim dosyası formatının Fotoğraflar uygulaması tarafından desteklenip desteklenmediğini kontrol edin
Fotoğraflar uygulamasını onarmadan, sıfırlamadan veya yeniden yüklemeden önce, Fotoğraflar uygulamasının açmaya çalıştığınız görüntü dosyası biçimini desteklediğinden emin olmak önemlidir. Daha önce de belirtildiği gibi, neredeyse tüm popüler resim formatlarını destekliyor. Dosya formatı nispeten yeniyse, üçüncü taraf bir resim görüntüleyiciyi denemeniz gerekebilir. Dosya formatı HEIC ise, Windows 10 kılavuzunda HEIC resimlerinin nasıl görüntüleneceğine bakın.
Fotoğraflar uygulamasını Onarın ve Sıfırlayın
Windows 10, Fotoğraflar uygulamasını onarmanıza ve sıfırlamanıza olanak tanır; böylece Fotoğraflar uygulamasındaki sorunları yeniden yüklemenize gerek kalmadan çözebilirsiniz. Fotoğraflar uygulamasının nasıl onarılacağı ve sıfırlanacağı aşağıda açıklanmıştır.
Adım 1: Ayarlar > Uygulamalar > Uygulamalar ve özellikler bölümüne gidin.
Adım 2: Microsoft Photos girişini arayın. Gizli Gelişmiş seçenekler bağlantısını görmek için tıklayın.
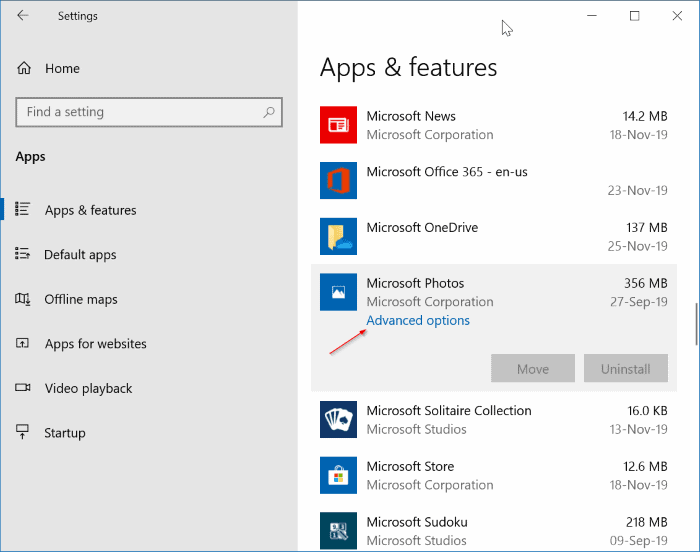
Adım 3: Sıfırla bölümünü görmek için aşağı kaydırın. Onar düğmesine tıklayın. Bu Fotoğraflar uygulamasını onaracak. Bunun sorunu çözüp çözmediğini kontrol edin. Değilse, bir sonraki adıma geçin.
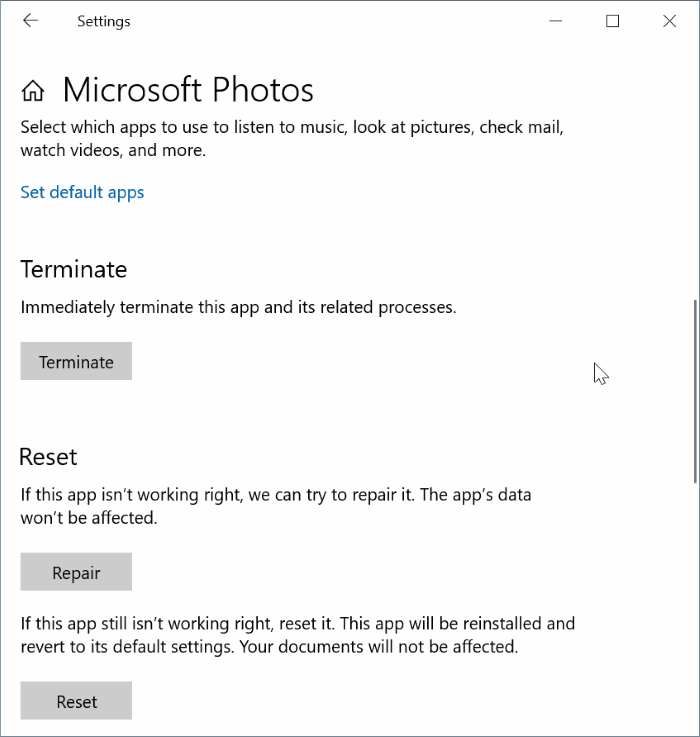
Adım 4: Tıklayın Reset butonu. Onay bildirimini aldığınızda, Sıfırla düğmesini tekrar tıklayın. Fotoğraflar uygulamasını sıfırladığınızda, Windows 10 yeniden yükleyin. Yani, bu sorunu çözmelidir.
Fotoğraflar uygulamasını el ile yeniden yükleyin
Yukarıda verilen çözümler Phots uygulama hatasını düzeltemedilerse, el ile yeniden yüklemeyi deneyin. Fotoğraflar uygulaması Ayarlar uygulamasıyla kaldırılamadığından, kaldırmak için PowerShell’i kullanmanız gerekir. İşte bunun nasıl yapılacağı.
Adım 1: Yükseltilmiş PowerShell penceresinde, aşağıdaki komutu kopyalayıp geçmiş:
Get-AppxPackage *photo* | Remove-AppxPackage
Fotoğraflar uygulamasını kaldırmak için Enter tuşuna basın.
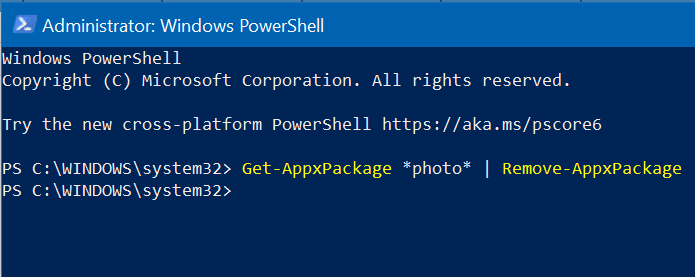
Adım 2: Windows 10 Mağazası uygulamasını çalıştırın, Microsoft Fotoğrafları arayın ve ardından aynı yükleyin.
Adım adım yol tarifleri için Windows 10 kılavuzundaki Photos uygulamasını nasıl yeniden yükleyeceğinize bakın.
Klasik Windows Fotoğraf Görüntüleyicisini etkinleştirin
Klasik Windows Fotoğraf Görüntüleyicisi, Windows 10’da varsayılan olarak devre dışıdır. Fotoğrafları uygulamasıyla ilgili sorunlarınız varsa, bunları etkinleştirebilir ve varsayılan olarak ayarlayabilirsiniz.