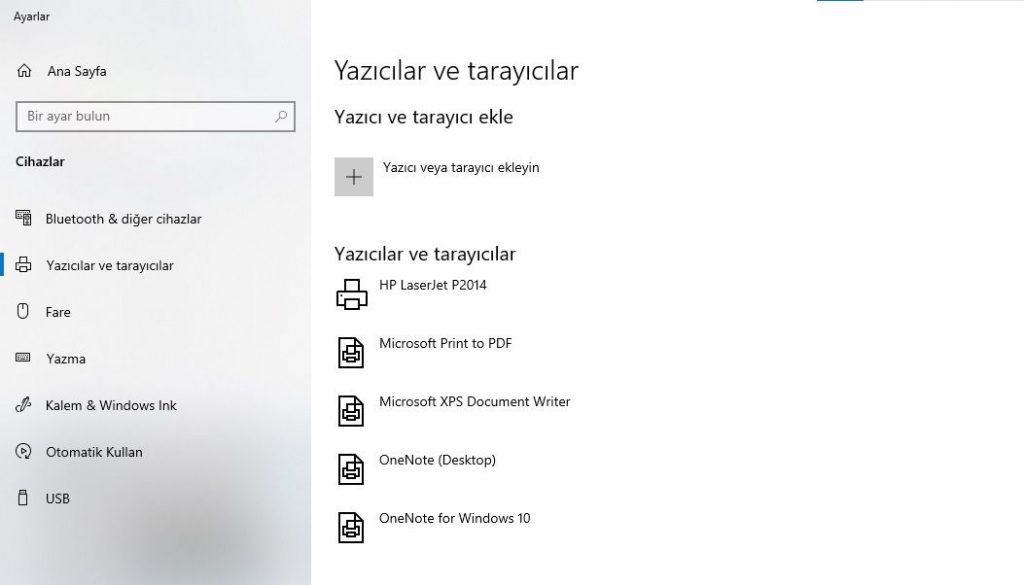Windows 10 Güncellemesinden sonra yazdırılamıyor Sistem bir güncelleme aldıktan sonra bilgisayarınızdaki yazıcı çalışmıyor mu? Bazı Windows 10 kullanıcıları forumda bu sorundan gerçekten şikayet ettiler. Bu sorun, sisteme yakın zamanda yüklenen güncelleme nedeniyle oluşmuş olsa da, sorunun yazıcının kendisinde olma ihtimali vardır.
Windows 10 Güncellemesinden sonra yazdırılamıyor
Düzeltme 1 – Yazıcıyı kapatıp açın
Bu durumda yazıcıyı kapatıp açmak çalışmalıdır.
Yazıcıyı kapatma adımları-
1. İlk önce yazıcınızı AÇIN.
2. Yazıcı AÇIK durumdayken, mürekkep kartuşlarını yazıcıdan çıkarmanız yeterlidir.
3. Ardından, güç anahtarına basarak yazıcıyı KAPATABİLİRSİNİZ.
4. Yazıcının kapalı olduğundan emin olduktan sonra yazıcı kablolarını sisteminizden çıkarın.
4. Ardından bilgisayarınızı kapatın.
5. Son olarak, WiFi yönlendiriciyi KAPATIN (yazıcınız kablosuz yazdırmayı destekliyorsa)
Ardından, sadece bir dakika bekleyin.
Sistemi başlatma adımları-
Sistemi başlatmak için bu adımları izleyin.
1. Bir dakika bekledikten sonra yazıcıyı AÇIN.
2. Ardından kartuşu yazıcınıza geri koyun.
3. Ardından, sisteminizi AÇMA zamanıdır.
4. WiFi kullanıyorsanız, işlemi tamamlamak için WiFi yönlendiriciyi AÇIN.
Düzeltme 2 – En son yüklenen güncellemeyi kaldırın
En son yüklenen güncellemeyi bilgisayardan kaldırabilirsiniz.
Adım 1 – Eski Windows Update’i kaldırın
1. İlk önce Windows tuşu+R tuşlarına birlikte basın.
2. Ardından “ appwiz.cpl ” yazıp “ Tamam ”a tıklayın.
3. Program ve Özellikler penceresi açıldıktan sonra, “ Yüklü güncellemeleri görüntüle ”ye tıklayın.
4. Şimdi, soruna neden olabilecek en son güncellemeyi bulmak için aşağı kaydırın.
5. Üzerine sağ tıklayın ve “ Kaldır “ üzerine tıklayın.
Bu, güncellemeyi bilgisayarınızdan kaldıracaktır.
Şimdi, sadece bilgisayarınızı yeniden başlatın.
Adım 2 – Güncellemeyi durdurun
Windows Update’i 35 güne kadar erteleyebilirsiniz.
1. Windows tuşu+I tuşlarına birlikte basarak Ayarlar penceresini açın.
2. Ardından, ” Güncelleme ve Güvenlik “e tıklayın.
3. Ardından, sol tarafta “ Windows Update ” seçeneğine tıklayın.
4. Ardından, “ Gelişmiş seçenekler ”e tıklayın.
5. Şimdi, ‘ Güncellemeleri Duraklat ‘ ayarlarını görmek için aşağı kaydırın.
6. Ardından, tarih listesinden son tarihi seçin.
Bu sorunu çözmeli ve bilgisayarınızı yeniden başlatmalıdır.
Düzeltme 3 – Sistem geri yüklemesini çalıştırın
En son güncelleme yamasını kaldırmak işe yaramazsa, sistem geri yüklemeyi kullanarak bilgisayarı geri yüklemeyi deneyin.
1. Windows tuşu+R tuşlarına birlikte basın. ” rstrui ” yazın.
2. Ardından, “ Tamam ”a tıklayın.
3. Sistem Geri Yükleme penceresi göründüğünde, “ İleri ” ye tıklayın.
4. Şimdi, “Daha fazla geri yükleme noktası göster” kutusunu işaretleyin.
Ekranda daha fazla geri yükleme noktası göreceksiniz.
5. Burada, bu Windows Update yüklenmeden önceki tarihe göre geri yükleme noktasını seçin.
6. “ İleri ” ye tıklayın.
7. İşlemi bitirmek için “ Bitir ”e tıklamanız yeterlidir.
‘Bitir’ seçeneğine tıkladığınız anda geri yükleme işlemi başlayacaktır.
Bilgisayarınız yeniden başlatılacak ve Sistem Geri Yükleme, sistemi sorunlu güncellemenin yüklenmesinden önceki tarihe geri yükleyecektir.
Düzeltme 4 – Yazıcı Biriktiricisi hizmetini sıfırlayın
Yazıcı biriktirici hizmetini yeniden başlatmanız gerekir.
1. İlk önce Windows tuşu+R tuşlarına birlikte basın.
2. Ardından, “ services.msc ” yazın ve Enter’a basın.
3. Burada bilgisayarınızla ilişkili tüm hizmetleri göreceksiniz.
4. Şimdi, “ Yazdırma Biriktiricisi ” hizmetini fark ettiğinizde çift tıklayın.
4. ‘Başlangıç türü:’ öğesini “ Otomatik ” ayarına getirin.
5. Bundan sonra, hizmeti sonlandırmak için “ Durdur ”a tıklamanız gerekir.
6. Ayarı kaydetmek için “ Uygula ” ve “ Tamam ”a tıklayın.
Şimdi, Hizmetler yardımcı programını simge durumuna küçültün.
7. Çalıştır penceresini açmak için Windows tuşu+E’ye basın.
8. Ardından, dosya gezgininde 0 bu konuma gidin.
C:\WINDOWS\system32\spool\YAZICILAR
9. Klasöre erişmeye çalışırken bir istem görebilirsiniz, “ Devam ” düğmesine tıklayın.
10. YAZICILAR klasöründeki tüm dosya ve klasörleri seçmelisiniz.
11. Klasörün içeriğini silmek için ‘ Sil ‘ tuşuna basın.
Dosya Gezgini penceresini kapatın.
Hizmetler ekranını büyütün.
12. Son olarak, “ Yazdırma Biriktiricisi ” hizmetine sağ tıklayın.
13. Ardından, hizmeti sürdürmek için “ Başlat ”a tıklayın.
Bilgisayarınızdaki Hizmetler ekranını kapatın.
Düzeltme 5 – Yazıcıyla ilgili sorunları giderin
Windows Update’ten sonra bu sorunu şu şekilde giderin
1. Öncelikle Windows butonuna ve ‘ S ‘ tuşuna basın ve “ Troubleshoot “ yazın.
2. Basitçe, “ Giriş ” tuşuna basın.
3. Ardından aşağı kaydırmanız ve “ Ek Sorun Gidericiler ” e tıklamanız gerekir.
4. Sağ tarafta aşağı kaydırın ve “ Yazıcı “ üzerine tıklayın.
5. Ardından, sorun gidericiyi çalıştırmak için “ Sorun gidericiyi çalıştır ”a tıklayın.
6. Ardından, yazıcı tanılamanın gelişmiş ayarlarını görüntülemek için “ Gelişmiş ”e tıklayın.
7. Sadece kontrol “kutusunu otomatik onarım uygula “
8. Bundan sonra, bir sonraki adıma geçin, “ İleri ” ye tıklayın.
9. Bundan sonra, aygıt listesinden yazıcınızı seçin.
10. Ardından tekrar “ İleri ” ye tıklayın.
11. Bundan sonra, ” Bu düzeltmeyi uygula ” üzerine tıklayın.
Son olarak, sorun giderme işlemi tamamlandığında sorun giderici ekranını kapatın. görüp görmediğinizi kontrol edin.
Düzeltme 6 – Yazıcı aygıtını kaldırın ve yeniden yükleyin
1. Windows tuşu+R’ye aynı anda basın.
2. “ devmgmt.msc ” yazın ve “ OK ” e tıklayın.
3. Aygıt Yöneticisi penceresinde “Yazdırma kuyruğu” bölümünü genişletin.
4. Ardından, yazıcıya sağ tıklayın ve “ Cihazı kaldır ” seçeneğine tıklayın.
5. Kaldırma işlemini onaylamak için tekrar “ Kaldır ”a tıklayın.
Ardından, Aygıt Yöneticisi penceresini kapatın. Bilgisayarınızı Yeniden başlatın umarım sorununuz çözülmüştür.