Windows 10 Harici Hoparlör Çalışmıyor Windows 10 yeni özellikler getiriyor ancak Windows işletim sistemindeki sürücülerle ilgili halen birçok hataya neden oluyor. Bu makalemizde size Windows bilgisayarınızda herhangi bir harici hoparlör çalışmıyorsa izleye bileceğiniz bazı adımları sizlerle paylaşacağım
Harici Hoparlörler Çalışmıyorsa başlamadan önce bazı temel kontrolleri bakın
USB hoparlörler çalışmıyorsa, çalışırsa hoparlörleri başka bir bilgisayara bağlamayı deneyin, USB bağlantı noktanızla ilgili bir sorun olma ihtimali baya yüksektir.
İkinci olarak, hoparlörlerin doğru jaka bağlı veya takılı olduğundan emin olun. Birçok bilgisayarda ses işlemcisine bağlanan üç veya daha fazla jak bulunur. Hoparlör kablosunu çıkış jakına takılmalıdır. Taktığınız jak’ta çalışmazsa, tüm jak’ları takmayı deneyin.
Yine aynı sorunla karşılaşıyorsanız, Aşağıdali yöntemlere geçebiliriz .
Yöntem 1- Hoparlör Ses Seviyesini Kontrol Etme
Windows 10 hoparlörleri tanımıyor hatası hala geçerliyse, deneyebileceğiniz ilk yöntem hoparlör sesinin kapatılmadığını kontrol etmektir.
- Win + X tuşlarına aynı anda basarak Ses Düzeyi Karıştırıcısına gidin.
- Şimdi Denetim Masası’na tıklayın . Ve Donanım ve Ses’e tıklayın.
- Ses menüsünde, Sistem ses seviyesini ayarla’ya tıklayın.
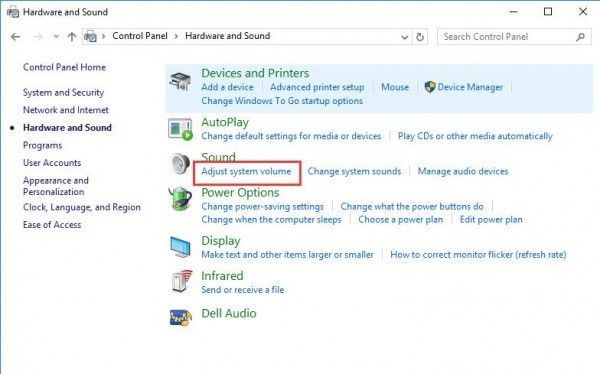
4. Ses Düzeyi Karıştırıcısı açıldığında, ses düzeyini artırmak için kaydırıcıyı yukarı hareket ettirin.

Sorun buradan kaynaklanmıyorsa, bir sonraki yöntemi deneyebilirsiniz.
2- Hoparlörleri Varsayılan Olarak Ayarla
Soruna takılı olmayan Windows 10 hoparlörleri, hoparlörleri varsayılan olarak ayarlayarak da çözülebilir.
1- Masaüstünün sağ alt köşesinde bulunan hoparlör simgesine sağ tıklayın.
2- Oynatma cihazlarına tıklayın.
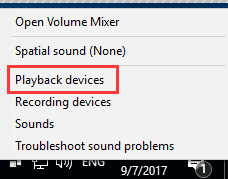
3-Hoparlörleri vurgulayın> Varsayılan Yap’a tıklayın.

4- Hoparlörleri görmüyorsanız > boş alanı sağ tıklayın > Devre dışı bırakılan cihazları göster’i seçin.
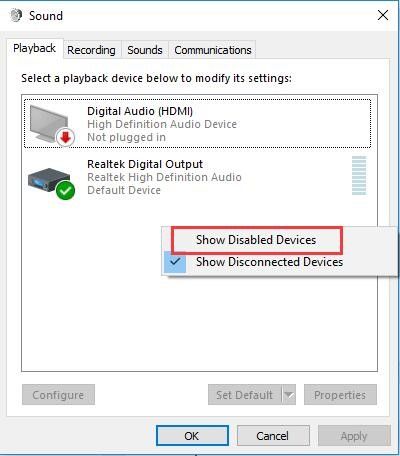
5- Hoparlörler > Etkinleştir’e sağ tıklayın.

Sorun buradan kaynaklanmıyorsa, bir sonraki yöntemi deneyebilirsiniz.
3- Windows Sorun Gidermeyi kullanma
1- Denetim Masası> Sorun Giderme> Ses kayıttan yürütme sorunlarını gidermeyi açın.
2- Gelişmiş’i seçin ve Onarımları otomatik olarak uygula> İleri’yi tıklayıp etkinleştirin.
3- Şimdi bilgisayar ses gelip gelmediğini kontrol edin.
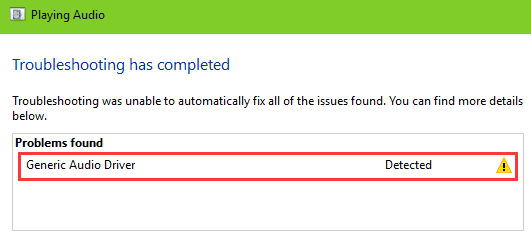
Sorun buradan kaynaklanmıyorsa, bir sonraki yöntemi deneyebilirsiniz.
4- Ses Sürücüsünü Kaldırma
Ses sürücülerinin düzgün çalışıp çalışmadığını kontrol etmek için aşağıdaki adımları izleyin.
1- Çalıştır iletişim kutusunu açın .
2- devmgmt.msc yazın > Aygıt Yöneticisini açın.
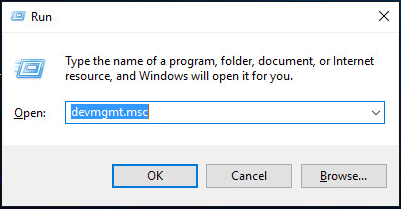
3- Aygıt Yöneticisinde “ Ses, video ve oyun denetleyicileri ” kategorisini seçin. Şimdi ses kartı cihazınızın adına sağ tıklayın > Kaldıra tıklayın.
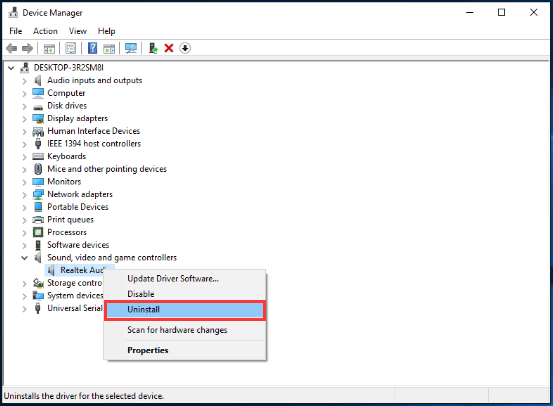
4- Kaldırma işlemini onaylayın > Sürücü yazılımını silin > silmek için tamama tıklayın
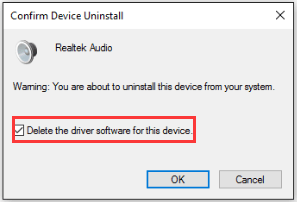
5- Bilgisayarı yeniden başlatın.
Bu işlemi, sürücüyü Sürücü Güncelleme Araçları ile güncelleyerek de yapabilirsiniz.
Daha iyi bir yöntem ve sorun çözme adımları biliyorsanız makalenin altında bulunan yorum kutusundan yorum yaparak başkaları yardımcı olabileceğinizi unutmayın.

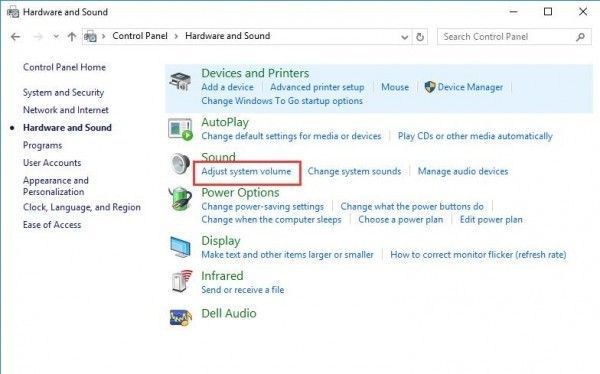
1 Yorum
Sayenizde çözdüm. Teşekkürler.