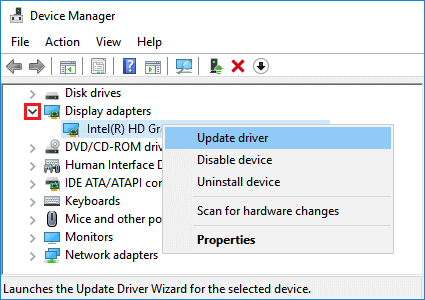windows 10 ikinci monitör algılamıyor Bilgisayarınıza ikinci bir monitör eklerken sorun yaşıyorsanız, Windows 10’da İkinci Monitörün algılanmaması sorununu çözmek için aşağıdaki adımları bulacaksınız.
Windows 10’da İkinci Monitör Algılanmadı
Bilgisayara ikinci bir monitör eklemek, çoklu görev yapmanıza ve birden çok uygulama üzerinde çalışmanıza olanak tanıdığından üretkenliği artırabilir.
Çift Monitörler genellikle Mimarlar, İnşaat Maliyet Tahminleyicileri, Web geliştiricileri ve Programcılar tarafından kullanılır.
Bilgisayara ikinci bir monitör eklemek için gereken tek şey monitörü bilgisayara bağlamak ve Windows’un ikinci monitörü tanımasına izin vermektir.
İkinci monitör algılanmıyorsa, sorun küçük aksaklıklardan, süresi dolan veya bozuk sürücülerden veya hatalı donanımdan kaynaklanıyor olabilir.
1. Monitörü Bilgisayara Çıkarın ve Takın
Çıkarın İkinci Monitor bilgisayardan ve aynı zamanda kaldırmak diğer cihazlar (Klavye ve Fare hariç) bilgisayarına takılı.
Takılı aygıtları çıkardıktan sonra bilgisayarı kapatın. Daha sonra, Tak ikinci monitör içine bilgisayara ve bilgisayarınızı yeniden başlatın.
Bu yardımcı olmazsa, aşağıda verilen diğer yöntemlere geçin.
2. Ekran Algılamayı Zorla
İkinci monitör bilgisayar tarafından otomatik olarak tanınmıyorsa, Windows’u monitörü algılaması için manuel olarak zorlamanız gerekecektir.
1. Ayarlar’ı açın > Sistem’e tıklayın.
2. Sol bölmedeki Ekran’a tıklayın. Sağ bölmede, “Birden Çok Ekran” bölümüne gidin ve Algıla’ya tıklayın.
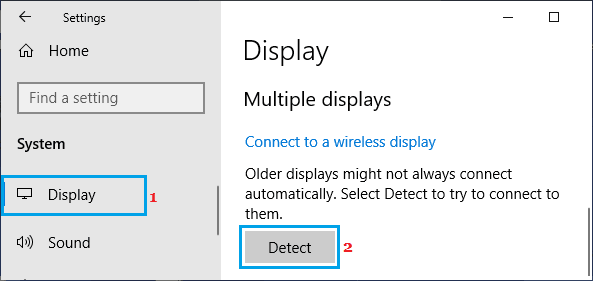
Windows ikinci ekranı hala tanıyamıyorsa, sorunun nedeni eski veya bozuk ekran sürücüleri olabilir.
Not: İkinci Monitörün arızalı olması sorununu ortadan kaldırmak için, ikincil ekranı birincil olarak kullanmayı deneyebilirsiniz.
3. Grafik Kartı Sürücülerini Güncelleyin
Grafik Kartı için güncellenmiş bir sürücü olup olmadığını görmek için aşağıdaki adımları izleyin.
1. Başlat düğmesine sağ tıklayın ve Aygıt Yöneticisi’ne tıklayın.
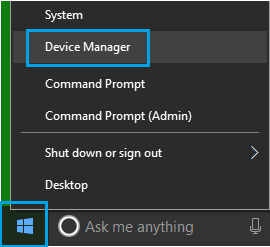
2. Aygıt Yöneticisi ekranında, Ekran Bağdaştırıcıları girişini genişletin > Grafik Sürücüsüne sağ tıklayın ve Sürücüyü güncelle seçeneğine tıklayın.
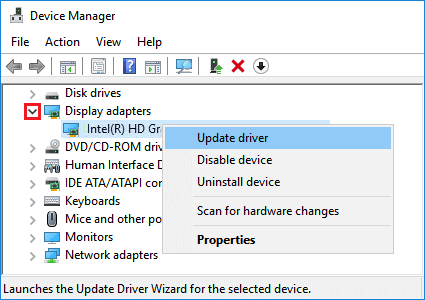
3. Sonraki ekranda, Güncellenmiş sürücü yazılımı seçeneğini otomatik olarak ara seçeneğini seçin ve Sürücüyü Güncellemek için ekrandaki talimatları izleyin.
4. Bilgisayarınızda kurulu diğer Grafik Kartları için yukarıdaki adımları tekrarlayın.
Grafik Sürücüsünü güncelledikten sonra, bilgisayarınızı yeniden başlatın ve sorunun şimdi çözülüp çözülmediğine bakın.
4. Güncellenmiş Sürücüyü Üreticilerin Web Sitesinden İndirin
Windows gerekli sürücüyü bulamazsa, Üreticilerin web sitesini ziyaret edin ve güncellenmiş bir sürücü olup olmadığına bakın.
Bir sürücü varsa, sürücü yazılımını indirin ve en son güncellenmiş sürücüyü bilgisayarınıza yüklemek için talimatları izleyin.
5. Ekran Sürücülerini Yeniden Yükleyin
Bazen sorun, ekran sürücüsünün bilgisayara düzgün şekilde yüklenmemesinden kaynaklanır.
1. Başlat düğmesine sağ tıklayın ve Aygıt Yöneticisi’ne tıklayın.
2. Aygıt Yöneticisi ekranında, Ekran Bağdaştırıcıları girişini genişletin > Grafik Kartına sağ tıklayın ve Aygıtı Kaldır seçeneğine tıklayın.
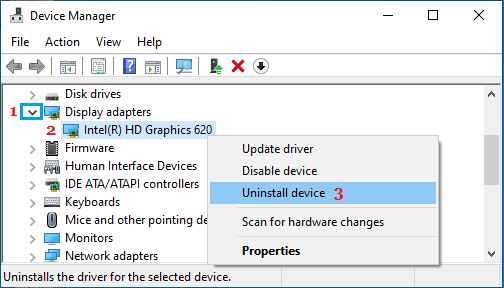
3. Bilgisayarı yeniden başlatın ve Windows doğru sürücüyü otomatik olarak kurmalıdır.
6. Sürücüyü Geri Al
Sürücü yazılımını güncelledikten sonra sorun yaşıyorsanız, sürücüyü geri alabilir ve bunun yardımcı olup olmadığına bakabilirsiniz.
1. Başlat düğmesine sağ tıklayın ve Aygıt Yöneticisi’ne tıklayın.
2. Aygıt Yöneticisi ekranında, Ekran Bağdaştırıcıları girişini genişletin > Grafik Kartına çift tıklayın.
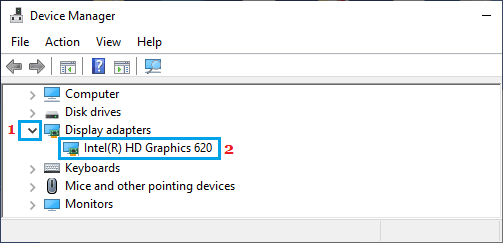
3. Sonraki ekranda, Sürücü sekmesini seçin ve Sürücüyü Geri Al seçeneğine tıklayın.
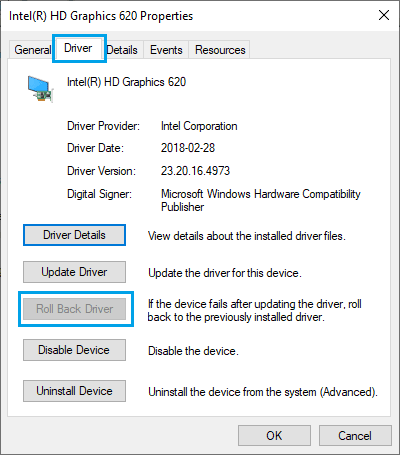
4. Onay açılır penceresinde, Sürücünün Önceki sürümü daha iyi performans gösterdi seçeneğini seçin ve Evet’e tıklayın.
5. Bilgisayarı yeniden başlatın ve sorunun cihazınızda şimdi çözülüp çözülmediğini kontrol edin.
Not: Sürücüyü Geri Al seçeneği mevcut değilse, bilgisayarınızda geri alınacak önceki sürücü yoktur.
Bu durumda, sürücünün daha eski bir sürümünü üreticilerin web sitesinden indirmeniz ve sürücüyü bilgisayarınıza yüklemek için talimatları izlemeniz gerekecektir.