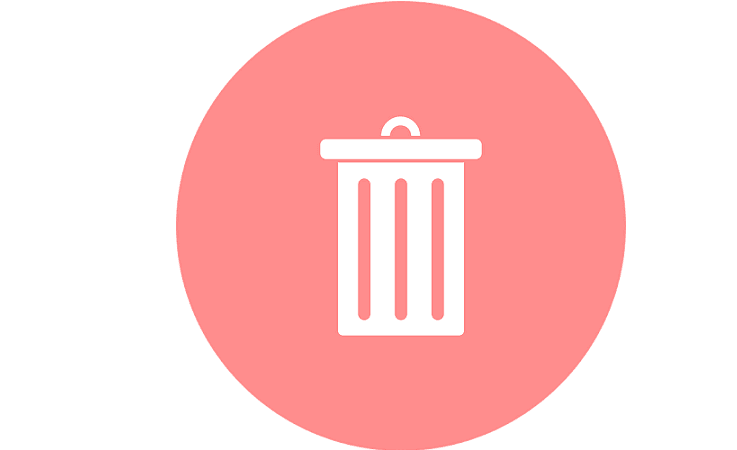Windows 10 kaldırılamayan programlar nasıl kaldırılır Üçüncü taraf bir uygulama veya programı Windows 10’a kaldırmak, Windows İşletim Sistemlerinin uzun satırındaki en son ve en iyisi oldukça kolaydır. Tek yapmanız gereken aşağıdaki adımları uygulamaktır.
- Başlat Menüsü’nü açın.
- “ Program ekle veya kaldır ” için arama yapın.
- Program ekle veya kaldır başlıklı arama sonucunu tıklayın.
- Bilgisayarınızda yüklü programların listesine bakın ve kaldırmak istediğiniz programı bulun ve sağ tıklayın.
- Ortaya çıkan içerik menüsünde Kaldır’ı tıklayın.
- Ekrandaki talimatları izleyerek kaldırma yardımcı programını kullanın, program kaldırılacaktır.
Alternatif olarak şunları da yapabilirsiniz:
- Başlat Menüsü’nü açın.
- Ayarlar’a tıklayın.
- Sistem’e tıklayın.
- Pencerenin sol bölmesindeki Uygulamalar ve özellikler’i tıklayın.
- Sağ bölmede, kaldırmak istediğiniz uygulamayı bulup tıklayın.
- Kaldır’a tıklayın.
- Açılan Kaldır düğmesine tıklayın.
- Ekrandaki talimatları izleyerek kaldırma yardımcı programını kullanın, program kaldırılacaktır.
Ancak, ne yazık ki Windows 10 kullanıcıları için, bazen İşletim Sistemi belirli üçüncü taraf programları kaldıramıyor. Bir Windows 10 kullanıcısı, bilgisayarlarına yükledikleri bir uygulamayı kaldıramadığında, şaşkına dönebilir (anlaşılır bir şekilde) ve daha sonra ne yapmaları gerektiğini merak edebilir.
Neyse ki, Windows 10 kullanıcıları için, Program ekle veya kaldır yardımcı programı ve Ayarlar uygulaması aracılığıyla bir üçüncü taraf programı veya uygulamayı kaldıramıyorsa satırın sonu değil – kullanılabilecek çok çeşitli farklı yöntemler var Windows 10’da geleneksel yollarla kaldırılamayan programları kaldırın. Windows 10 bilgisayarında Program ekle veya kaldır yardımcı programı ve Ayarlar uygulaması kullanılarak kaldırılamayan bir programı denemek ve kaldırmak için kullanabileceğiniz birçok farklı yöntem olsa da, aşağıdakiler mutlak en etkili olanlardır
Yöntem 1: Uygulama ile birlikte gelen kaldırıcıyı kullanın
Üçüncü taraf programların ve uygulamaların çoğu (hepsi değil) kendi kaldırıcılarıyla gelir. Bu, temel olarak bir kaldırma sihirbazı olan kök klasöründe bulunan yürütülebilir bir yardımcı programdır – bu yardımcı program, ait olduğu programı yüklü olduğu bilgisayardan kaldırmak için kullanılabilir. Bu yöntemi kullanmak için basitçe
- Bilgisayarınızdaki söz konusu programın veya uygulamanın yüklü olduğu dizine gidin. Örneğin, çoğu üçüncü taraf programın varsayılan dizini X: \ Program Files \ (uygulama adı) veya X: \ Program Files (x86) \ (uygulama adı) şeklindedir; her iki dizindeki X , Windows 10’un yüklü olduğu sabit sürücüsünün bölümü.
- Yürütülebilir bir kaldırma yardımcı programı için dizinin içeriğine bakın. Bu yardımcı program genellikle uninstaller.exe veya uninstall.exe (veya benzer bir şey) olarak adlandırılır.
- Yürütülebilir kaldırma yardımcı programını bulduktan sonra, başlatmak için üzerine çift tıklayın.
- Kaldırma sihirbazının sonuna kadar ekrandaki yönergeleri izleyin; bu noktada sihirbaz, geleneksel yöntemleri kullanarak kaldıramayacağınız programı kaldıracaktır.
Yöntem 2: Kayıt Defteri Düzenleyicisi’ni kullanarak programı bilgisayarınızdan kaldırın.
Bilgisayarınıza yüklediğiniz her üçüncü taraf program veya uygulama, bilgisayarınızın Kayıt Defterinde önemli bir varlık geliştirir . Bir uygulamanın tüm izlerini bilgisayarınızın Kayıt Defterinden silerseniz, uygulamayı bilgisayarınızdan kaldırır ve etkin bir şekilde kaldırırsınız. Bir uygulamayı normal yöntemlerle kaldırmakta sorun yaşıyorsanız, Kayıt Defteri Düzenleyicisi’ni kullanarak hedef programı bilgisayarınızdan kaldırabilirsiniz. Bunu yapmak için yapmanız gerekenler.
- Çalıştır iletişim kutusunu açmak için Windows Logo tuşu + R tuşlarına basın.
- Çalıştır iletişim kutusuna regedit yazın ve Kayıt Defteri Düzenleyicisini başlatmak için Enter tuşuna basın.
- Kayıt Defteri Düzenleyicisi’nin sol bölmesinde aşağıdaki dizine gidin.
HKEY_LOCAL_MACHINE > SOFTWARE > Microsoft > Windows > CurrentVersion > Uninstall. - Kayıt Defteri Düzenleyicisi’nin sol bölmesinde, Kaldır tuşu altında bilgisayarınızdan kaldırmak istediğiniz program veya uygulama ile ilgili alt anahtarı bulun.
- Kaldırmak istediğiniz programa veya uygulamaya ait alt anahtarı bulduktan sonra (hedef uygulama ile tam olarak aynı ada sahip olmayabilir), üzerine sağ tıklayın ve ortaya çıkan bağlam menüsünde Sil’e tıklayın.
- İşlemi onaylamak için ortaya çıkan açılır pencerede Evet’i tıklayın.
- Hedef uygulamaya ait alt anahtar başarıyla silindikten sonra, Kayıt Defteri Düzenleyicisini kapatın ve bilgisayarınızı yeniden başlatın.
Bilgisayar açıldığında, hedef uygulamanın bilgisayarınızdan başarıyla kaldırılıp kaldırılmadığını kontrol edin.
Yöntem 3: Hedef uygulamayı bilgisayarınızla Güvenli Modda kaldırın
Windows 10’da bir uygulamayı kaldırma konusunda sorun yaşıyorsanız, sorunlarınızın nedeni üçüncü taraf müdahaleleri olabilir. Bir Windows bilgisayardaki her türlü parazitten kurtulmanın en iyi yolu, onu Güvenli Mod’da başlatmaktır. Güvenli Moddayken, bir Windows bilgisayarda çalışmasına izin verilen tek şey stok uygulamaları ve hizmetlerdir – hatta İnternet erişimi ve Komut İstemi bile ve Güvenli Mod’un bazı sürümlerinde devre dışı bırakılır. Bilgisayarınız Güvenli Moddayken, geleneksel yöntemleri kullanamayacağınız bir uygulamayı kaldırabilirsiniz. Bu yöntemi kullanmak istiyorsanız, şunları yapmanız gerekir.
- Çalıştır iletişim kutusunu açmak için Windows Logo tuşu + R tuşlarına basın.
- Çalıştır iletişim kutusuna msconfig yazın ve Sistem Yapılandırma yardımcı programını başlatmak için Enter tuşuna basın.
- Sistem Yapılandırma yardımcı programının Önyükleme sekmesine gidin.
- Doğrudan yanında bulunan onay kutusunu işaretleyerek Önyükleme seçenekleri bölümü altındaki Güvenli önyükleme seçeneğini etkinleştirin.
- Uygula’yı ve ardından Tamam’ı tıklayın.
- Bilgisayarınızı hemen yeniden başlatmak için açılan iletişim kutusunda Yeniden Başlat’a tıklayın.
Bilgisayar açıldığında, Güvenli Modda olacaktır. Bilgisayar Güvenli Moddayken, hedef uygulamayı bilgisayarınızdan kaldırmayı denemek ve kaldırma işleminin başarılı olup olmadığını kontrol etmek için bu kılavuzun başında listelenen ve açıklanan adımlardan birini kullanın.