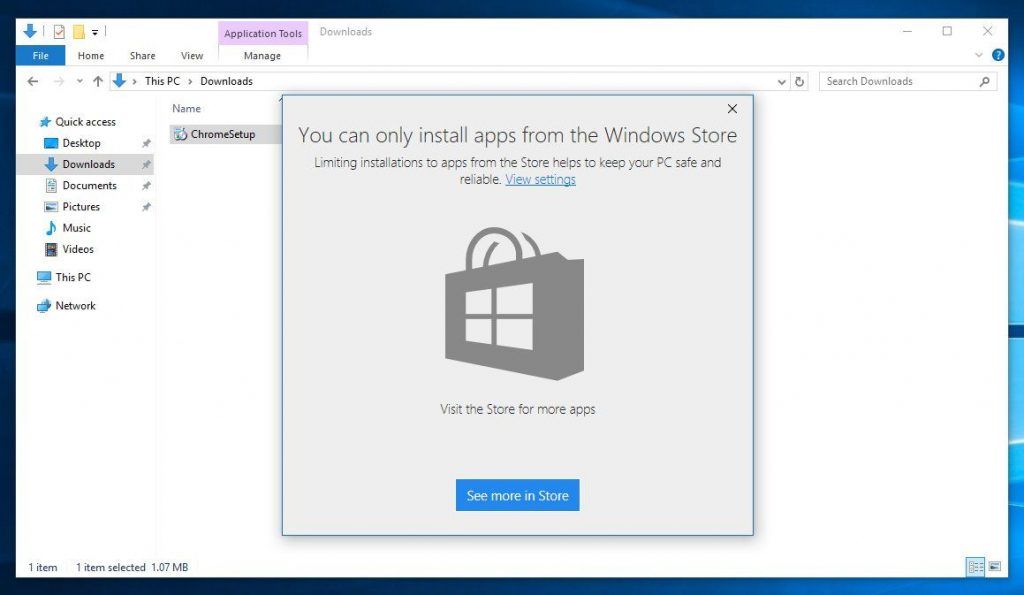Windows 10 Mağazası Yüklenmemiş Sorunu ve Çözümü Sisteminizde eski bir Windows sürümü kullanıyorsanız Windows 10’da Windows Mağazası bulamayabilirsiniz. Ayrıca, kullanıcı Mağazayı kendi başına veya hatalı bir güncelleme sonucunda kaldırırsa bu sorunla karşılaşır.
Kullanıcı sorunla karşılaştığında ya Microsoft Mağazası simgesi gösterilmez ve gösterilirse, Microsoft Mağazası kutucuğu (Windows menüsünde) tıklandığında hiçbir şey olmaz.
Microsoft Mağazası’nı yeniden yüklemek için çözümlere geçmeden önce , sistemi yeniden başlatmanın sorunu çözüp çözmediğini kontrol edin. Ayrıca, Çalıştır kutusunda aşağıdakileri yürütmenin sorunu çözüp çözmediğini kontrol edin.
ms-windows-store:
1.Çözüm: Sisteminizin İşletim Sistemini En Son Sürüme Güncelleyin
Microsoft, yeni özellikler sunmak ve işletim sistemi hatalarını düzeltmek için düzenli olarak Windows’a yeni özellikler ekler. Sisteminiz eski bir Windows sürümü kullanıyorsa, elinizde olan hatayla karşılaşabilirsiniz. Bu bağlamda, Windows’un en son sürüme güncellenmesi sorunu çözebilir.
- Sisteminizin Windows’u en son sürüme güncelleyin. Windows Update Aracısını güncellemeniz gerekebilir.
- Windows’u güncelledikten sonra, Microsoft Store hatasının çözülüp çözülmediğini kontrol edin.
2.Çözüm: Windows Mağazası Uygulamaları Sorun Gidericisini çalıştırın
Microsoft, Windows’u yaygın olarak kullanılan birçok sorun gidericiyle bir araya getirdi. Böyle bir sorun giderici, Windows Mağazası Uygulamaları Sorun Gidericidir; mevcut Microsoft Mağazası sorununu çözebilecek şekilde çalışıyor. Sorun giderici, İşletim Sistemindeki Mağaza ile ilgili tüm parametreleri kontrol eder ve yenilemeye çalışır.
- Windows + I tuşlarına basarak Windows Ayarlarını açın ve ardından Uygulamalar’ı seçin.
- Şimdi, Uygulamalar listesinde, Microsoft Mağazası’nı genişletin ve Gelişmiş Seçenekler’e tıklayın (Microsoft Mağazası orada mevcut değilse, 4. adıma geçin).
- Ardından Sonlandır’a tıklayın (seçeneği bulmak için biraz kaydırmanız gerekebilir) ve Microsoft Mağazasını Sonlandırmak için onaylayın.
- Şimdi Windows Ayarlarının Ana sayfasına gidin ve Güncelleme ve Güvenlik’i seçin.
- Ardından, pencerenin sol yarısında Sorun Gider’i seçin ve Ek Sorun Gidericiler’e tıklayın (pencerenin sağ yarısında).
- Şimdi sonuna kadar aşağı kaydırın ve Windows Mağazası Uygulamalarını genişletin.
- Ardından , Sorun Gidericiyi Çalıştır düğmesine tıklayın ve sorun giderici işlemini tamamlamak için ekranınızdaki istemleri izleyin.
- Şimdi bilgisayarınızı yeniden başlatın ve yeniden başlattıktan sonra, Windows düğmesine sağ tıklayın ve Windows PowerShell’i (Yönetici) seçin.
- Ardından aşağıdakileri yürütün
Get-AppXPackage *WindowsStore* -AllUsers | Foreach {Add-AppxPackage -DisableDevelopmentMode -Register "$($_.InstallLocation)\AppXManifest.xml"}
Şimdi bilgisayarınızı yeniden başlatın ve yeniden başlattıktan sonra, Microsoft Mağazası sorununun çözülüp çözülmediğini kontrol edin.
3. Çözüm: WSReset Kullanarak Microsoft Mağazasını Sıfırlayın
Microsoft, Windows Mağazası’nı hesap ayarlarını karıştırmadan sıfırlamak için kullanılabilecek Windows’ta bir WSReset aracı eklemiştir. Mevcut durumda, söz konusu aracı kullanmak aksaklığı giderebilir ve böylece sorunu çözebilir.
- Windows logo tuşuna basarak Windows menüsünü başlatın ve WSReset’i arayın. Şimdi, WSReset’e sağ tıklayın ve Yönetici Olarak Çalıştır’ı seçin.
- Şimdi, WSReset’in yürütülmesinin tamamlanmasını bekleyin ve ardından sorunun çözülüp çözülmediğini kontrol edin.
- Sorun devam ediyorsa, makinenizi yeniden başlatın ve ardından Microsoft Mağazası’nın sisteminize geri dönüp dönmediğini kontrol edin.
- Değilse, geçici dosyaları temizleyin ve sisteminizde bir disk temizliği gerçekleştirin ve sorunun çözülüp çözülmediğini kontrol etmek için 1’den 3’e kadar olan adımları tekrarlayın.
4.Çözüm: Microsoft Mağazasının Web Sürümü Üzerinden Bir Uygulama Yükleyin
Sorun hala oradaysa, Microsoft Store’un web sürümü üzerinden bir uygulama yüklemek Microsoft Mağazasını ortaya çıkarabilir ve böylece sorunu çözebilir.
- Bir başlatın web tarayıcısı ve navigasyon için Microsoft Store web sitesinden (eğer Microsoft kimlik bilgilerini kullanarak giriş yapmanız gerekebilir).
- Şimdi Xbox uygulaması gibi bir uygulama seçin ( Xbox uygulamasını arayın) ve ardından açın.
- Ardından, Al düğmesine tıklayın ve Microsoft Mağazasını açma istemi aldıysanız, Microsoft Mağazasını aç seçeneğine tıklayın.
- Şimdi, sisteminizin Microsoft Store’dan temiz olup olmadığını kontrol edin.
Çözüm 5: Sistem Ayarlarında Geliştirici Modunu Etkinleştirin
Windows 10, farklı uygulamaları test etmenize ve hata ayıklamanıza yardımcı olan bir geliştirici moduna sahiptir. Bu mod, Microsoft Mağazasının kurulumunu tetikleyebilecek ve böylece sorunu çözebilecek bazı özelliklere / kaynaklara erişmenizi sağlar.
- Windows düğmesine sağ tıklayın ve Ayarlar’ı seçin.
- Şimdi Güncelleme ve Güvenlik’i açın ve ardından pencerenin sol bölmesinde Geliştiriciler İçin’i seçin.
- Ardından etkinleştirme seçeneği Geliştirici Modu açık konumuna onun anahtarı geçiş yaparak ve ardından Geliştirici Modu etkinleştirmek için onaylayın.
- Şimdi Microsoft Store’un iyi çalışıp çalışmadığını kontrol edin. Öyleyse, İndirmeler ve Güncellemeler bölümünü açın ve Mağaza güncellemesini kontrol edin. Varsa, en son Mağaza güncellemesini uygulayın ve ardından Geliştirici Modunu devre dışı bırakmanın Mağazayı kaldırıp kaldırmadığını kontrol edin. Değilse, Mağaza’nın keyfini çıkarmaya devam edin, aksi takdirde Geliştirici Modunu etkinleştirin.
- Mağaza 3. adımdan sonra çalışmadıysa, Windows düğmesine sağ tıklayın ve Windows PowerShell’i (Yönetici) seçin.
- Ardından aşağıdakileri yürütün.
Get-AppxPackage -AllUsers| Foreach {Add-AppxPackage -DisableDevelopmentMode -Register “$($_.InstallLocation)\AppXManifest.xml”}
7. Şimdi bilgisayarınızı yeniden başlatın ve yeniden başlattıktan sonra, Microsoft Mağazası sorununun çözülüp çözülmediğini kontrol edin.
6.Çözüm: Yeni Bir Kullanıcı Hesabı Oluşturun
Kullanıcı profiliniz bozuksa, Microsoft Store sisteminizde eksik olabilir. Bu durumda başka bir kullanıcı hesabı oluşturmak ve o hesap üzerinden sisteme erişmek sorunu çözebilir.
- Yeni bir yerel kullanıcı hesabı (tercihen yönetici ) oluşturun ve sisteminizi yeniden başlatın.
- Yeniden başlatmanın ardından, yeni oluşturulan hesapla sisteme giriş yapın ve Microsoft Store’un yeni hesapta mevcut olup olmadığını kontrol edin.
- Değilse, yeni oluşturulan hesapta Windows düğmesine sağ tıklayın ve Windows PowerShell’i (Yönetici) seçin.
- Ardından aşağıdakileri birer birer yürütün:
Set-ExecutionPolicy Unrestricted
Get-AppXPackage -AllUsers | Foreach {Add-AppxPackage -DisableDevelopmentMode -Register "$($_.InstallLocation)\AppXManifest.xml"}
5. Şimdi makinenizi yeniden başlatın ve Microsoft Store sorununun çözülüp çözülmediğini kontrol etmek için yeni hesapla oturum açın.
7. Çözüm: PowerShell Komutlarını Kullanarak Mağazayı Yeniden Kaydedin
Sizin için hiçbir şey işe yaramadıysa, Microsoft Mağazası’nı yeniden kaydetmek için aşağıda belirtilen PowerShell komutlarını kullanmayı deneyin. Komutlardan herhangi birinin yürütülmesi sırasında, iki Mağaza sürümü olduğu gösterilirse, en son sürümü manuel olarak seçin.
- Windows düğmesine sağ tıklayın ve Windows PowerShell’i (Yönetici) seçin.
- Ardından aşağıdakileri yürütün:
Get-AppxPackage -allusers Microsoft.WindowsStore | Foreach {Add-AppxPackage -DisableDevelopmentMode -Register "$($_.InstallLocation)\AppXManifest.xml"}
3. Şimdi, Microsoft Store sorununun çözülüp çözülmediğini kontrol edin.
4. Değilse, sisteminizi yeniden başlatın ve yeniden başlattıktan sonra Mağaza sorununun çözülüp çözülmediğini kontrol edin.
5. Değilse, Windows PowerShell’i (Yönetici) açmak için 1. adımı tekrarlayın ve aşağıdakileri yürütün.
Get-AppXPackage -allusers | Foreach {Add-AppxPackage -DisableDevelopmentMode -Register "$($_.InstallLocation)\AppXManifest.xml"}
6. Şimdi, makinenizi yeniden başlatın ve yeniden başlattıktan sonra, Microsoft sorununun çözülüp çözülmediğini kontrol edin.
7. Değilse, Windows PowerShell’i (Yönetici) açmak için 1. adımı tekrarlayın ve aşağıdakileri yürütün.
Get-AppXPackage *WindowsStore* -AllUsers | Foreach {Add-AppxPackage -DisableDevelopmentMode -Register "$($_.InstallLocation)\AppXManifest.xml"}
8. Şimdi, makinenizi yeniden başlatın ve yeniden başlattıktan sonra, Microsoft sorununun çözülüp çözülmediğini kontrol edin.
9. Değilse, Windows PowerShell’i (Yönetici) açmak için 1. adımı tekrarlayın ve aşağıdakileri yürütün.
10. Şimdi, makinenizi yeniden başlatın ve yeniden başlattıktan sonra, Microsoft sorununun çözülüp çözülmediğini kontrol edin.
11. Değilse, aşağıdaki klasörü güvenli bir bilgisayardan kopyalamayı deneyin (mümkünse). Klasörün sahipliğini aldığınızdan emin olun.
C:\Program Files\WindowsApps
12. Ardından 1’den 8’e kadar olan adımları tekrarlayın ve Microsoft Store’un düzgün çalışıp çalışmadığını kontrol edin.
Çözüm 8: GitHub Microsoft Store Projesi’ni kullanın
GitHub web sitesinde Microsoft Mağazasını yeniden yüklemek için kullanılabilecek bir proje var (Windows 10 Enterprise LTSC kullanıyorsanız).
- Bir web tarayıcısı açın ve Microsoft Store projesinin GitHub bağlantısına gidin.
- Şimdi, Kod düğmesine tıklayın ve ardından Zip’i İndir’i seçin.
- Ardından indirilen dosyayı çıkarın ve ardından çıkartılan klasörü açın.
- Şimdi, gösterilen dosyalarda ” Add-Store.cmd ” dosyasına sağ tıklayın ve gösterilen menüden Yönetici Olarak Çalıştır’ı seçin.
- Ardından, Mağaza’nın yeniden yüklenmesi için istemleri izleyin ve sorunun çözülüp çözülmediğini kontrol edin.
- Sorun devam ediyorsa, makinenizi yeniden başlatın ve yeniden başlattıktan sonra Microsoft Store’un düzgün çalışıp çalışmadığını kontrol edin.
- Sorun devam ediyorsa, Windows menüsünü başlatmak için Windows logo tuşuna basın ve Komut İstemi’ni arayın. Ardından Komut İstemi’nin sonucuna sağ tıklayın ve Yönetici Olarak Çalıştır’ı seçin.
- Şimdi aşağıdakileri yürütün
PowerShell -ExecutionPolicy Unrestricted -Command "& {$manifest = (Get-AppxPackage Microsoft.WindowsStore).InstallLocation + '\AppxManifest.xml' ; Add-AppxPackage -DisableDevelopmentMode -Register $manifest}"
9. Şimdi bilgisayarınızı yeniden başlatın ve yeniden başlattıktan sonra, Microsoft sorununun çözülüp çözülmediğini kontrol edin.
Çözüm 9: Microsoft Store’u Yeniden Yüklemek için Önceden Yüklenmiş Uygulamalar Zipini Kullanın
Microsoft Store’u yüklemek için Önceden Yüklenmiş Uygulamaları (resmi Microsoft sitesinden indirilir) kullanabilirsiniz.
- Bir web tarayıcısı başlatın ve yeniden yükleme- önceden yüklenmiş Apps.zip dosyasını indirin.
- Şimdi indirilen dosyayı çıkarın ve çıkarılan dosyanın yolunu not edin (adres çubuğuna tıklayıp kopyalamak daha iyidir).
- Ardından Windows düğmesine sağ tıklayın ve gösterilen menüde Windows PowerShell’i (Yönetici) seçin.
- Ardından aşağıdakileri yürütün
Set-ExecutionPolicy Unrestricted
5. Şimdi, PowerShell’de, aşağıdakileri yürüterek 2. adımda çıkarılan dosya dizinine gidin.
cd C:\Users\(yourusername)\Downloads\Compressed\reinstall-preinstalledApps
(2. adımda kopyalanan bağlantıyı PowerShell penceresinde cd ve boşluk komutundan hemen sonra Ctrl + V tuşlarına basarak yapıştırabilirsiniz)
6. Sonra aşağıdakileri yürütün
.\reinstall-preinstalledApps.ps1 *Microsoft.WindowsStore*
7. Şimdi aşağıdakileri yürütün.
WSReset.exe
8. Komutun çalıştırılmasından sonra, Microsoft Mağazasının düzgün çalışıp çalışmadığını kontrol edin.
9. Değilse, makinenizi yeniden başlatın ve yeniden başlattıktan sonra Microsoft Mağazası sorununun çözülüp çözülmediğini kontrol edin.
Çözüm 10: Microsoft Store Appx Paket Yükleyicisini kullanın
Çözümlerden hiçbiri sorunu sizin için çözmediyse, Microsoft Store’u yüklemek için Microsoft Store Appx paket yükleyicisini kullanabilirsiniz.
- Bir web tarayıcısı başlatın ve Appx paket indirme web sitesini açın (Bu üçüncü taraf site, resmi Microsoft sunucularının doğrudan indirme bağlantılarından seçilen uygulama için uygulama yükleyicilerinin indirme bağlantılarını oluşturabilir).
- Şimdi aşağıdaki resmi Microsoft Sunucu bağlantısını yukarıda belirtilen sitenin URL kutusuna kopyalayın.
https://www.microsoft.com/en-us/p/microsoft-store/9wzdncrfjbmp
3. Şimdi, Gereksinimlerinize göre Perakende veya uygun seçeneği seçin ve oluştur (tik) düğmesine tıklayın.
4. Ardından aşağıdaki dört tür appx paketini indirin (Microsoft Store ve bağımlılıkları)
NET.Native.Framework Microsoft.NET.Native.Runtime Microsoft.VCLibs Microsoft.WindowsStore
İlgili indirmenin en son sürümünü kullanmayı deneyin, yani bir sürümde 1.7 ve diğerinde 2.2 varsa, o zaman 2.2’ye gidin. Ayrıca, mimariye (ARM, X86 veya X64) göz atın ve işletim sisteminize göre birini indirin. İlgili bağlantıya sağ tıklayıp “Bağlantıyı Farklı Kaydet” seçeneğine tıklamanız gerekebilir. İndirme için bir tarayıcı uyarısı alırsanız, Sakla’ya tıklayın.
5. Dosyaları indirdikten sonra, ilk olarak üç Appx bağımlılık dosyasını (yani Microsoft.NET.Native.Framework, Microsoft.NET.Native.Runtime ve Microsoft.VCLibs) yükleyin ve ardından Windows Store Appx paket dosyasını yükleyin.
6. Şimdi, Microsoft Store’un kurulu olup olmadığını kontrol edin, yoksa bilgisayarınızı yeniden başlatın.
7. Yeniden başlatmanın ardından, Microsoft Store’un normal çalışıp çalışmadığını kontrol edin. Öyleyse, yükseltilmiş Komut İstemi’nde aşağıdakileri yürüterek sürümü doğrulayabilirsiniz:
Get-AppxPackage -allusers Microsoft.WindowsStore
Çözümlerden hiçbiri sizin için işe yaramadıysa, sistem geri yüklemesinin sorunu çözüp çözmediğini kontrol edin. Bu seçenek değilse veya bu rotayı kullanmak istemiyorsanız, bir Windows onarım yüklemesi gerçekleştirmenin sorunu çözüp çözmediğini kontrol edin. Bu sorunu çözmezse, bilgisayarı fabrika varsayılanlarına sıfırlamanız veya temiz bir Windows yüklemesi yapmanız gerekebilir.