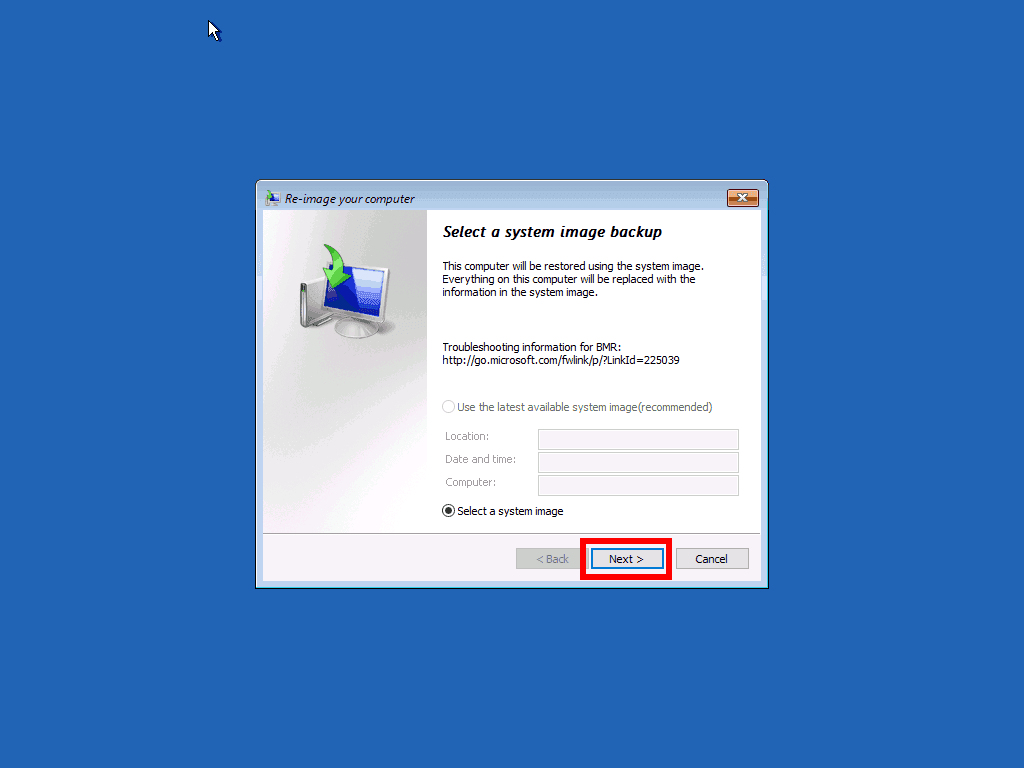Windows 10 Nasıl Sistem Görüntüsü Oluşturma ve Geri Yükleme Tam bir yedekleme, kurulumunuzu ve dosyalarınızı korumak için çok önemlidir ve bu makalemizde, bu görevi tamamlamak için Windows 10’un Sistem Görüntüsü Yedekleme aracını kullanma adımlarını göstereceğiz.
Tüm sisteminizin bir yedeği, donanım arızasına, yazılım sorunlarına (yükseltmeler gibi) ve yalnızca bir yüklemeye zarar vermekle kalmayacak, aynı zamanda dosyalarınızı bozabilecek kötü amaçlı yazılımlara karşı en iyi stratejinizdir. Proaktif olarak düzenli yedeklemeler oluşturmazsanız, uzun saatler boyunca ayarlamış olabileceğiniz önemli belgeleri, yeri doldurulamaz fotoğrafları ve özel yapılandırmaları kaybedebilirsiniz.
Windows 10’da, dosyaları manuel olarak harici bir depoya kopyalamaktan, dosyaları OneDrive‘da veya başka bir bulut hizmetinde güvenli bir şekilde depolamaktan üçüncü taraf yedekleme çözümlerini kullanmaya kadar değişen farklı yöntemler kullanarak bir yedekleme oluşturabilirsiniz. Ancak, üçüncü taraf araçlarını veya dağınık manuel yöntemleri kullanmak istemiyorsanız, eski Sistem Görüntüsü Yedekleme aracını kullanarak tam bir yedekleme de oluşturabilirsiniz.
Sistem görüntüsü, Windows 10 yüklemesi, ayarlar, uygulamalar ve kişisel dosyalar dahil olmak üzere bilgisayarınızda depolanan her şeyin bir kopyası olduğu için “tam yedekleme” demenin başka bir yoludur. Bu yöntemin birincil yararı, aynı veya farklı sürücüyü çok hızlı bir şekilde kullanarak tüm sisteminizi donanım veya yazılım sorunlarından geri yüklemek için kullanabilmenizdir.
Bu makalemizde, yerleşik sistem görüntü aracını kullanarak tüm özel ayarlarınızı, uygulamalarınızı ve dosyalarınızı içeren tam bir yedekleme oluşturma adımlarında size yol göstereceğiz.
Önemli: Microsoft artık Sistem Görüntüsü Yedekleme aracını en son Windows 10 sürümünde tutmamaktadır, ancak yine de kullanabilirsiniz. Bu talimatlar, geçici yedekler oluşturma veya Windows 10, Windows 8.1 veya Windows 7’nin eski sürümlerini korumaya devam ederken bu özellik tam bir yedekleme oluşturmanıza yardımcı olmayı amaçlamaktadır. .
Windows 10 Nasıl Sistem Görüntüsü Oluşturma
Araç, yedeklemeyi bir ağ klasörü veya ikincil sabit sürücü gibi farklı konumlara kaydetmenize olanak tanır. Ancak, kolayca çıkarıp güvenli bir yerde saklayabileceğiniz çıkarılabilir bir depolama birimi kullanılması önerilir.
Sistem görüntüsü aracıyla Windows 10’un tam bir yedeğini oluşturmak için şu aşağıdaki adımları kullanın.
- Ayarlar’ı açın.
- Güncelleme ve Güvenlik’i tıklayın .
- Yedekle’yi tıklayın.
- “Eski bir yedek mi arıyorsunuz?” bölümünde, Yedeklemeye ve Geri Yüklemeye Git (Windows 7) seçeneğini tıklayın.
- Sol bölmede Sistem görüntüsü oluştur seçeneğini tıklayın.
- “Yedeği nereye kaydetmek istiyorsunuz?” Sabit diskte seçeneğini belirleyin.
- “Sabit diskte” açılır menüsünü kullanarak, Windows 10’un tam yedeklemesini kaydetmek için depolama konumunu seçin.
- İleri düğmesine tıklayın.
- Yedeklemeye dahil etmek isteyebileceğiniz ek sürücüleri seçin (varsa).
- İleri düğmesine tıklayın.
- Yedeklemeyi başlat düğmesini tıklayın.
- Hayır düğmesini tıklayın. NOT: İşlemden sonra bir sistem onarım diski oluşturma seçeneği göreceksiniz, ancak çoğu cihazda artık optik disk sürücüsü bulunmadığından, istemi atlayabilirsiniz. Bir yedeği geri yüklemeniz gerekirse, kurtarma ortamına erişmek için önyüklenebilir bir USB flash sürücü kullanabilirsiniz.
- Kapat düğmesini tıklayın.
Adımları tamamladıktan sonra, araç ana sabit sürücüdeki her şeyin yanı sıra sisteme ayrılmış bölüm ve sihirbaz sırasında seçmiş olabileceğiniz ek sürücüler de dahil olmak üzere bilgisayarınızın bir yedeğini oluşturur.
Sistem Görüntüsü Yedekleme aracı, dosyaları açık durumdayken yedeklemeye izin veren “Gölge Kopya” teknolojisini kullanır ve uygulamalar çalışır, bu da işlem sırasında çalışmaya devam edebileceğiniz anlamına gelir.
Yapılması gereken son şey harici sürücünün yedekle bağlantısını kesip güvenli bir yerde saklamaktır.
Windows 10 Nasıl Sistem Görüntüsü Geri Yükleme
bilgisayarınızı kapatın. Ardından, bilgisayarınızı yeniden başlatın ve aşağıda gösterilen kurtarma ekranı görünene kadar F9 klavye tuşuna art arda basın. Alternatif olarak veya F9 çalışmazsa, birkaç başarısız başlatma denemesinden sonra kurtarma menüsünün otomatik olarak görüntülendiğini görmelisiniz.
Kurtarma ekranını kullanma
Windows’un başlangıç kurtarma ekranına girdikten sonra, “Sorun Giderme” düğmesini tıklayın. Buradan önce “Gelişmiş seçenekler” i ve ardından “Sistem Görüntüsü Kurtarma” öğesini seçin.

Bu noktada, bilgisayarınız yeniden başlatılmalıdır. Windows sistem görüntüsü kurtarma ortamını hazırlarken birkaç dakika beklemeniz gerekir. Kullanıcı hesabınızı seçmenize izin veren bir ekrana yatırılacaksınız. Hesap adınızı tıklayın ve komut istemine Windows şifrenizi girin.

Ardından, Sistem Görüntü Kurtarma sihirbazı başlayacaktır. İlk aşama, kurtarılacak sistem görüntüsünü seçmektir, bu nedenle başlamak için “İleri>” düğmesine basın. PC’nize ve harici ortama kaydedilmiş sistem görüntüleri arasından seçim yapabilirsiniz. Sistem görüntü DVD’nizi veya USB sürücünüzü şimdi takın veya alternatif olarak “Gelişmiş…” düğmesine tıklayın ve ağ paylaşımında bir görüntü kullanma istemlerini izleyin.
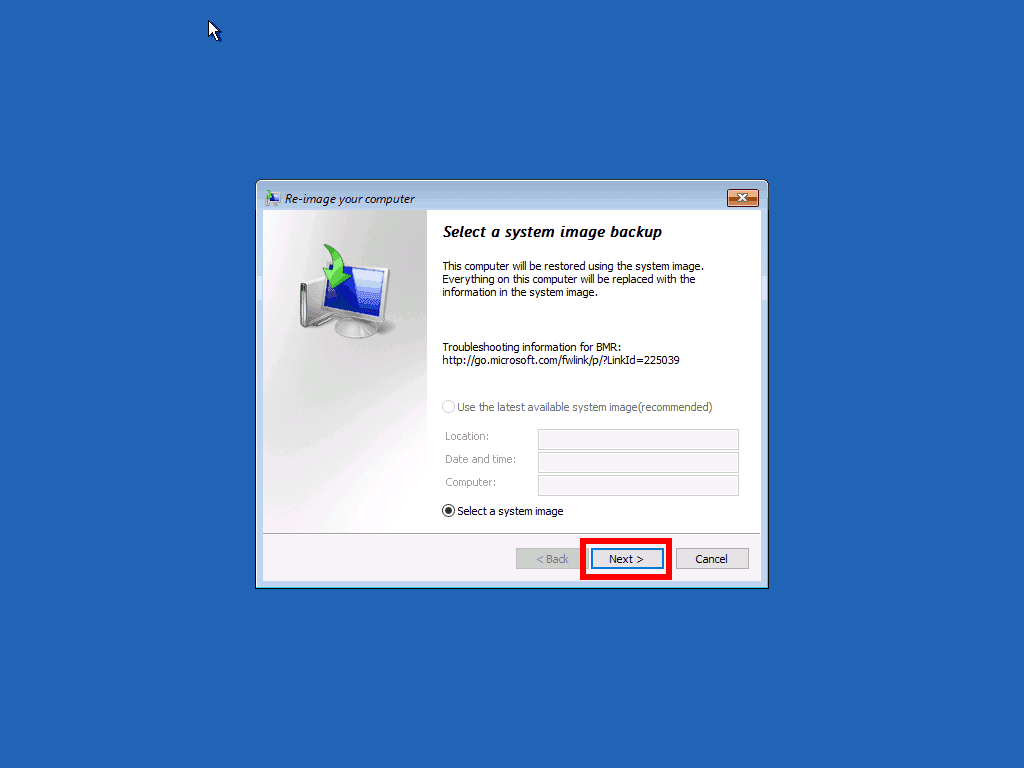
Görüntünüzü seçtikten sonra, “İleri>” düğmesine basın ve görüntüyü geri yüklemek için sihirbazın yönergelerini izleyin. Görüntünün boyutuna bağlı olarak bu işlem uzun sürebilir. Sistem diskinizdeki mevcut verilerin üzerine yazılacağını unutmayın. İşlem tamamlandıktan sonra, bilgisayarınızı yeniden başlatabilir ve Windows’un sistem görüntüsü oluşturulduğunda tam olarak bıraktığınız gibi olduğunu görebilmeniz gerekir.
Windows yüklü olmadığında bir sistem görüntüsünü yanıp sönme
Son olarak, Windows PC’nizde yüklü olmasa bile bir sistem görüntüsünü dağıtabileceğinizi veya F9 kurtarma ortamına erişemediğinizi belirtmek gerekir. Bu seçeneği kullanmak için Windows kurulum veya kurtarma ortamına ihtiyacınız olacaktır
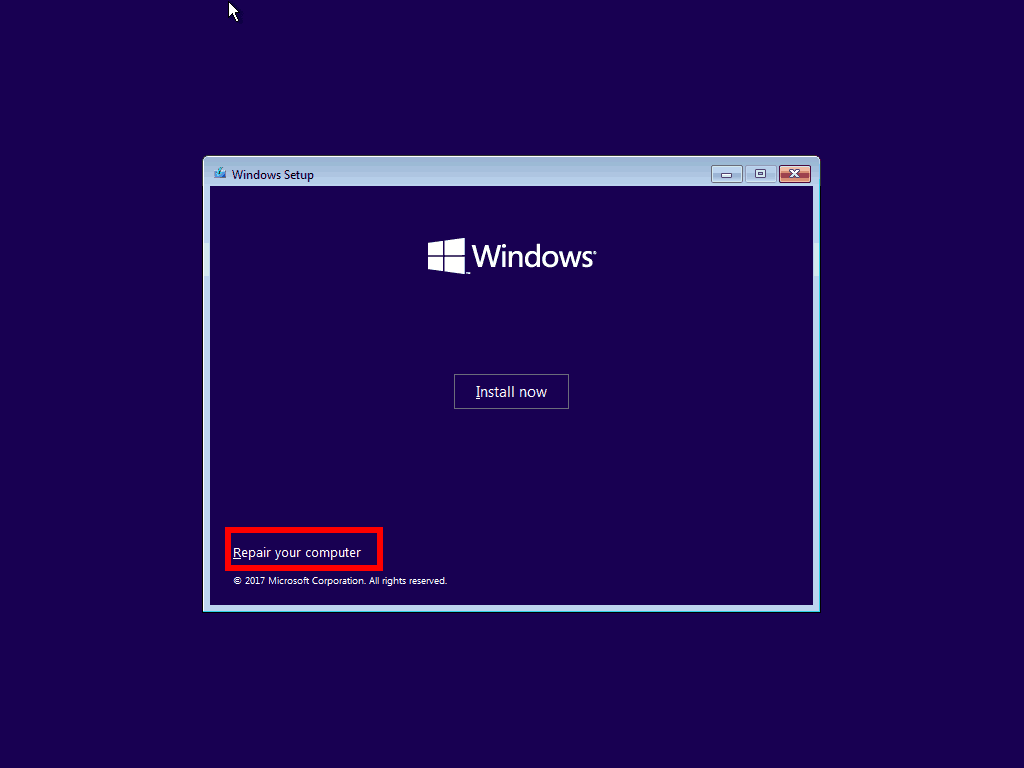
Windows kurulum görüntüsünü bir DVD veya USB çubuğuna yazıp bilgisayarınızı cihazınızdan önyükleyin; bunun nasıl yapılacağını onaylamak için bilgisayarınızın belgelerine bakmanız gerekebilir.
“Şimdi Kur” ekranına ulaşıncaya kadar Windows kurulum programındaki ilk birkaç adımı izleyin. Yüklemek yerine, pencerenin sol alt kısmındaki “Bilgisayarınızı onarın” bağlantısını tıklayın. Bu, bir sistem görüntüsünü geri yükleme seçeneğini içeren bir kurtarma menüsü başlatır.