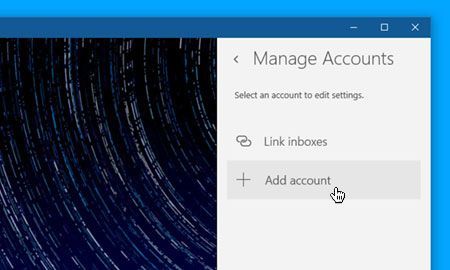Windows 10 Posta Uygulamasına E-posta Kurulumu Windows 10, tüm farklı e-posta hesaplarınıza (Outlook.com, Gmail, Yahoo! Ve diğerleri dahil) tek bir merkezi arayüzde erişebileceğiniz yerleşik bir Posta uygulaması ile birlikte gelir. Bununla birlikte, e-postanız için farklı web sitelerine veya uygulamalara gitmeye gerek yoktur. Bunu nasıl ayarlayacağınız aşağıda açıklanmıştır.
AŞAMA 1
Windows 10 Posta’yı açın
Öncelikle, Windows 10 mail tıklayın.

ADIM 2
‘Ayarlar’ı seçin
Windows 10 Mail açıldıktan sonra uygulamanın altındaki menüden ‘Ayarlar’ simgesini (dişli) seçin.
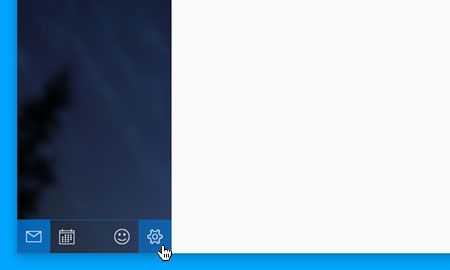
AŞAMA 3
‘Hesapları Yönet’i seçin
Ardından, ekranın sağ tarafında görünen ayarlar menüsünden ‘Hesapları Yönet’i seçin.
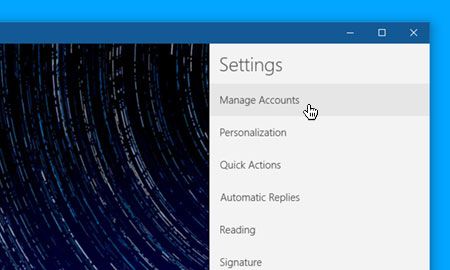
4. ADIM
‘Hesap ekle’yi seçin
Ardından, ‘Hesap Ekle’ etiketli seçeneğe basitçe tıklayın.
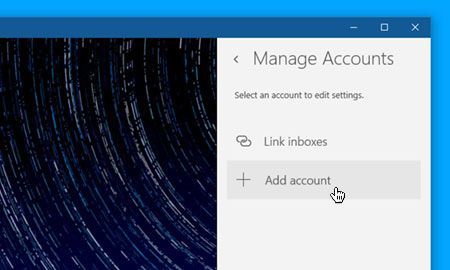
ADIM 5
‘Gelişmiş kurulum’u seçin
E-posta adresinizi ve şifrenizi girdikten sonra, farklı hesap türleri listesinden ‘Gelişmiş ayarlar’ı seçin.

6. ADIM
‘İnternet e-postası’nı seçin
Ardından, hesap ayrıntılarınızı ayarlamak için ‘İnternet e- postası’nı seçin.
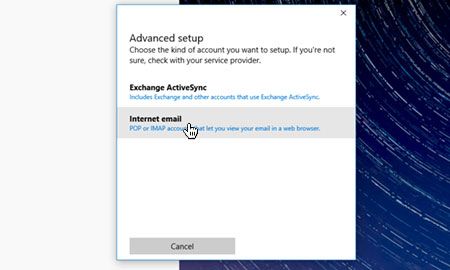
ADIM 7
Hesap ayrıntılarınızı girin
Doldurmanız gereken bazı yeni form alanları sunulacak.
İlk olarak, e-posta adresinizi ‘Hesap adı’ etiketli alana girin.
Ardından, ‘Adınız’ etiketli alana tam adınızı girin . Bu, bu adresten e-posta gönderdiğinizde ‘gönderen’ alanında görünür.
‘Gelen e-posta sunucusu’ etiketli alana lütfen ‘mail.Kullandığınız servis.com’ yazın.
Ardından ‘Hesap türü’ açılır menüsünden protokolünüzü seçin (IMAP’yi kesinlikle öneririz).
‘E-posta adresi ‘ etiketli alana e-posta adresinizi girin, ardından ‘Kullanıcı adı’ etiketli alan için e-posta adresinizi tekrar girin.
‘Şifre’ alanına, e-posta adresi ile ilişkili şifreyi girin.
İçin ‘Giden (SMTP) e-posta sunucusu’ yazınız ‘smtp.Kullandığınız servis.com’
Son olarak, formun sonundaki 4 onay kutusunun işaretli olduğundan emin olun.
İlgili ayrıntıları girdiğinizde , bir sonraki aşamaya geçmek için ‘Oturum Aç’ı tıklayın.
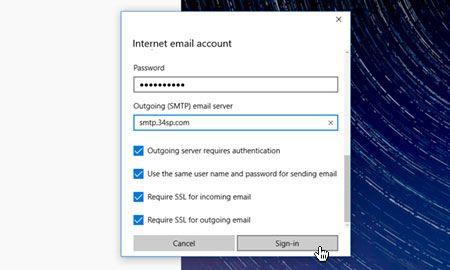
8. ADIM
Windows 10 Posta Kurulumu tamamlandı
Hesap ayrıntılarınızı doğru girdiyseniz, ‘Tümü bitti! – Hesabınız ayarlandı ‘ . Kurulum işlemini tamamlamak için ‘Bitti’ etiketli düğmeyi tıklamanız yeterlidir . Artık Windows 10 Mail kullanarak e-posta gönderip almaya hazırsınız.