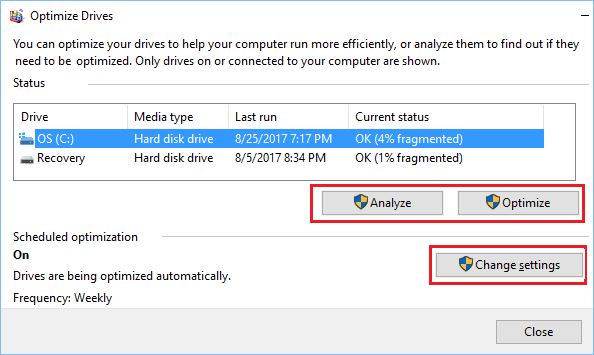Windows 10 Sabit Diski Optimize Etme ve Birleştirme Sabit sürücüyü birleştirmenin bir bilgisayarın performansını arttırdığı bilinmektedir. Aşağıda, Windows 10’da Sabit Diski Optimize Etme ve Birleştirme için gereken adımları ve aşağıda bulabilirsiniz.
Windows 10’da Sabit Diski Birleştirin
Bir süre zarfında, bir bilgisayarın Sabit Disk Sürücüsünde depolanan dosyalar ve veriler etrafa dağılır ve örgütlenemez.
Bir bilgisayarın Sabit Disk Sürücüsünde depolanan Veriler parçalandığında, bilgisayar, Sabit Sürücü üzerindeki birden fazla yeri kontrol etmesi gerektiğinden, veri alımı için daha fazla zaman harcar.
Verilerin bu parçalanması, geleneksel Sabit Disk Sürücülerinde sık görülen bir durumdur, bu da işletim sisteminin ve bilgisayarda çalışan programların genel olarak yavaşlamasına yol açar.
Bu nedenle, Windows 10’da olduğu gibi yerleşik ‘Sürücüleri Optimize Etme’ yardımcı programını kullanarak bilgisayarın Sabit Disk Sürücüsünü düzenli aralıklarla birleştirmek gerekir.
1. ‘Sürücüleri Optimize Et’ Yardımcı Programı Bilgisayarı Nasıl Hızlandırır?
Geleneksel Sabit Disk Sürücüsüne (HDD) sahip bir bilgisayarda ‘Sürücüleri Optimize Et’ yardımcı programını çalıştırdığınızda, dağınık dosyaların sabit bir şekilde yeniden düzenlenmesini ve sabit sürücüdeki bitişik depolama yerlerini işgal etmesini sağlayan sabit sürücüyü birleştirir.
Sabit Sürücüdeki bu düzenli veri düzenlemesi, dosyaları okumak ve yazmak için gereken süreyi en aza indirerek, bilgisayarınızdaki veri aktarım hızlarında genel bir artışa neden olur.
SDD sürücülere sahip bilgisayarların birleştirilmesi gerekmediğinden, Sürücüleri Optimize Etme yardımcı programı, SSD sürücülerin performansını optimize etmek için farklı bir şekilde çalışır.
‘Sürücüleri Optimize Et’ yardımcı programını çalıştırdıktan sonra, gelişmiş başlangıç zamanları ile bilgisayarınızdaki dosyaların ve uygulamaların hızlı açıldığını fark etmelisiniz.
2. Windows 10’da Sabit Disk Ne Zaman Birleştirilmelidir?
Windows 10, Sabit Diski Birleştir ve performansını artırmak için bilgisayarınızda otomatik olarak ‘Sürücüleri Optimize Et’ yardımcı programını haftada bir çalıştırmalıdır.
Ancak, bu her zaman olmayabilir ve bilgisayarınızdaki Sabit Disk Sürücüsünün fazla parçalanmadığından emin olmak iyi bir fikirdir.
Sabit Sürücülerin Ne Zaman Birleştirileceğine İlişkin Belirlenmiş Bir Kural Olmamakla birlikte, Sabit Disk Sürücüsünün parçalanma yüzdesini düşük bir değerde (% 5 ila 7) tutmak iyi bir uygulama olarak kabul edilir.
Genel olarak, bilgisayarınızın performansında bir durgunluk olduğunu fark ettiğinizde ‘Sürücüleri Optimize Et’ yardımcı programını çalıştırmayı düşünmelisiniz.
3. Windows 10’da Sabit Sürücüyü Birleştirme Adımları
Windows 10’da Sabit Diski Birleştirmek için aşağıdaki adımları izleyin.
1. Windows Arama çubuğunda ve tıklayın Birleştirme ve Optimize Sürücüler arama sonuçlarının “En iyi eşleşme” bölümünde seçeneği.
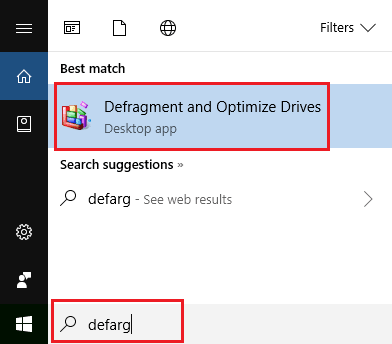
2. Bir sonraki ekranda, birleştirmek istediğiniz Sabit Disk Sürücüsünü seçin ve En İyileştir düğmesini tıklayın.
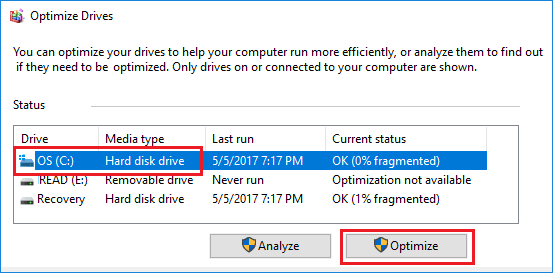
3. Seçili Sabit Sürücüyü Birleştirme işlemini tamamlamak için sabırsızlıkla Windows 10’u bekleyin.
Sabit Disk Sürücüsü birleştirildikten sonra, bilgisayarınızda çok daha iyi performans olduğunu fark edebilmelisiniz.
4. SSD’de Optimize Sürücü Yardımcı Programını kullanma
Geleneksel Sabit Disk Sürücülerinden (HDD) farklı olarak, SSD Sürücüler farklı bir dosya düzenleme düzenine sahiptir ve birleştirilmeleri gerekmez.
Geleneksel dönen disk sürücülerine (HDD) kıyasla, SSD sürücüler daha yüksek okuma / yazma hızlarına sahiptir ve belli bir süre boyunca yavaşlamazlar.
SSD depolama özelliğine sahip bilgisayarlarda, Sürücüleri Optimize Etme yardımcı programı sabit sürücüyü birleştirmez ve bilgisayarınızın performansını optimize etmek için farklı bir şekilde çalışır.
Bu nedenle, SSD depolama alanına sahip bir bilgisayarın yavaş çalışıyor göründüğü zaman, Optimize Sürücüleri yardımcı programını çalıştırmayı düşünmelisiniz .
5. Windows 10’da Zamanlanmış Disk Birleştirmeyi Ayarlama
Varsayılan olarak, Sürücü Optimize Etme yardımcı programı bir Windows 10 bilgisayarında Haftalık olarak çalışacak şekilde ayarlanmıştır. Ancak, bilgisayarınızı bu yardımcı programı Günlük veya Aylık olarak çalıştıracak şekilde ayarlayabilirsiniz.
1. Windows Search bar ve tıklama Birleştirme ve optimize Sürücüler arama sonuçlarında seçeneği.
2. Bir sonraki ekranda, birleştirmek istediğiniz Sabit Disk Sürücüsünü seçin ve Ayarları değiştir düğmesine tıklayın.
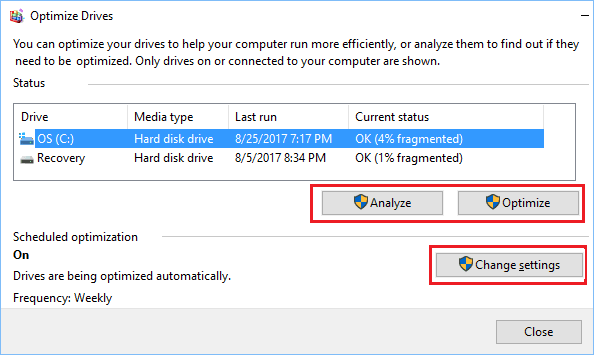
3. Bir sonraki ekranda, Günlük, Haftalık veya Aylık Frekans’ı seçmek için bir programda çalıştır (1) seçeneği> aşağı okuna (2) tıklayın ve Seç düğmesine tıklayın.
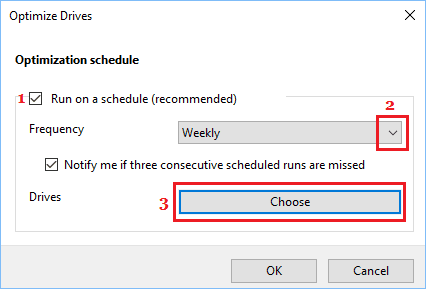
4. Bir sonraki ekranda, Zamanlanmış Birleştirmeyi uygulamak istediğiniz Sürücüleri seçin .
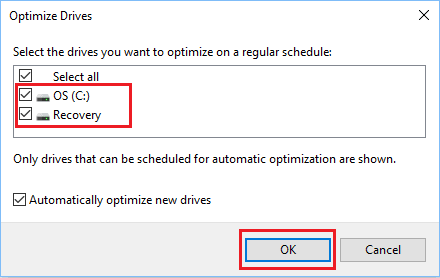
5. Bu ayarları bilgisayarınıza kaydetmek için OK (Tamam) düğmesine tıklayın.
Yukarıda belirtildiği gibi, Optimize Sürücü yardımcı programı SSD sürücülerini birleştirmez ve SSD Sürücülerin performansını artırmak için farklı bir şekilde çalışır. Hepsi bu kadar