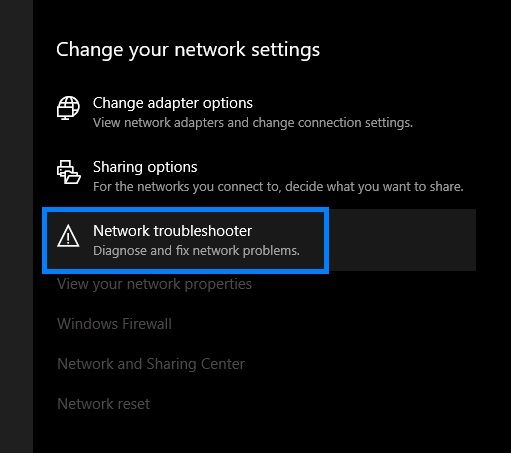Windows 10 Tanımlanamayan Ağ Ethernet Sorunu En etkili düzeltmeleri bu makalede aşağıda bir araya getirdik. Öyleyse bir göz atın ve hangisinin sizin için en uygun olduğuna bakın.
Yöntem 1: Ağ Sorun Gidericisini Çalıştırın
Başka bir şey denemeden önce, Ağ Sorun Giderici’yi, sorun giderici ağ sorununu çözdüğü kadar çalıştırın. Bunu yapmak için aşağıda belirtilen talimatları izleyin.

- Windows simgesine tıklayın
- Ayarları Seçin
- Seçeneklerden Ağ ve İnternet’i seçin
- Durum sekmesini seçin
- Ağ sorun gidericisine tıklayın
Yöntem 2: IP adresini yenileyin
IP adresiniz yapılandırılmışsa, yenilemek için bazı komutları kullanmayı denemelisiniz. Bunu nasıl yapabileceğiniz aşağıda açıklanmıştır
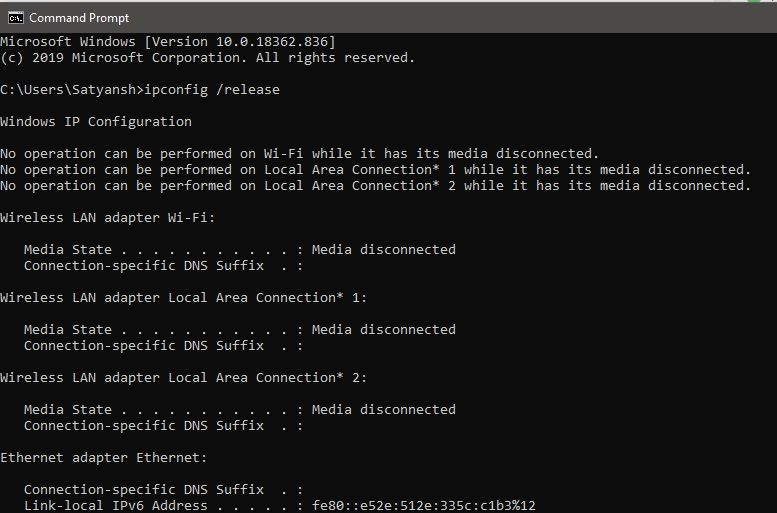
- Windows arama çubuğunda cmd’yi yazın
- Açılan pencerede ipconfig/release komutunu yazıp etner tuşuna basın
- işlem bittikten sonra aynı pencerede ipconfig renew komutunu yazıp enter tuşuna basın.
IP adresinizi yenilemeyi tamamladığınızda, DNS önbelleğini temizlemek için aynı pencerede ipconfig/flushdns komutunu yazıp enter tuşuna basın.
Yöntem 3: TCP / IP’yi Sıfırla
Sisteminizin TCP ayarlarını sıfırlamak sorunu çözebilir. Bunu yapmak için aşağıda belirtilen talimatları izleyin.
- Başlat Menüsünü açın
- CMD yazın
- Komut İstemi’ne sağ tıklayın
- Yönetici olarak çalıştır’ı tıklayın.
- Komut İstemi penceresine netsh int ip reset yazın Enter’a bas
- Bilgisayarı yeniden başlatın
Yöntem 4: Uçuş Modunu Kapat
Uçuş Modunu açık bırakmış olabilirsiniz. Açıksa hemen kapatın.
- Görev çubuğundaki ağ simgesine tıklayın
- Uçuş modunun açık olup olmadığını kontrol edin
- Açıksa, devre dışı bırakın
- Ardından ağınıza yeniden bağlanmayı deneyin
Yöntem 5: Ağ bağdaştırıcısı sürücünüzü güncelleyin
Ağ bağdaştırıcısı sürücünüzü güncellemek, Tanımlanmamış Ağ Ethernet Sorununu da çözebilir.
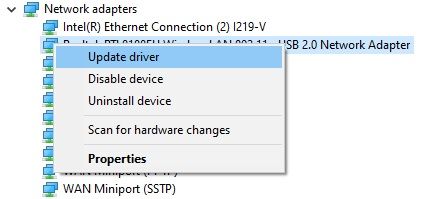
- Windows Tuşu + X’e basın
- Aygıt Yöneticisi’ni seçin
- Ağ bağdaştırıcıları listesini genişletin
- Ağ adaptörünüze sağ tıklayın
- Ardından ‘Sürücüyü güncelle’yi seçin
- ‘Güncellenmiş sürücü yazılımını otomatik olarak ara’yı tıklayın
- Sisteminizi yeniden başlatın
Yöntem 6: Antivirüsünüzü kapatın
Cihazınızda herhangi bir üçüncü taraf uygulamanız varsa, ayarları bozmuş olabilirler.
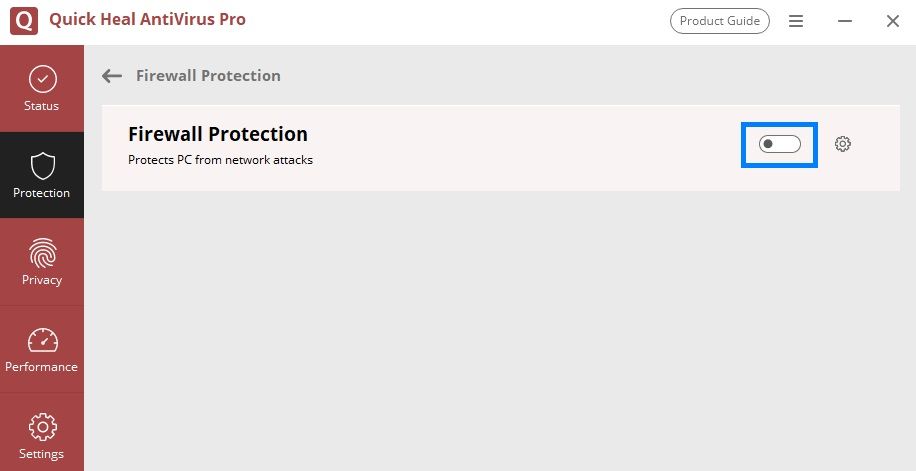
- Görev çubuğundan Görev Yöneticisi’ni seçin
- Daha fazla ayrıntıya tıklayın
- Başlangıç sekmesine geçin
- Antivirüs uygulamanızı bulun
- Devre Dışı Bırak düğmesine tıklayın
- Bilgisayarınızı yeniden başlatın ve ağınıza tekrar bağlanmayı deneyin
Yöntem 7: Ağ Bağdaştırıcısı Sürücünüzü Yeniden Yükleyin
Sürücünüzü güncellemek işe yaramazsa, Ağ bağdaştırıcısı sürücünüzü kaldırmayı deneyebilirsiniz.
- Aygıt Yöneticisi’ni açın ve Ağ bağdaştırıcıları listesini genişletin
- Ağ adaptörünüze sağ tıklayın
- “Cihazı kaldır” ı seçin
- Sürücü kaldırıldıktan sonra sisteminizi yeniden başlatın
- Şimdi sürücüyü yeniden yükleyin
Yöntem 8: Windows Güvenlik Duvarı’nı kapatın
Ağ iletimlerinizi filtrelemekten sorumlu olduğu için Windows Defender Güvenlik Duvarı’nı geçici olarak kapatın. Nedenin kökü olabilir. Bunu nasıl düzeltebileceğiniz aşağıda açıklanmıştır:
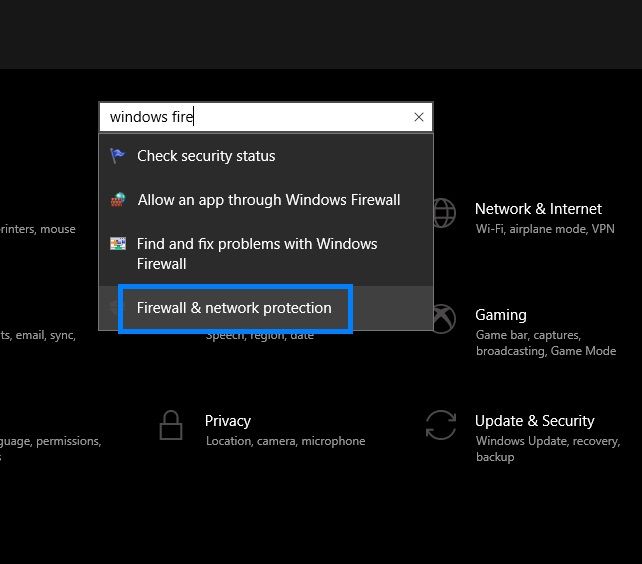
- Windows simgesine tıklayın
- Ayarları aç
- ‘Windows Defender Güvenlik Duvarı’nı arayın ve seçin
- Şimdi sol taraftaki ‘Windows Defender Güvenlik Duvarını Aç veya Kapat’ seçeneğine tıklayın
- Bundan sonra, her iki ayarın altındaki ‘Windows Defender Güvenlik Duvarını Kapat’ kutularını işaretleyin.
Yöntem 9: Çakışan Ağ Bağlantısı Öğelerini Devre Dışı Bırakın
Kablosuz yöneticileri veya VPN programları bazen ağ kartının iletişim kurmasını etkiler. Çakışma öğelerini şu şekilde devre dışı bırakabilirsiniz.
- Bildirim alanındaki ağ simgesine dokunun
- ‘Ağ ve Paylaşım Merkezini Aç’ı seçin
- ‘Bağdaştırıcı Ayarlarını Değiştir’i tıklayın
- Ardından ‘Ethernet veya Yerel Alan Bağlantısı’na tıklayın
- Özellikler’i seçin ve “Ağ” sekmesini seçin.
- Şimdi listedeki çakışan öğeleri kaldırın.
Yöntem 10: Yönlendiricinizi ve modeminizi yeniden başlatın
Bazen, yönlendiriciniz ve modeminiz ağınızda sorunlara neden olabilir. Bu nedenle, bu cihazları her zaman uzun bir kullanımdan sonra sık sık yeniden başlatmanız önerilir, aksi takdirde ağınızda sorun yaratmaya başlarlar.
- Yönlendiricinizi ve modeminizi çıkarın
- 30 saniye bekleyin
- Yönlendiricinizi ve modeminizi tekrar takın
Bu, cihazlarınıza soğuması için zaman verecektir, bağlandıktan sonra Tanımlanmamış Ağ hatası kaybolacaktır.
Tanımlanamayan ağ Ethernetini nasıl düzeltirim?
Tanımlanamayan ağ Ethernet sorunlarını düzeltmek için yukarıda listelenen yöntemlerden herhangi birini deneyebilirsiniz.
Windows 10 neden tanımlanamayan ağ diyor?
Ethernet ‘Tanımlanamayan Ağ’ temel olarak IP yapılandırmasının yanlış ayarlarından kaynaklanır.
Windows 10’da Tanımlanamayan Ağ Ethernet Sorununu çözmek için 10 yöntemdi. Etkili çalışıyorlar ve Bilgisayarınızdaki Tanımlanamayan Ağ Ethernet sorununu kesinlikle çözecekler.