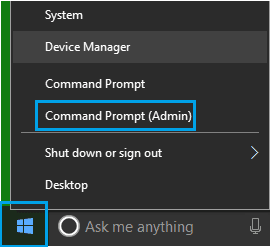Windows 10 WiFi Ağlarını Görmüyor bilgisayarınız kullanılabilir WiFi Ağlarını listeleyemiyorsa, aşağıda Windows 10 WiFi Ağlarını Göstermiyor sorununu çözmek için sorun giderme adımlarını bulacaksınız.
Windows 10 WiFi Ağlarını Görmüyor
Windows bilgisayarlar, kapsama alanındaki tüm Ağları otomatik olarak tarayıp listelemelerine olanak tanıyan yerleşik Kablosuz Adaptörlerle birlikte gelir.
Bilgisayarınız Wi-Fi Ağlarını göstermiyorsa, sorunun nedeni Ağ Ayarları, Uyumsuz veya Eski Ağ Sürücüleri ve diğer nedenlerden kaynaklanıyor olabilir.
1. Bilgisayarı Yeniden Başlatın
Bilgisayarı yeniden başlatmak , genellikle bilgisayarınızda soruna neden olabilecek takılı programları ve işlemleri kapatarak ağ bağlantısı sorunlarını çözebilir.
2. Ağ Sorun Gidericisini çalıştırın
Yeniden başlatma yardımcı olmadıysa, sorunun Windows 10’da bulunan yerleşik Ağ Sorun Giderici ile çözülüp çözülmediğine bakın.
Ayarlar> Ağ ve İnternet’e gidin> sağ bölmede aşağı kaydırın ve Ağ Sorun Giderici ‘ye tıklayın.
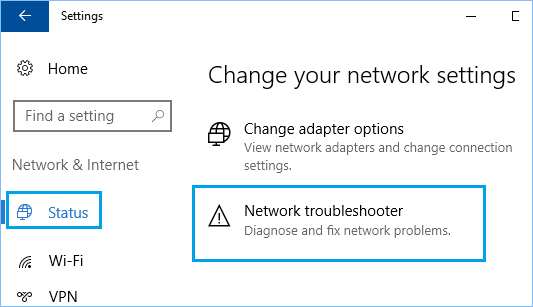
Sorun gidericinin sorunları algılamasını bekleyin ve bilgisayarınızdaki sorunları gidermek için ekrandaki Talimatları izleyin.
Ağ Sorun Giderici sorunu çözemezse, bir sonraki sorun giderme adımına geçin.
3. Ağ Bağdaştırıcısını Yeniden Başlatın
Başlat düğmesine sağ tıklayın ve Aygıt Yöneticisine tıklayın.
Aygıt Yöneticisi Ekranında, Ağ Adaptörleri girişini genişletin > Kablosuz Adaptörünüze sağ tıklayın ve Aygıtı Devre Dışı Bırak seçeneğini seçin .
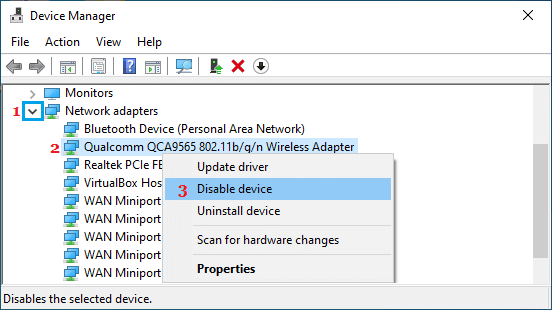
15 saniye sonra, Kablosuz Adaptör üzerine tekrar sağ tıklayın ve bu sefer Aygıtı Etkinleştir seçeneğini seçin.
4. Ağ Sürücüsünü Güncelleyin
Başlat düğmesine sağ tıklayın ve Aygıt Yöneticisi’ne tıklayın .
Aygıt Yöneticisi Ekranında, Ağ Adaptörleri girişini genişletin> Kablosuz Bağdaştırıcıya sağ tıklayın ve Sürücü Yazılımını Güncelle seçeneğine tıklayın.

İpucu: Kablosuz Adaptörler altında birden çok giriş görürseniz, içinde Wi-Fi olan veya Ağ veya 802.11b yazan bir şey arayın.
Sonraki ekranda, Güncellenmiş Sürücü Yazılımını Otomatik Olarak Ara seçeneğini seçin.
Bilgisayarınızın Kablosuz Adaptör için mevcut olan En Son Sürücü Yazılımını aramasını bekleyin ve sürücü yazılımını yüklemek için ekrandaki talimatları izleyin (Varsa).
5. Ağ Ayarlarını Sıfırlayın
Yukarıda belirtildiği gibi, sorun Ağ Ayarlarındaki bir değişiklik veya bozulmadan kaynaklanıyor olabilir.
Ayarlar> Ağ ve İnternet’e gidin> sağ bölmede aşağı kaydırın ve Ağ Sıfırlama seçeneğine tıklayın.
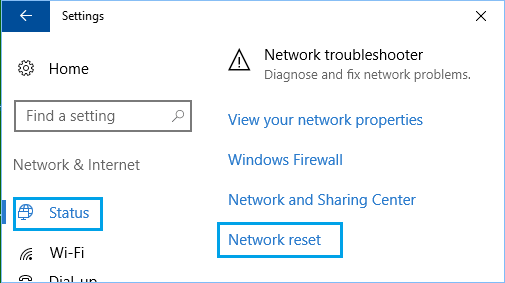
Bir sonraki ekranda, Bilgisayarınızdaki Ağ Ayarlarını Fabrika Varsayılan Ayarlarına Sıfırlamak için Şimdi Sıfırla düğmesine tıklayın.
Not: Bu işlem, Wi-Fi ve VPN Parolalarınız dahil tüm mevcut Ağ Ayarlarınızı silecektir. Bu nedenle, Wi-Fi ve VPN Parolalarınızı not etmeniz iyi bir fikirdir.
6. Kablosuz Adaptör Sürücüsünü Kaldırın
Başlat düğmesine sağ tıklayın ve Aygıt Yöneticisine tıklayın.
Aygıt Yöneticisi ekranında, Ağ Adaptörü girişini genişletin > Kablosuz Bağdaştırıcıya sağ tıklayın ve Cihazı kaldır seçeneğine tıklayın.
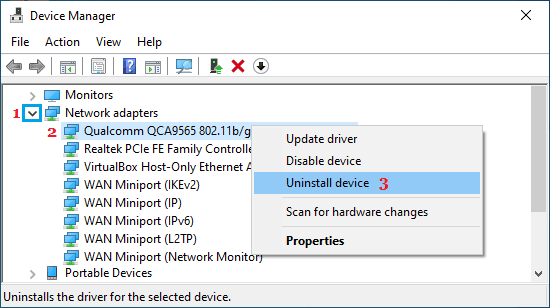
Onay açılır penceresinde, Bu aygıt için sürücü yazılımını sil seçeneğini işaretleyin ve Kaldır’a tıklayın.
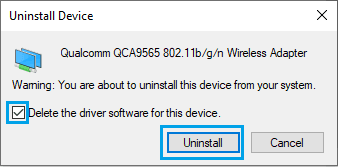
Bilgisayarınızı yeniden başlatın ve Windows doğru sürücü yazılımını otomatik olarak yüklemelidir.
Not: Nadir durumlarda, Windows doğru sürücüyü yükleyemeyebilir. Böyle bir durumda, sürücü yazılımını üreticinin web sitesinden manuel olarak indirin ve bilgisayarınıza kurun.
7. Ağ Bağlantılarını Teşhis Edin
Ayarlar> Ağ ve İnternet’e gidin> sağ bölmede aşağı kaydırın ve Adaptör Seçeneklerini Değiştire tıklayın.
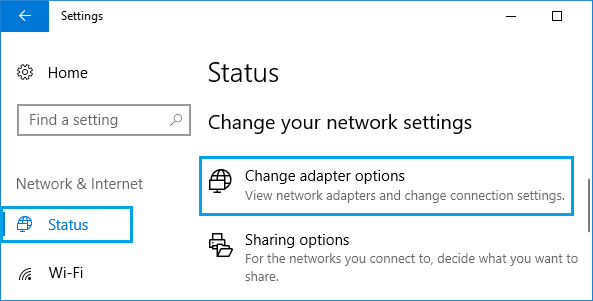
Sonraki ekranda Ağınıza sağ tıklayın ve Teşhis seçeneğini seçin.
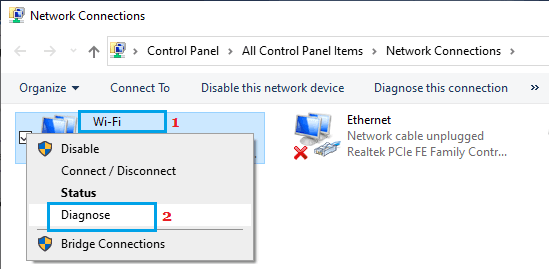
İşlemin tamamlanmasını bekleyin ve bilgisayarınızın şu anda kullanılabilir Wi-Fi Ağlarını listelediğine bakın.
8. IP Adresini Serbest Bırakın ve Yenileyin
Kendinden atanan mevcut IP Adresini bilgisayarınızdan kaldırmak ve Yeni IP Adresi almak için aşağıdaki adımları izleyin.
Başlat düğmesine sağ tıklayın ve Komut İstemi ‘ne (Yönetici) olarak tıklayın.
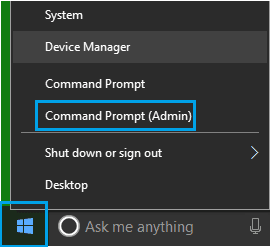
Komut istemi penceresinde ipconfig/release yazın ve enter tuşuna basın. Bu, bilgisayarınızın mevcut IP Adresini serbest bırakacaktır.
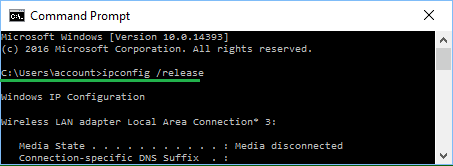
Ardından, bilgisayarınızın IP Adresini yenilemek için ipconfig / renew yazın ve enter tuşuna basın.
Komut İstemi penceresini kapatın ve bilgisayarınızı yeniden başlatın.
9. Power Flush Modem / Yönlendirici
Modem / Yönlendiriciyi güç kaynağından çıkarın ve sabırla 60 saniye bekleyin> Modem / Yönlendiriciyi güç kaynağı kaynağına yeniden bağlayın ve tüm ışıkların yeşile dönmesini bekleyin.
Bundan sonra, bilgisayarınızda listelenen Wi-Fi Ağlarını görüntüleyebilmelisiniz.