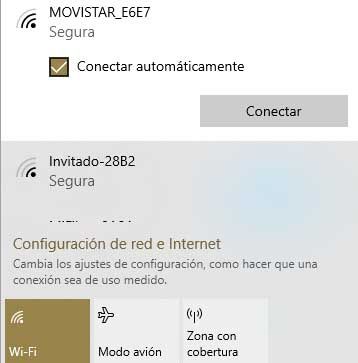Windows 10 WiFi şifresini hatırlamıyor Windows tabanlı bir bilgisayarda aşağıdaki sorun oluşur. Windows Wi-Fi parolasını / anahtarını hatırlamıyor ve bilgisayarı yeniden başlattıktan veya kapattıktan sonra kullanıcıdan her zaman ağa bağlanmak için Wi-Fi şifresini yazması isteniyor, otomatik olarak bağlanmayı seçmesine rağmen.
Bu makalemizde, Windows WiFi şifresini Hatırlamıyor yada Bilgisayar her açılışta wifi şifresi istiyor sorunu çözmek için yönergeler bulacaksınız.
Ağı hatırlamayı bırakın ve şifreyi tekrar kaydedin
Şifreleri silmek için tekrar kaydedin ve sistem bunları hatırlayabilir, yapacağımız ilk şey ağ bağlantısı ayarlarına erişmek ve daha sonra her ağı hatırlamayı durdurmak ve ardından WiFi şifresini tekrar girmek istediğimizi göstereceğiz ve tekrar sisteme kaydedin.
- Windows 10 yapılandırma sayfasını (Win + I) açıyoruz.
- Ağ ve İnternet seçeneğine giriyoruz.
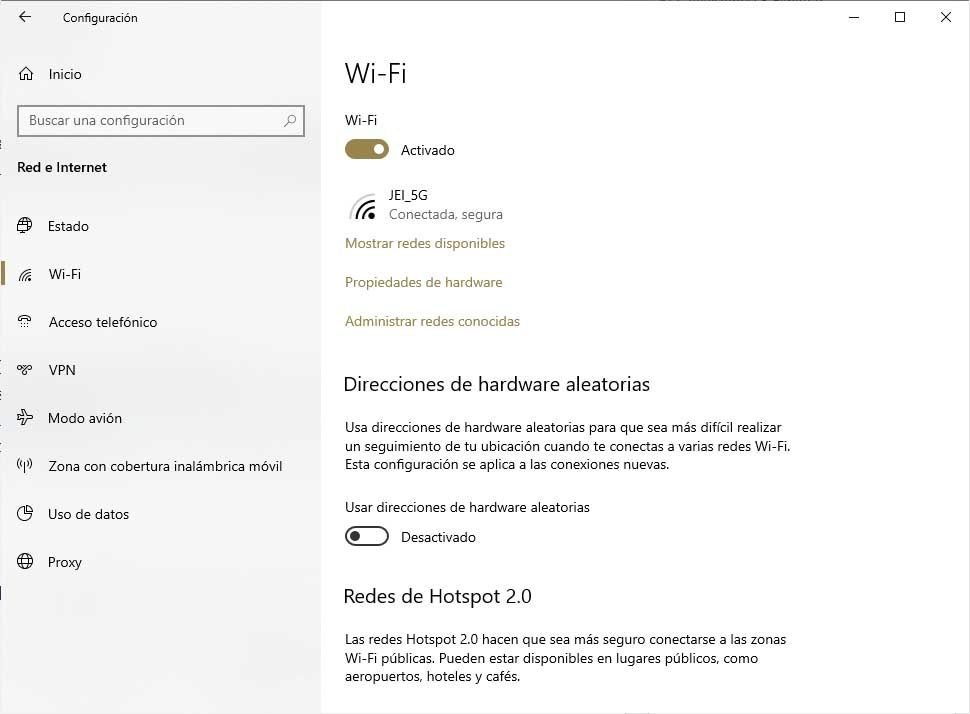
- Soldaki menüde görünen Kablosuz seçeneğini seçiyoruz.
- Ardından, Bilinen ağları yönet seçeneğini tıklayın.
- Bu bize kaydedilmiş tüm WiFi ağlarının listesini içeren bir pencere gösterecektir.
- Yapmamız gereken bir sonraki şey, Windows’un şifreyi unuttuğu ağı aramak ve seçmek.
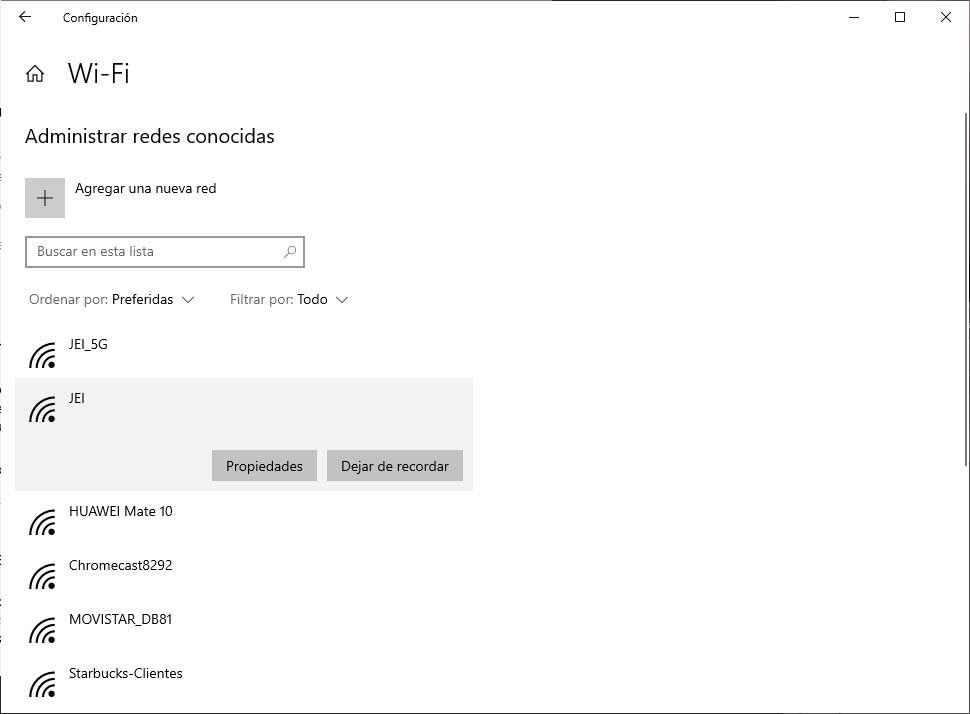
- Bu bize iki seçenek gösterir, Paylaş ve hatırlamayı durdur. Söz konusu ağı ortadan kaldırmak için bu ikinci düğmeye basıyoruz.
- Şimdi görev çubuğunun sistem tepsisinde görüntülenen WiFi simgesine tıklıyoruz.
- Sistem otomatik olarak tüm kayıtlı ağları ve elimizdeki ağları gösterir. Bu durumda, sistemin yeni bulabilmesi için unuttuğumuz veya sildiğimiz ağı aktif hale getirmeliyiz.
- Ağı seçiyoruz ve şifreyi giriyoruz.
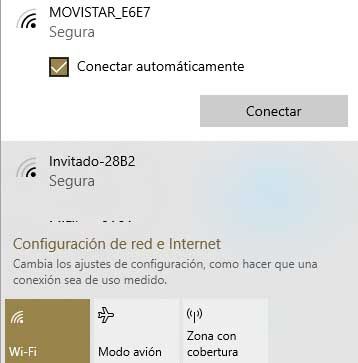
- Otomatik olarak bağlan kutusunu işaretliyoruz.
- Bağlan’a tıklayın.
Windows 10’un bu WiFi’nin şifresini kaydetmesi ve her bağlanmak istediğimizde tekrar girmemizi istememesi için Otomatik olarak bağlan kutusunu işaretlememeyi unutmamak önemlidir.
Şimdi bilgisayarı yeniden başlatmayı deneyebilir ve Windows 10’un ağımızın WiFi’sini hatırlayıp hatırlamadığını ve her bağlanmak istediğimizde manuel olarak girmek zorunda kalmadan otomatik olarak bağlanıp bağlanmadığını kontrol edebiliriz.
Ağ bağdaştırıcımızın sürücüsünü sıfırlayın
Önceki noktada belirtilen adımları izlemenize rağmen sorunla devam edersek ve Windows 10 WiFi şifresini kaydetmezse, daha sonra her şeyin çözülüp çözülmediğini görmek için ağ kartımızın sürücüsünü veya sürücüsünü sıfırlamayı deneyebiliriz. İzlenecek adımlar şunlardır.
- Win + X menüsünden Aygıt Yöneticisi’ni açıyoruz.
- Ağ Bağdaştırıcıları seçeneğini.
- Ağ kartımızı veya Kablosuz adaptörümüzü sağ tıklıyoruz.
- Kaldır seçeneğini seçiyoruz.
- Kaldırıldıktan sonra bilgisayarı yeniden başlatıyoruz.
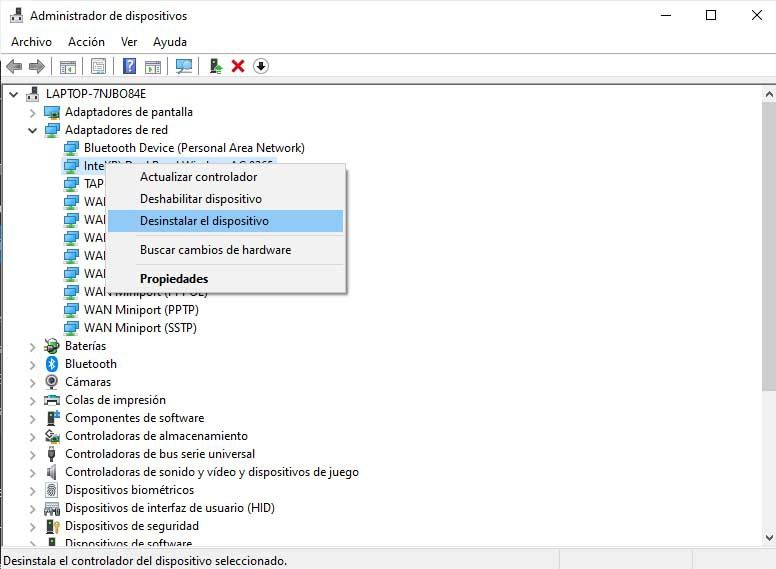
PC’yi başlatırken, Windows 10 sürücüyü tekrar yükleyecek ve daha sonra bağlanmak istediğimiz WiFi’yi seçmek, şifreyi girmek ve bir dahaki sefere kaydedilmesi için otomatik olarak bağlan kutusunu işaretlemeyi unutmayın. geri koymak zorunda değiliz.
Windows 10’da WiFi hizmetini yeniden başlatın
Sorun yaşamaya devam edersek, en iyi şey, WiFi servisini yeniden başlatmak ve bu şekilde onları bitirip bitiremeyeceğimizi görmek ve Windows 10’un WiFi şifremizi hatırlamasını veya kaydetmesini sağlamak olacaktır.
- Bir Çalıştır penceresi açıyoruz, Win + R.
- Services.msc yazıp Enter veya OK tuşuna basıyoruz.
- Bu, Otomatik WLAN yapılandırma hizmetini aramamız gereken sistem hizmetleri penceresini açacaktır.
- Farenin sağ tuşuna tıklayıp Yeniden Başlat seçeneğini seçiyoruz.
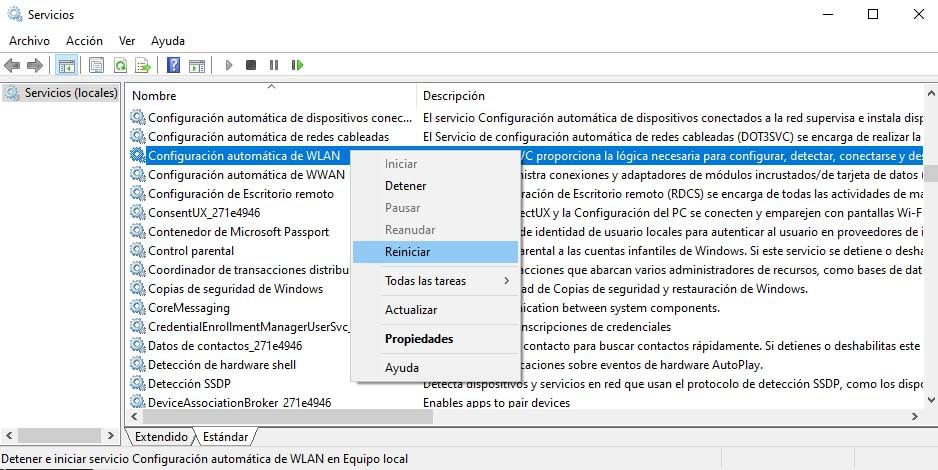
Ayrıca, bize gösterilen bağlamsal menüde bu seçeneği seçerek hizmeti durdurmaya çalışabilir ve sonra C: ProgramDataMicrosoftWlansvc yoluna gidebilir ve hizmeti daha sonra yeniden başlatmak için içinde bulduğumuz klasörleri silebiliriz.