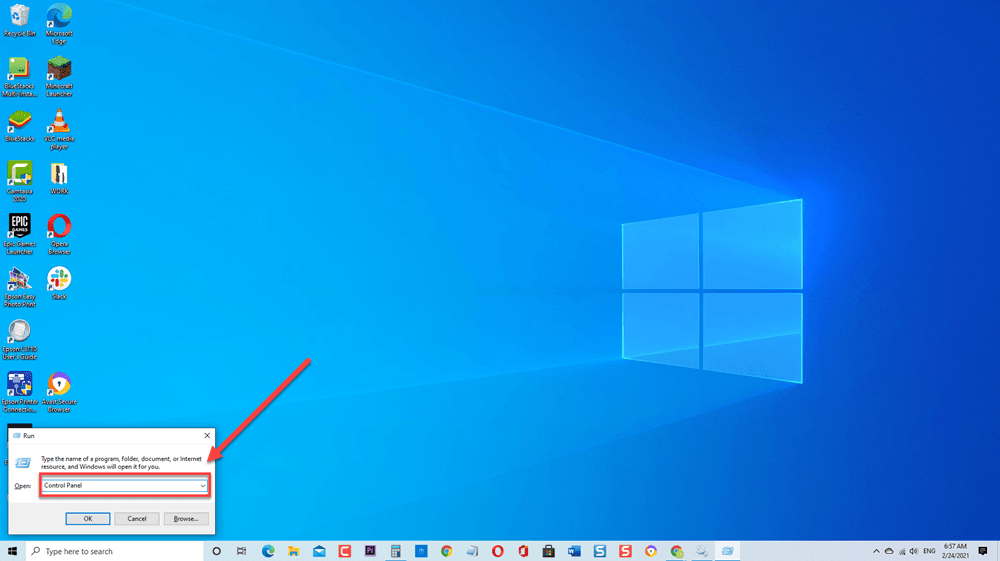Windows 10 yeniden başlatılıyor ekranında takılı kaldı Kullanıcılardan, Windows 10 PC’lerinde yaşadıkları ve yeniden başlatma ekranında takılı kaldığı bir sorunla ilgili raporlar alındı. Yalnızca ekranda gösterilen şey, temelde şu anda işlediği ve “yeniden başlatıldığı” anlamına gelen dönen toptur. Kullanıcılar, bazıları için daha uzun bir süre önyüklemeyi yeniden başlatırken takıldıklarını iddia etti. Sorun giderme serimizin bu son bölümünde, Windows 10 Stuck On Resting Screen’i nasıl düzelteceğimizi ele alacağız.
Windows 10 PC’de Yeniden Başlatma Ekranında Sıkışmayı Düzeltme
Bu özel soruna neden olabilecek, düzgün şekilde yapılmamış PC’nizin kapatılmasından, eski Windows sürücülerinden, yüklenmesi gereken güncellemelerden etkin bir hızlı başlatma işlevine kadar değişen birkaç faktör vardır. Aşağıda, Windows 10 Stuck On Restarting Screen’i düzeltebilmek için yapmanız gereken sorun giderme yöntemleri listelenmiştir.
Yöntem 1: Hızlı Başlatmayı Devre Dışı Bırak
Etkinleştirilmiş bir hızlı başlatma işlevi Windows PC’nizin daha hızlı yeniden başlamasına izin verse de, yeniden başlatma sırasında takılma gibi sorunlara neden olabileceği durumlar vardır. Hızlı başlangıç ayarını devre dışı bırakmayı deneyin ve sorunu çözüp çözmediğine bakın.
- ÇALIŞTIR iletişim kutusunu açmak için klavyenizdeki Windows logo tuşu + R’ye basın.
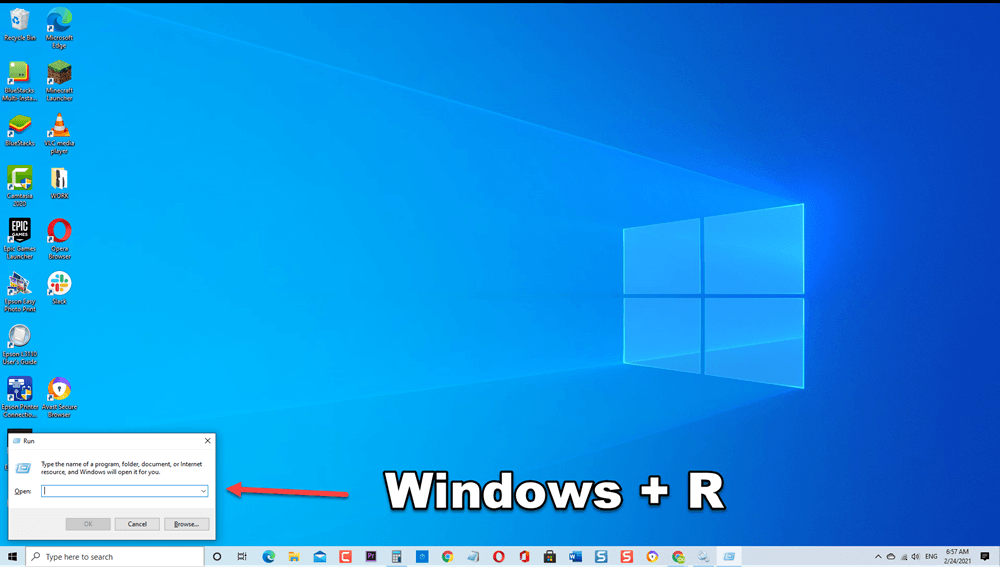
- ÇALIŞTIR iletişim kutusuna Kontrol paneli yazın ve Enter’a basın veya Tamam’a tıklayın
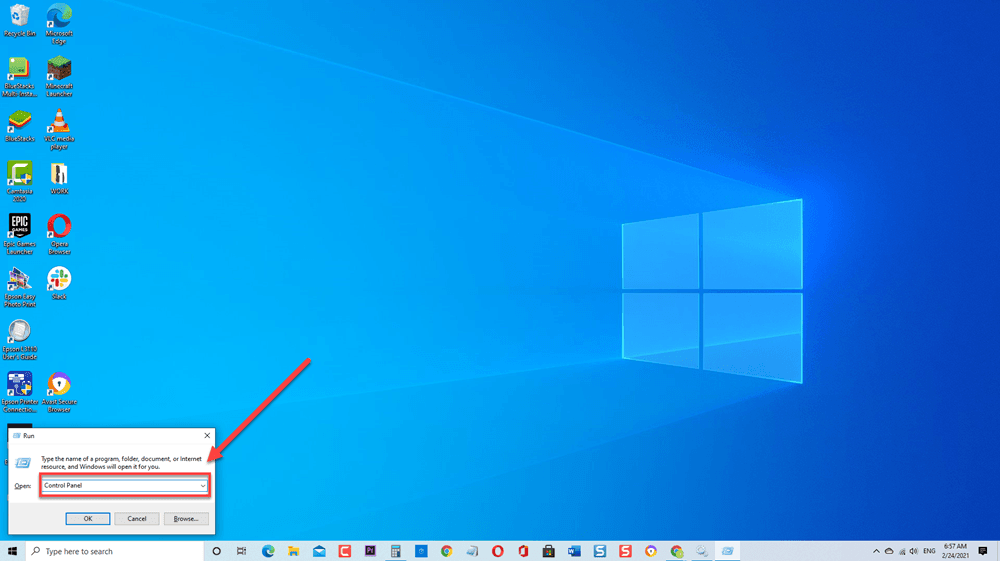
- Denetim Masası penceresine girdikten sonra, Görüntüle seçeneğinin Büyük Simgeler olarak ayarlandığından emin olun.
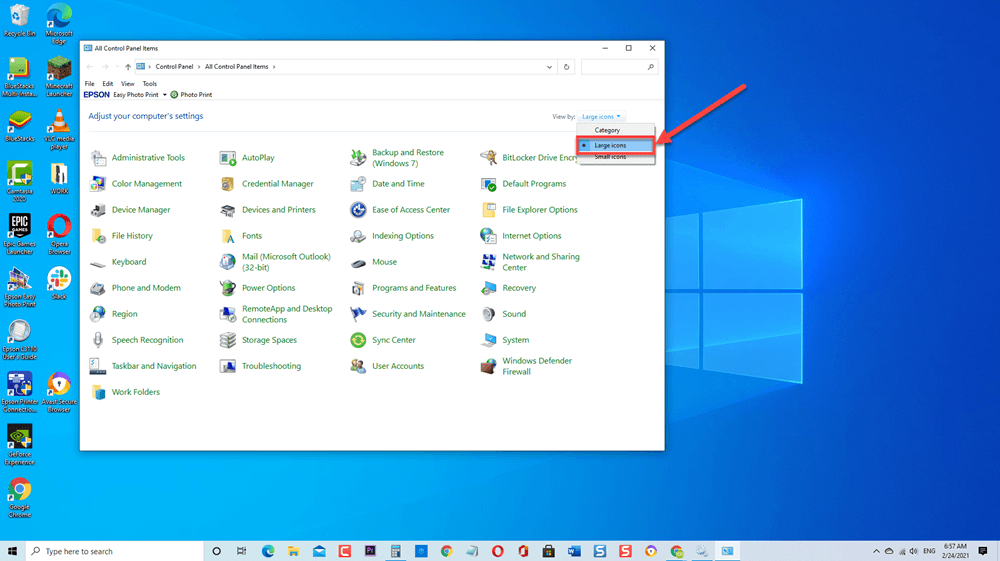
- Güç Seçeneklerini tıklayın.

- Sol bölmede, Güç düğmelerinin yapacaklarını seçin’i tıklayın.
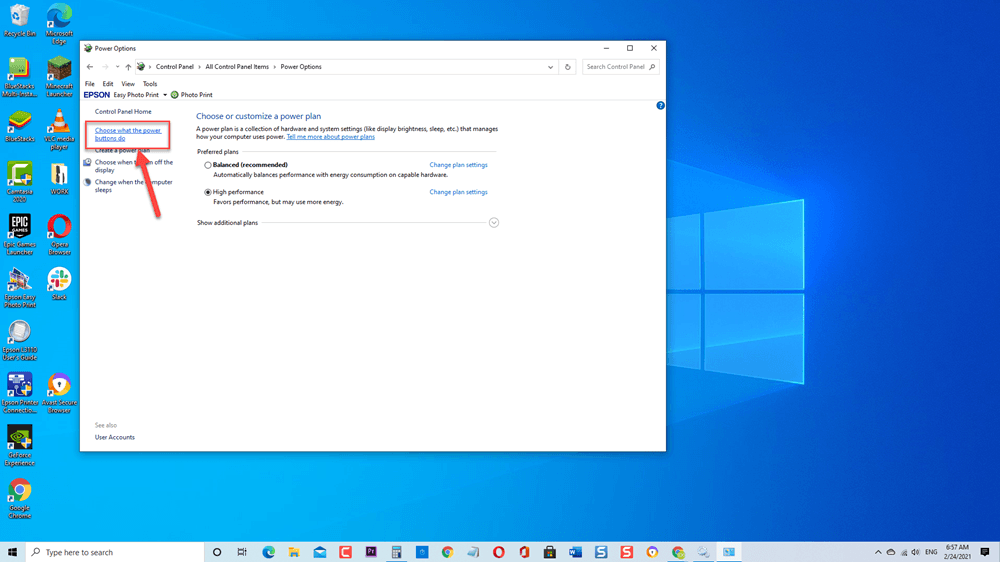
- “Şu anda kullanılamayan ayarları değiştir” seçeneğini tıklayın
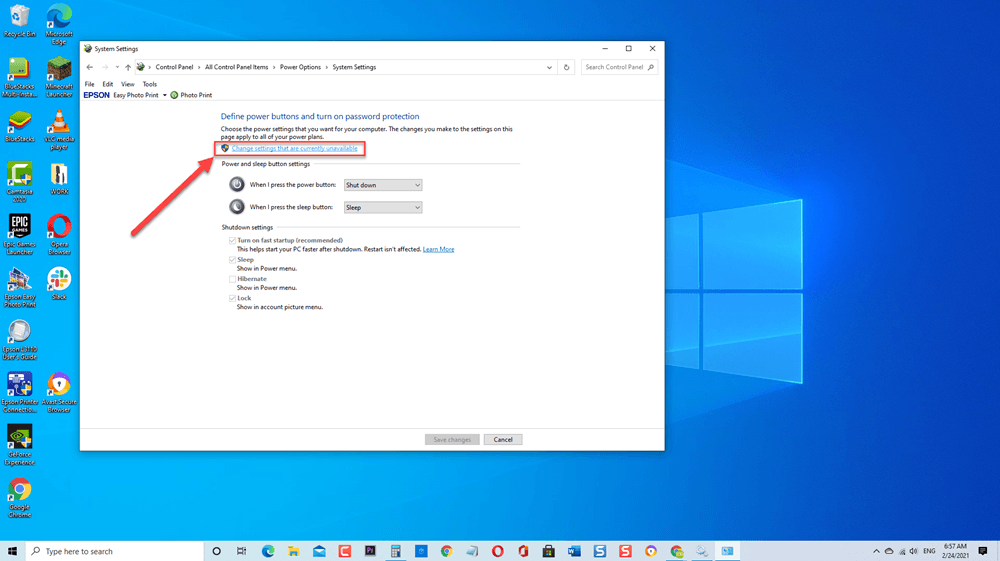
- İşaretliyse, “Hızlı Başlatmayı Aç” seçeneğinin işaretini kaldırın.
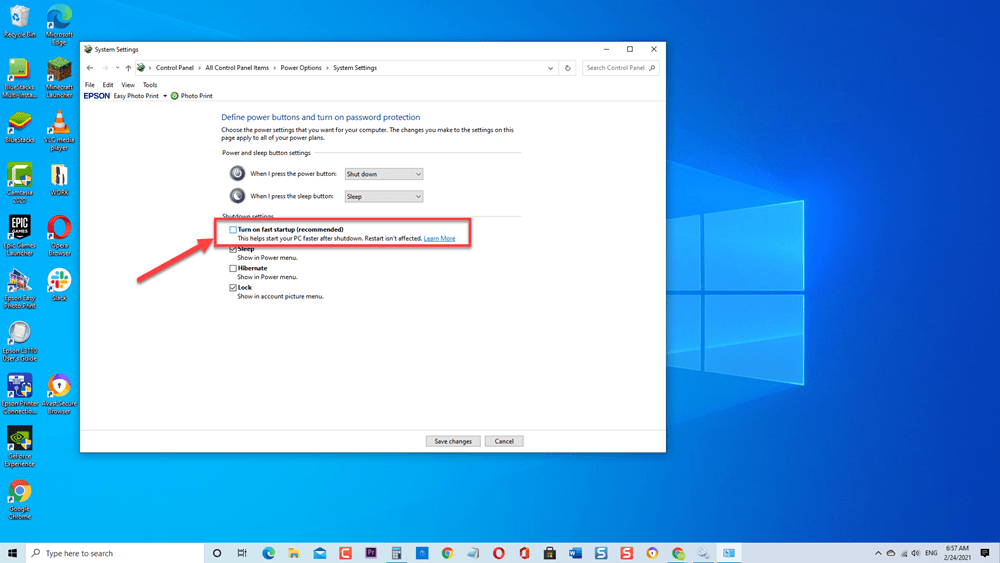
- Değişiklikleri Kaydet’i tıklayın.
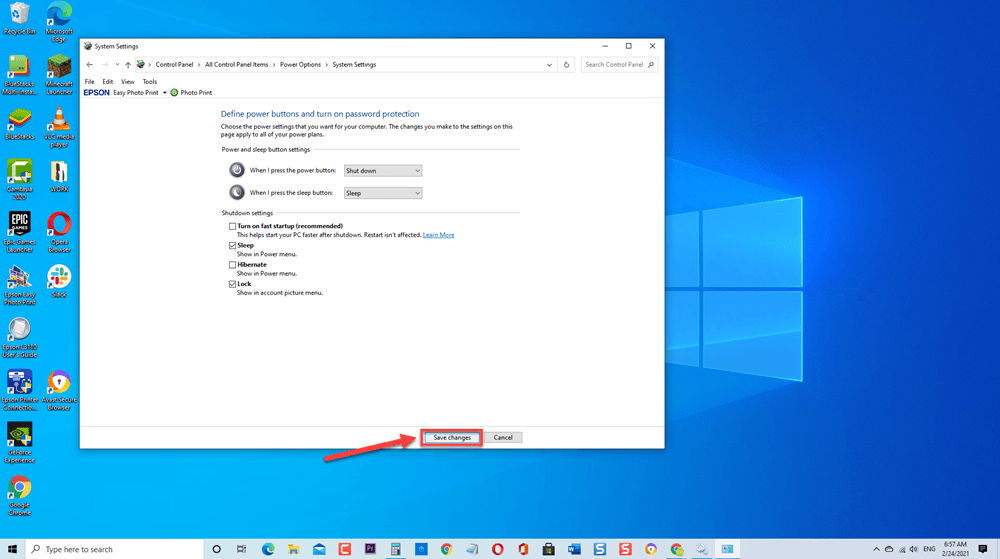
Bilgisayarınızı yeniden başlatın ve ardından Windows 10 Ekranı Yeniden Başlatma Sırasında Sıkışmış Sorunun devam edip etmediğini kontrol edin.
Yöntem 2: Sürücüleri Güncelleyin
Belirtildiği gibi, güncel olmayan sürücüler bazen bilgisayarınızda sorunlara neden olabilir. Bilgisayarınızdaki sürücüleri arada bir güncellediğinizden emin olun.
Bunu yapmak için.
- ÇALIŞTIR iletişim kutusunu açmak için klavyenizdeki Windows logo tuşu + R’ye basın.
- ÇALIŞTIR iletişim kutusuna devmgmt.msc yazın ve Enter’a basın veya Aygıt Yöneticisini açmak için Tamam’a tıklayın
- Aygıt Yöneticisi penceresinde, genişletmek için Ekran Bağdaştırıcısına tıklayın.
- Ekran bağdaştırıcısına sağ tıklayın ve açılır menüden Sürücüyü güncelle seçeneğine tıklayın.
- Sürücüler için otomatik olarak ara seçeneğine tıklayın. Windows şimdi mevcut sürücüleri arayacak ve varsa bunları yükleyecektir.
- Sürücünün güncellenmesi tamamlandığında Kapat’a tıklayın.
- Aygıt Yöneticisi penceresinden çıkın.
Bilgisayarınızı yeniden başlatın ve ardından Windows 10 Ekranı Yeniden Başlatma Sırasında Sıkışmış Sorunun devam edip etmediğini kontrol edin.
Yöntem 3: Bağlı harici aygıtları kaldırın
Yeniden başlatma sırasında bilgisayarınıza bağlı harici bir aygıtın olduğu zamanlarda, normal yeniden başlatmanın gerçekleşememesinin ve yeniden başlatma ekranına takılıp kalmanızın nedenlerinden biri belki de olabilir. Bağlı olan tüm harici cihazların bağlantısını kesmeyi deneyin ve sorunu çözüp çözmediğine bakın.
Sıkışırsa sorunun devam edip etmediğini kontrol edin.
Yöntem 4: SoftwareDistribution Paketini Geri Yükleme
Bilgisayarınızdaki bozuk bir sistem dosyaları, önyükleme ekranı sorununu yeniden başlatırken takılıp kalmanın suçlusu olabilir. Bozuk dosyaları kaldırmak için SoftwareDistribution paketini geri yüklemeyi deneyin ve sorunun çözülüp çözülmeyeceğini görün.
Bunu yapmak için
- Sol altta bulunan arama çubuğuna “Komut İstemi” yazın
- Komut İstemi sonucunu sağ tıklayın ve açılır menüden Yönetici Olarak Çalıştır’ı tıklayın.
- Komut İstemi penceresinde, aşağıdaki komutları yazın ve her komutun ardından Enter tuşuna basın.
- Şu anda çalışmakta olan herhangi bir güncelleme işlemini durdurmak için “net stop wuauserv” yazın ve Enter tuşuna basın
- “cd %systemroot%” yazın ve Enter’a basın.
- ” Ren SoftwareDistribution SD.old ” yazın ve Enter’a basın.
- “Net start wuauserv” yazın ve güncelleme hizmetini yeniden başlatmak için Enter tuşuna basın
Bilgisayarınızı yeniden başlatın ve ardından Windows 10 Ekranı Yeniden Başlatma Sırasında Sıkışmış Sorunun devam edip etmediğini kontrol edin.
Yöntem 5: Coğrafi Konum, Şifreleme ve Seçmeli Başlatmayı Devre Dışı Bırak
Bazı kullanıcılar, Geolocation, Cryptopgraphic ve Selective Startup’ı devre dışı bırakmanın, yeniden başlatma ekranında takılıp kaldığını iddia etti. Bu yöntemi deneyin ve sorunun çözülüp çözülmeyeceğini görün.
- Bunu yapmak için: ÇALIŞTIR iletişim kutusunu açmak için klavyenizdeki Windows logo tuşu + R’ye basın.
- ÇALIŞTIR iletişim kutusuna msconfig yazın ve Enter’a basın veya Sistem Yapılandırmasını açmak için Tamam’a tıklayın
- Genel sekmesinde kalın.
- Genel sekmesi altında, Teşhis Başlangıcı’na tıklayın
- Yapılan değişiklikleri uygulamak için Uygula’yı tıklayın.
- ÇALIŞTIR iletişim kutusunu açmak için klavyenizdeki Windows logo tuşu + R’ye basın.
- ÇALIŞTIR iletişim kutusuna services.msc yazın ve Enter’a basın veya Hizmetleri açmak için Tamam’a tıklayın
- Hizmetler listesinden aşağı kaydırın ve Şifreleme hizmeti’ni tıklayın.
- Hizmete sağ tıklayın ve açılır menüden Özellikler seçeneğine tıklayın.
- Genel sekmesinde kalın.
- Başlangıç Türü’nde, açılır menüdeki seçeneklerden Devre Dışı’yı seçin.
- Servis Durumu çalışıyorsa, Durdur’a tıklayın.
- Yapılan değişiklikleri uygulamak için Uygula’yı tıklayın.
- Özelliklerden Çıkmak için Tamam’ı tıklayın
- Hizmetler listesinden aşağı kaydırın ve Coğrafi Konum hizmetine tıklayın
- Hizmete sağ tıklayın ve açılır menüden Özellikler seçeneğine tıklayın.
- Genel sekmesinde kalın.
- Başlangıç Türü’nde, açılır menüdeki seçeneklerden Devre Dışı’yı seçin.
- Servis Durumu çalışıyorsa, Durdur’a tıklayın.
- Yapılan değişiklikleri uygulamak için Uygula’yı tıklayın.
- Özelliklerden Çıkmak için Tamam’ı tıklayın
Bilgisayarınızı yeniden başlatın ve ardından Windows 10 Ekranı Yeniden Başlatma Sırasında Sıkışmış Sorunun devam edip etmediğini kontrol edin.
Yöntem 6: Sistem Bakımı Sorun Gidericisini Çalıştırın
Sorun giderici, bilgisayarınızı tarar ve hataları tespit eder ve varsa onu düzeltir. Sistem Bakım Sorun Gidericisini çalıştırın ve sorunun çözülüp çözülmeyeceğini görün.
Bunu yapmak için:
- ÇALIŞTIR iletişim kutusunu açmak için klavyenizdeki Windows logo tuşu + R’ye basın.
- ÇALIŞTIR iletişim kutusuna %systemroot%\system32\msdt.exe -id MaintenanceDiagnostic yazın ve Enter’a basın veya Tamam’a tıklayın. Bu, Sistem Bakımı penceresini açacaktır.
- Sonrakine tıklayın
- Yönetici erişimi gerekiyorsa, yönetici olarak Sorun Giderme’yi Deneyin’i tıklayın. Windows şimdi Sistem Bakımı sorunlarını giderecektir.
- Sorun giderme tamamlandıktan ve herhangi bir değişiklik veya güncelleme gerekmedikten sonra, Sorun gidericiyi kapat seçeneğine tıklayın.
Yöntem 7: En son Windows Update’i yükleyin
En son Windows Güncellemesinin Güncellenmesi ve Yüklenmesi, bilgisayarınızdaki hataları düzelttiği ve güvenlik özelliklerini geliştirdiği için önemlidir. Windows’unuzu zaman zaman güncellediğinizden emin olun.
Bunu yapmak için:
- Windows veya Başlat düğmesine basın
- Sol altta bulunan bir dişliye benzeyen bir simge olan Ayarlar’a basın .
- Windows Ayarında Güncelle ve Güvenlik’i tıklayın.
- Sol bölmede, Windows Update seçeneğini tıklayın.
- Sağ bölmede “Güncellemeleri Kontrol Et” i tıklayın. Windows şimdi mevcut güncellemeleri kontrol edecek ve varsa bunları otomatik olarak yükleyecektir. Tamamlanmasını bekleyin.
Bilgisayarınızı yeniden başlatın ve ardından Windows 10 Ekranı Yeniden Başlatma Sırasında Sıkışmış Sorunun devam edip etmediğini kontrol edin.