Windows 10’da bir kısayolun simgesi nasıl değiştirilir Bir uygulamaya veya programa veya dosyaya doğrudan masaüstünden erişmek için kısayollar kullanıyoruz. Windows, her tür uygulama kısayolu için varsayılan bir simgeyle birlikte gelir. Bununla birlikte, varsayılan simgeyi değiştirmek istersek, pencerelerde aralarından seçim yapabileceğiniz bir dizi yerleşik simge görüntüsü vardır. Ayrıca, internetten özel simgeler indirebilir veya kişiselleştirebilir ve bir simge kısayoluna ekleyebiliriz.
Özel Simge Görsellerini Seçmeden önce bilinmesi gerekenler
- Tüm görüntü uzantıları simge olarak kullanılamaz.
- Windows 10’da, yaygın olarak kullanılan simge biçimi türü “.ico” dur, bu, içinde bir görüntü saklayabilir.
- Simgeler ayrıca “.exe” , “.dll” dosyalarına da gömülebilir .
- Kullanılacak görüntünün önerilen boyutu 256 * 256 pikselden büyük olmalıdır.
Simge görüntülerinin seçilebileceği Windows konumlarından bazıları:
Genel olarak kullanılan %systemroot%\system32\imageres.dll , %systemroot%\system32\shell32.dll içinde bulunabilir.
Explorer ile ilgili simgeleri %systemroot%\explorer.exe içinde bulunabilir.
Çoklu ortam simgeleri %systemroot%\system32\wmploc.dll , %systemroot%\system32\wmploc.dll dosyasında bulunabilir.
Ağ ile ilgili simgeler %systemroot%\system32\netcenter.dll , %systemroot%\system32\netshell.dll , %systemroot%\system32\networkexplorer.dll içinde bulunabilir.
Bu makalede, farklı uygulama türlerinin kısayollarının simgesinin nasıl değiştirileceğini görelim.
Bir kısayolun Simgesini Dosya, Klasör, Uygulama, Web Sayfası olarak değiştirin
Adım-1: Uygulama kısayoluna sağ tıklayın ve açılır menüden Özellikleri seçin.
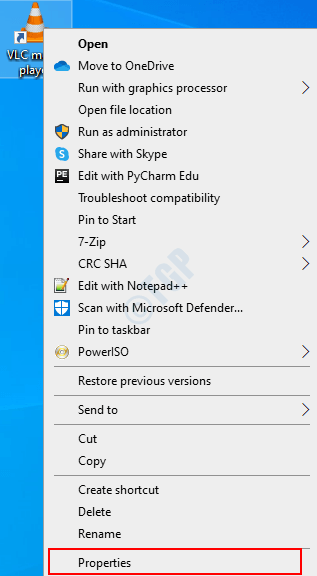
Adım-2: Kısayol Sekmesinin altında, Değiştir Simgesine Basın
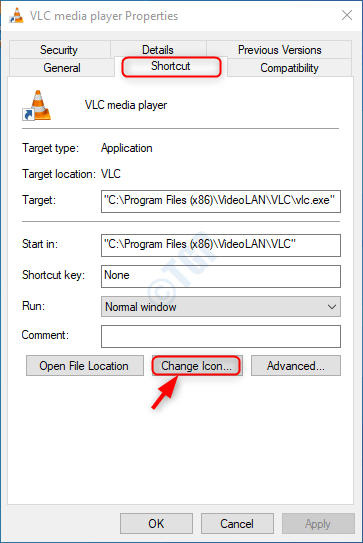
Adım-3: Simge Değiştir Penceresi açılır
Windows’tan yerleşik simgeleri kullanmak için
- Gözat’a basın ve simge görüntülerinin konumuna gidin
- Ayrıca, bu dosya bölümündeki Simgeleri ara altındaki görüntü dosyasının konumunu Yazmayı veya kopyalayıp yapıştırmayı da seçebilirsiniz. Bazı yaygın simge görüntülerinin konumu yukarıda belirtilmiştir.
- Aşağıdaki listeden bir simge seçin altında bir görüntü listesi görünür. Gerekli görüntüyü seçin ve üzerine basın.
- Simge Değiştir Penceresinde Tamam’a basın
- Uygula düğmesi şimdi etkinleştirilecektir. Uygula’ya basın. Erişim Engellendi İstemi görürseniz, Devam Et’e basın
- Değişikliklerin yansıtılması için Tamam’a basın.
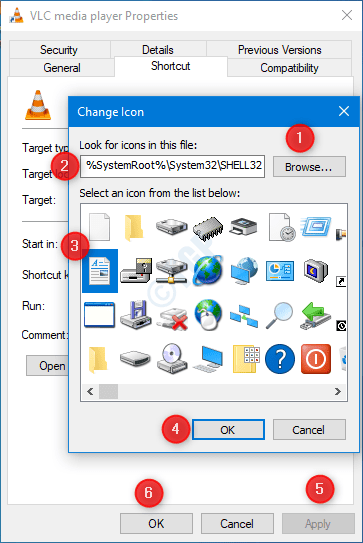
Artık değişikliklerin yansıtıldığını görebilirsiniz.

Özel Tasarlanmış Simgeleri kullanmak için
- Simge Değiştir penceresinde, Gözat’a basın ve görüntü konumuna gidin -> Görüntüyü seçin -> Aç’a basın.
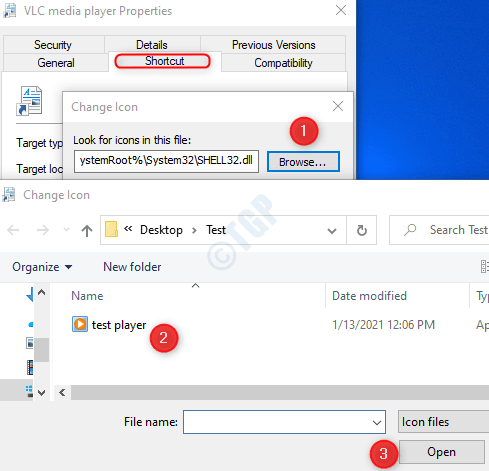
- Mevcut resimler, aşağıdaki listeden bir simge seçin bölümünde görüntülenir. Gerekli olanı seçin ve Tamam’a basın
- Uygula düğmesi şimdi etkinleştirilecektir. Uygula’ya basın. Erişim Engellendi İstemi görürseniz, Devam Et’e basın
- Değişikliklerin yansıtılması için Tamam’a basın.
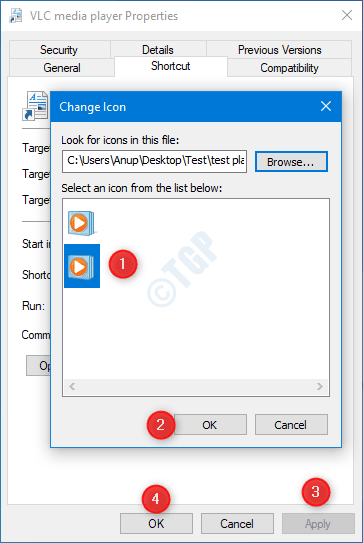
Artık simgenin değiştiğini görebilirsiniz.
Bir kısayolun Simgesini Standart Windows Programı olarak değiştirin
Standart Windows Programına örnekler Bu PC, Denetim Masası, Geri Dönüşüm Kutusu’dur. Sistemler arasında daha kolay tanımlama için Windows, tüm standart uygulamalar için varsayılan bir simge setine sahiptir. Bu uygulamalar için simgeyi değiştirmek için aşağıdaki adımları izleyin.
Adım-1: Çalıştır Penceresini açmak için Windows + R tuşlarına birlikte basın ve ms-settings:themes yazın ve Tamam’a basın
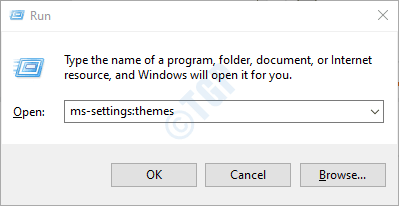
Adım-2: Ayarlar Penceresi, Temalar sekmesinin altında, İlgili Ayarlar Bölümünde, Tıkla-Aç Masaüstü simgesi ayarları açılır
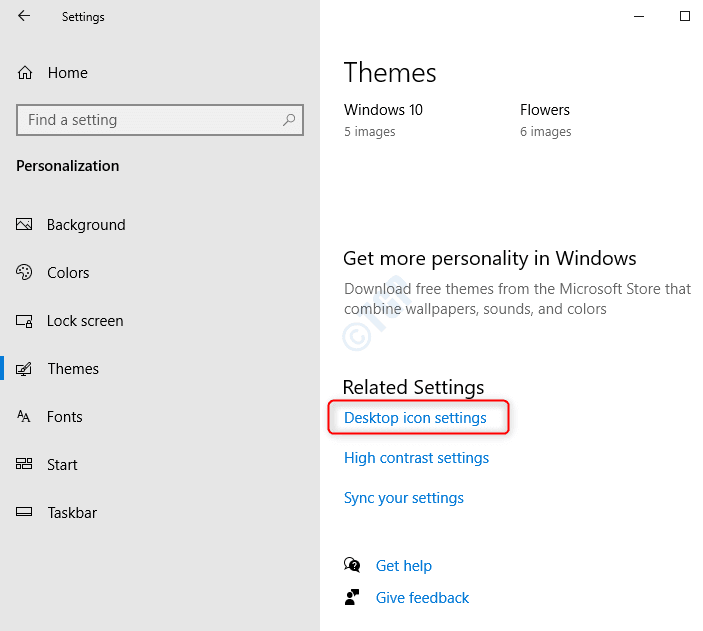
Adım-3: Masaüstü Simge Ayarları açılır, gerekli simgeye tıklayın (örneğin Bu Bilgisayar) ve Simgeyi Değiştir’e basın

Adım-4: Simge Değiştir Penceresi Açılır
- Gerekli görüntü konumuna göz atın veya bu dosyadaki Simgeleri ara altına görüntünün konumunu yazın
- Aşağıdaki listeden Bir simge seçin altında gerekli resmi seçin
- Simge Değiştir Penceresinde Tamam’a basın
- Uygula’ya basın
- Değişikliklerin yansıtılması için tekrar Tamam’a basın
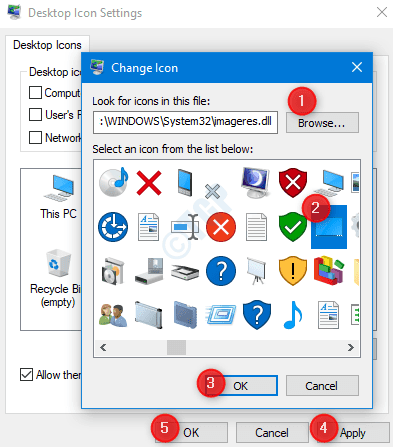
NOT : Standart Windows Program Kısa yollarına Özel Görüntüler de ekleyebiliriz. (Dosya, Klasör, Uygulama, Web Sayfası için bir kısayolun Simgesini Değiştir -> Özel Tasarlanmış Simgeleri kullanmak için bölümüne bakın) Simge görüntüsünün değiştiğini görebiliriz. Umarım bu makale yararlı olmuştur.
