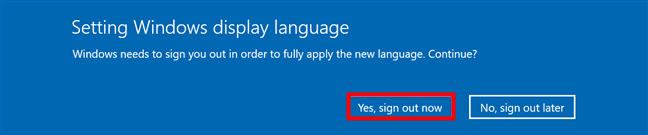Windows 10’da dil nasıl değiştirilir yeni bir bilgisayarınız veya cihazınız varsa, Windows 10’daki dili kendinize uygun bir dil olarak değiştirmek isteyebilirsiniz. Ancak, Windows görüntüleme dilini değiştirmek için önce ilgili Windows 10 dil paketine ihtiyacınız vardır. Bu kılavuzun yazıldığı tarihte Microsoft, işletim sistemi için geçerli bir lisansınız olduğu sürece indirip kullanabileceğiniz yaklaşık iki yüz Windows 10 dil paketi sunmaktadır. Bu makalede, Windows 10’da dili İngilizce ‘den Türkçeye nasıl değiştireceğinizi gösterir, ancak Windows 10 dilini başka bir dile değiştirmek için aynı adımları takip edebilirsiniz. Bunun da ötesinde, anlamadığınız bir dili kullanan bir Windows 10 bilgisayarınız veya cihazınız varsa, dili değiştirmek için ihtiyacınız olan ipuçlarını sağlamak için her ayarın yanındaki simgeleri detaylandırıyoruz.
NOT: Bu makale, Windows 10 Ekim 2020 Güncellemesi veya daha yenisi kullanılarak oluşturulmuştur . Windows 10 Home Single Language Edition çalıştırıyorsanız, başka bir sürüme yükseltmediğiniz sürece Windows 10’a dil ekleyemezsiniz.
Windows 10 dil paketi nasıl kurulur
Ne zaman bilgisayarınızda veya cihazınızda Windows 10 yüklemek, varsayılan dilini ayarlamak için seçeneğiniz vardır. Bununla birlikte, anlamadığınız bir dilde yapılandırılmış bir cihazla uğraşıyor olabilirsiniz veya bir misafirin profili için Windows görüntüleme dilini nasıl değiştireceğinizi bilmek isteyebilirsiniz. Bu durumda, öncelikle kullanmak istediğiniz dil için Windows 10’da bir dil paketi yüklemeniz gerekir. Kulağa karmaşık gelebilir, ancak Windows 10 dil ayarları, aynı anda Windows 10 dil paketi indirme işlemini tamamlamanıza ve Windows dilini değiştirmenize izin verir.
Başlamak için Ayarlar uygulamasını açın. Bunu yapmanın hızlı bir yolu, klavyenizde Windows + I tuşlarına basmaktır. Ardından, simgesinde A harfi bulunan Zaman ve Dil bölümüne erişin.
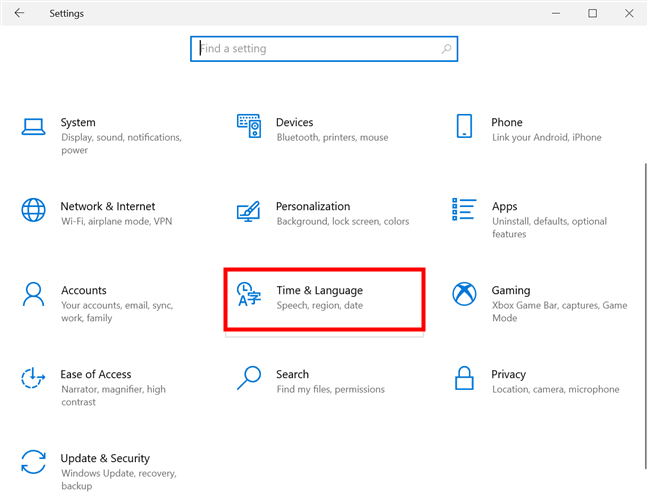
Zaman ve Dil Ayarlarına tıklayın veya dokunun
Sol sütundan, simgesi aynı zamanda A harfini de içeren “Dil” sekmesine basın. Windows 10 dil ayarları sağda gösterilmektedir. Yüklü tüm Windows 10 dil paketleri Tercih edilen diller altında görüntülenir. Artı işaretinin yanındaki “Dil ekle” seçeneğine tıklayın veya dokunun.
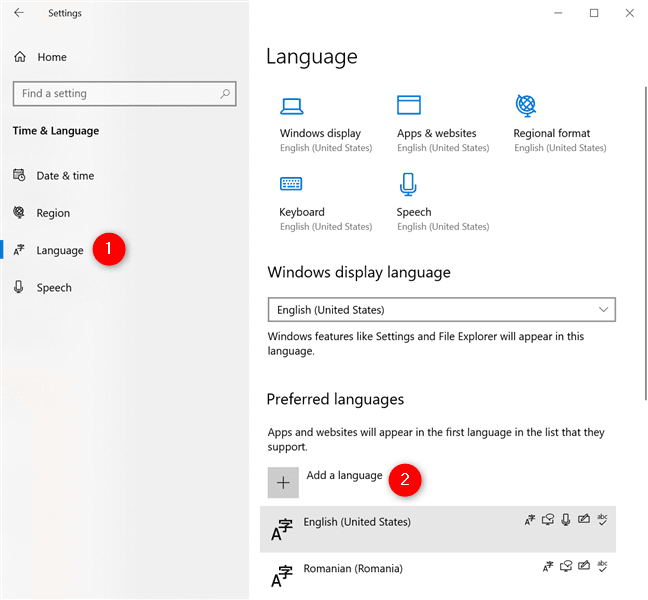
Windows 10’a dil eklemek için Windows 10 dil ayarlarını kullanın
Bu, tüm mevcut Windows 10 dillerini içeren bir pencere açar. İstediğiniz Windows 10 dil paketini bulmak için üstteki arama kutusunu kullanabilir veya alfabetik listeyi aşağı kaydırabilirsiniz.
NOT: Bir dil griyse, Windows 10 cihazınızda zaten yüklüdür, bu nedenle Windows dilini nasıl değiştireceğinizi görmek için bu kılavuzun bir sonraki bölümüne gidin.
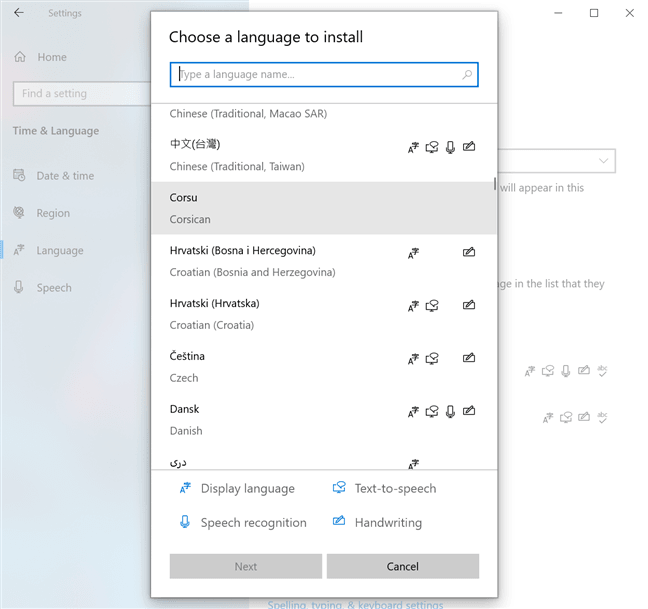
Windows 10’da dili mevcut seçeneklerin çoğuna değiştirebilirsiniz
En hızlı yol, genellikle ihtiyacınız olan dilin adını yazmaktır – bizim durumumuzda, Türkçe. Bazı diller için daha fazla sürüm mevcuttur, bu nedenle bölgenize veya ülkenize özgü olanı seçmeniz gerekebilir. Ancak karar vermeden önce, yüklemek üzere olduğunuz Windows 10 dil paketine nelerin dahil olduğunu kontrol edin. Mevcut her dil girişinin yanında dört adede kadar sembol olabilir.
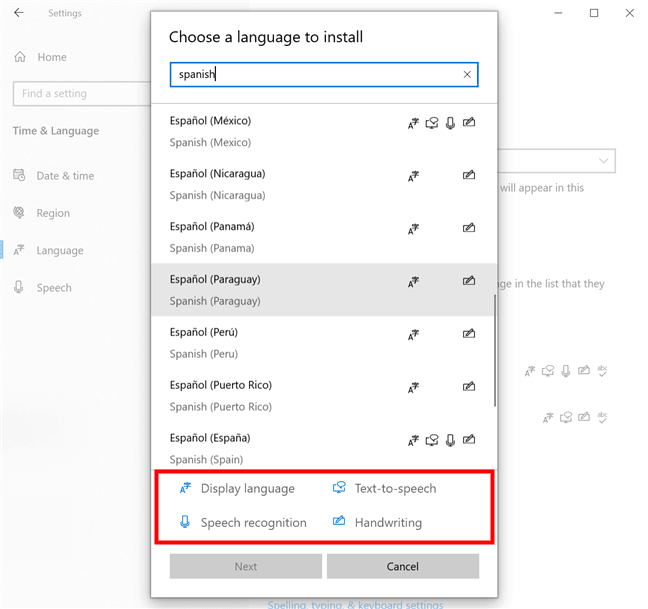
Windows 10’da dili, istediğiniz özellikleri içeren bir dile değiştirin
- Ekran dili – A harfini içeren tanıdık simge, Windows görüntüleme dilini bununla değiştirebileceğinizi gösterir. Seçtiğiniz dilin yanında bu sembol bulunmalıdır.
- Konuşma tanıma – Mikrofon simgesi, o dil için kullanılabilen konuşma tanıma hizmetleri olduğunu bilmenizi sağlar; bu, Windows 10’un söylediklerinizi anlayabilmesi gerektiği anlamına gelir.
- Metin okuma – Bilgisayar ekranı ve metin balonu simgesinin belirttiği gibi, Windows 10 bu dili konuşur. Yalnızca İngilizce, Türkçe, Çince vb. Gibi büyük Windows 10 dil paketleri Konuşma tanıma ve Metin okuma özelliklerine sahiptir.
- El yazısı – Kağıt üzerinde kalem simgesi, el yazısı tanımanın bir dil için kullanılabildiğini gösterir. Bu seçenek, kalemlere ve dokunmatik ekranlı cihazlara sahip tabletler için kullanışlıdır.
İPUCU: Yukarıdaki dört simgeden hiçbirinin yanında görüntülenmeyen diller fark edebilirsiniz. Bu girişler bu kılavuz için uygun seçenekler olmasa da, bunları yeni bir klavye giriş dili eklemek için kullanabilirsiniz.
Mevcut tüm seçenekleri gözden geçirdikten sonra, kullanmak istediğiniz Windows 10 dil paketine tıklayın veya dokunun. Ardından, açılır pencerenin sol alt köşesindeki düğme olan Sonraki ‘ye basın.
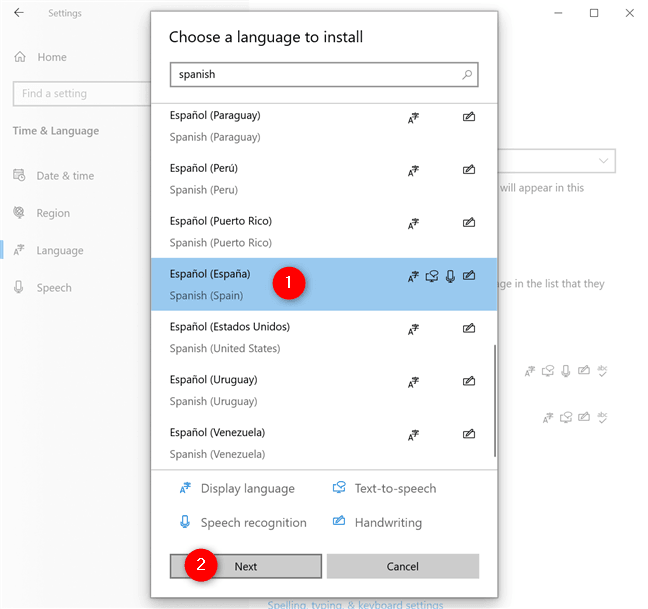
İstediğiniz Windows 10 dilini seçin ve İleri’ye basın
“Dil özelliklerini yükleme” sayfa gösterileri, seçilen dil için kullanılabilir seçenekler. Windows 10’da dili değiştirmeniz gereken ilk isteğe bağlı özelliğin – “Dil paketini yükle” nin işaretlendiğinden emin olun. Ayrıca, kontrol etmek için altındaki “Windows görüntüleme dilim olarak ayarla” seçeneğine de tıklayabilir veya üzerine dokunabilirsiniz. ve Windows dilini hemen değiştirin. Ancak, sonraki bölümde gösterildiği gibi daha sonra da ayarlayabilirsiniz.
Ardından, istediğiniz diğer dil özelliklerini seçin. Windows 10 dil paketlerinin ve isteğe bağlı özelliklerinin sabit sürücünüzde yer kapladığını ve genel sistem performansını etkileyebileceğini unutmayın. Bu nedenle, yalnızca kullanacağınız şeyi yüklemek en iyisidir.
İhtiyaç duyduğunuz seçenekleri kontrol etmeyi tamamladığınızda, sol alt köşedeki Yükle düğmesine tıklayın veya dokunun.

Windows 10’da dil hemen nasıl değiştirilir
Windows 10 dil paketi indirmesini takip edebileceğiniz Windows 10 dil ayarları ekranına dönersiniz.
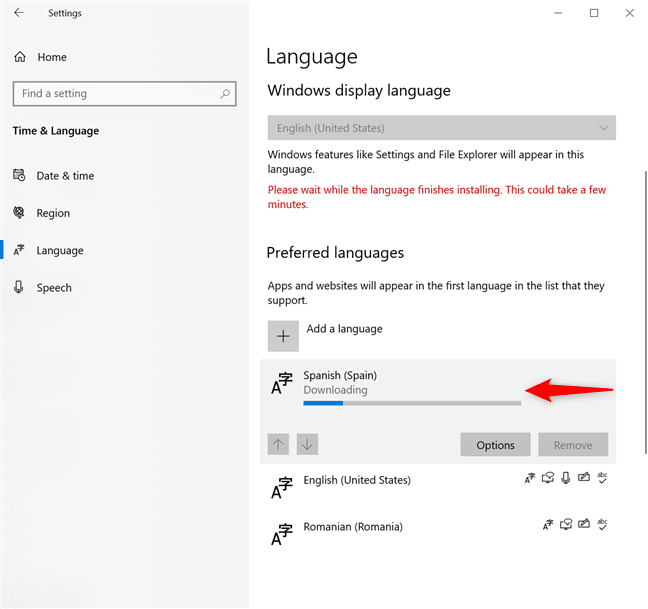
Windows 10 dil paketinin indirilmesinin bitmesini bekleyin
Dil paketinin indirilmesi bittiğinde, seçilen dil Windows 10’da kullanabileceğiniz diller listesine eklenir.
Windows 10’da dil nasıl değiştirilir
Windows dilini değiştirmenin iki olası senaryosu vardır. Eğer işaretli ise “Benim, Windows görüntüleme dili olarak ayarla” Windows’un 10 dil paketini yüklemeden önce seçeneğinde, onun İndirme işlemi bittiğinde oturumu istenir. Soldaki “Evet, şimdi oturumu kapat” seçeneğine tıklayın veya dokunun.
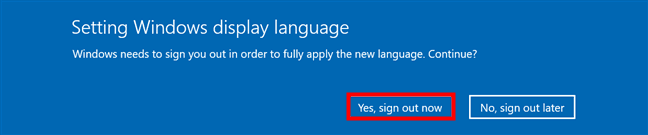
Windows dil değiştirme işlemini tamamlamak için oturumu kapatın
Ancak, yeni Windows 10 dil paketlerini yalnızca bir kez yüklemeniz gerekir. Daha sonra, Windows 10 dil ayarlarında kullanılabilir hale gelirler ve bunları uygulamak ve Windows görüntüleme dilini değiştirmek çok daha kolaydır. Ayarları açın, Saat ve Dil’e gidin ve önceki bölümde gösterildiği gibi Dil sekmesine tekrar erişin . Ardından, bir açılır menü açmak için işletim sisteminizin mevcut dilini gösteren “Windows görüntüleme dili” altındaki alana tıklayın . Artık bilgisayarınızda veya cihazınızda yüklü olan Windows 10 dil paketleri arasından seçim yapabilirsiniz.

Dil paketine sahip olduğunuzda Windows 10’da dil nasıl değiştirilir
İstediğiniz dili seçer seçmez, sizden çıkış yapmanızı isteyen aynı mavi açılır pencereyi görürsünüz. Aynı kullanıcı hesabıyla tekrar oturum açtığınızda, işletim sistemi seçtiğiniz Windows 10 dilinde görüntülenir.
NOT: Bu noktada, Windows 10’un çoğu seçtiğiniz dilde görüntülenir. Ancak, oturum açma ekranı ve yeni kullanıcı hesapları yine de önceki dili kullanır. Merak etmeyin! Windows görüntüleme dilini tercih ettiğiniz dile değiştirdikten sonra, Windows oturum açma ekranını yerel dilinize kolayca çevirebilirsiniz.
Uygulamaların, web sitelerinin ve daha fazlasının dili nasıl değiştirilir?
Windows dilini değiştirdiğinizde, Windows 10 uygulamaları ve Microsoft Edge ile diğer web tarayıcılarında ziyaret ettiğiniz tüm web siteleri için de varsayılan olur. Ancak, işletim sisteminizin bir görüntüleme dilini ve uygulamalarınızın ve web sitelerinizin diğerini kullanmasını sağlayabilirsiniz. Windows 10 Dil Ayarlarını bir kez daha açın ve Tercih edilen diller altında uygulamalar ve web siteleri için kullanmak istediğiniz dilin adını bulun. Herhangi bir girişe tıklamak veya dokunmak iki ok gösterir. Web siteleri ve uygulamalar için tercih edilen dili listenin en üstüne taşımak ve diğer dil girişlerini düzenlemek için bunları kullanın. İlk dil desteklenmiyorsa, ikincisi kullanılır ve bu, Windows 10’da birden çok dilde çalışanlar için yararlıdır. Her şeyi tercih ettiğiniz sıraya göre düzenlemeyi bitirdiğinizde, Ayarlar uygulamasını kapatın.
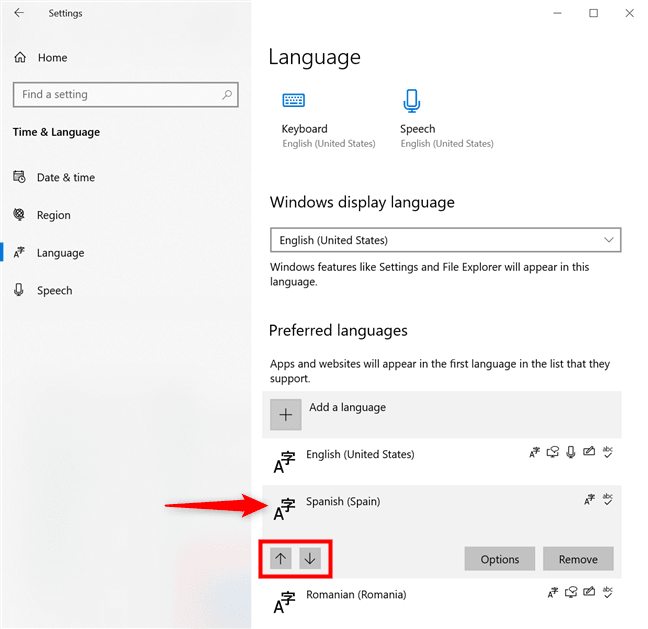
Farklı öğeler için farklı Windows 10 dilleri kullanın
Artık Windows 10, Microsoft Store uygulamalarınızdan ve ziyaret ettiğiniz web sitelerinden farklı bir görüntüleme dili kullanıyor.
Maalesef diliniz özel karakterler kullanıyorsa bazı uygulamalarda sorunlarla karşılaşabilirsiniz. Örneğin, medya oynatıcılar yerel dilinizin tüm karakterlerini kullanamayabilir, şarkı başlıklarını veya altyazıları yanlış görüntüleyebilir, bu da can sıkıcı olabilir.
Hangi Windows 10 dillerini kullanıyorsunuz?
İstenen Windows 10 dil paketlerini yükledikten sonra, Windows dilini sadece birkaç tıklama veya dokunuşla değiştirebilirsiniz. Bizim gibi birden çok dil kullanıyorsanız, tek dezavantajı her seferinde çıkış yapmaktır. Bu kılavuzu kapatmadan önce, Windows 10’da kullandığınız dil (ler) i merak ediyoruz. İstediğiniz Windows dil paketlerini buldunuz mu? Yorumlarda bize bildirin.