Windows 10’da Disk Bölümlerini Birleştirme Farklı kullanımlar için sabit diskinizde farklı bölümlere sahip olmak faydalı olsa da, bazen bunları tek bir bitişik birimde birleştirmeniz gerekebilir. Sebebiniz ne olursa olsun, buradasınız çünkü bilgisayarınızdaki birden çok bölümü tercihen herhangi bir veri kaybı olmadan tek bir birimde birleştirmek istiyorsunuz. Bu yüzden bugün size, Windows 10 bilgisayarlarında yerleşik bir Windows aracı olan ‘Disk Yönetimi’, AOMEI Partition Assistant adlı üçüncü taraf uygulaması ve komut satırı aracı ‘DiskPart’ (komut istemi veya cmd).
Windows 10’da Birden Çok Sabit Disk Bölümünü Birleştirme
Windows 10, birden çok bölümü birleştirmek veya birleştirmek için kullanılabilen Disk Yönetimi adı verilen yerleşik bir bölüm yönetimi yardımcı programı sunar . Bununla birlikte, üçüncü taraf araçları da kullanabilir ve hatta Windows 10’da disk bölümlerini birleştirmek için komut istemini (cmd) kullanabilirsiniz. Her yöntem için farklı artılar ve eksiler vardır ve burada size tam olarak hangi yöntemin ne için uygun olduğunu söyleyeceğiz. amaç. Bu nedenle, daha fazla gecikme olmadan, birden çok bölümü tek bir bitişik birimde birleştirebileceğiniz (birleştirebileceğiniz) ve Windows 10’da mevcut bir bölümü genişletebileceğiniz çeşitli yöntemleri görelim.
Windows’ta Bölümleri Birleştirmeden Önce Hatırlamanız Gerekenler
Disk Yönetimi adı verilen yerleşik bir Windows aracını kullanarak HDD veya SSD’nizi kolayca bölümlere ayırabilirsiniz . Silme, biçimlendirme ve yeni birimler oluşturma gibi temel görevleri gerçekleştirebilir ve bunların tümü bir bilgisayarın depolama yapısını idare etmek için gereklidir. Ancak, Disk Yönetimi’nde gerçek bir ‘Birleştirme’ işlevi yoktur. Bunun yerine, sağa ayrılmamış bitişik boşluk ekleyerek bir bölümün (hacim) boyutu artırılabilir. Disk Yönetimi aracının bir diğer büyük dezavantajı, eklenti alanındaki tüm verileri başka bölümlerle birleştirebilmeniz için silmenizin gerekmesidir.
Disk Yönetiminin yanı sıra, iki bölümü birleştirmek veya birleştirmek için üçüncü taraf bir disk yönetimi aracı da kullanacağız. Bu uygulamaların çoğu, veri kaybetmeden büyük, bitişik bir birim oluşturmak için bitişik olmayan ayrılmamış alan eklemenize izin verir. Çoğunlukla, daha iyi kullanıcı arayüzlerine sahiptirler ve genel kullanıcılar için kullanımı daha kolaydır. EaseUS Partition Master, MiniTool Partition Wizard, Paragon Partition Manager, AOMEI Partition Assistant ve diğerleri dahil olmak üzere Windows için pek çok bölüm yönetim yazılımı mevcuttur. Hemen hemen hepsi ‘Birleştirme’ işlevini destekler. Son olarak, bir Windows bilgisayarında bölümleri birleştirmek için komut satırı aracı olan DiskPart’ı nasıl kullanacağımızı da öğreneceğiz.
Bununla birlikte, Windows 10’da birden çok bölümü nasıl tek bir bölüme birleştirebileceğinizi kontrol edelim.
Yöntem 1: Disk Yönetimini Kullanma (Veri Kaybı)
Bu yöntem, verileri kaybetmenize neden olur, bu nedenle bu yönteme geçmeden önce Windows 10’un tam bir yedeğini oluşturun.
- Denetim Masası’na gidin ve ‘Disk Yönetimi’ni arayın. Sonuçlardan, ‘Sabit Disk Bölümlerini Oluştur ve Biçimlendir’ seçeneğini tıklayın.
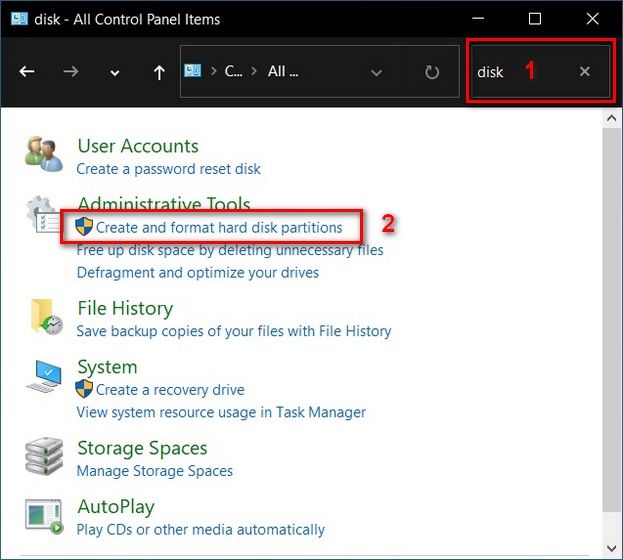
Not: Disk Yönetimi’ni Çalıştır> diskmgmt.msc aracılığıyla da açabilirsiniz.
- Birleştirmek istediğiniz iki bölümü bulun ve ardından sağdakini silin. Örneğin, bilgisayarımda D: ve E: sürücüsünü birleştirmek / birleştirmek için önce E: sürücüsünü silmem gerekecek. Bunun için, E: bölümüne sağ tıklayın ve ‘Birimi Sil’i seçin.

- Tüm verilerin kaybolacağını belirten bir uyarı alacaksınız. Devam etmek için ‘Evet’i tıklayın.
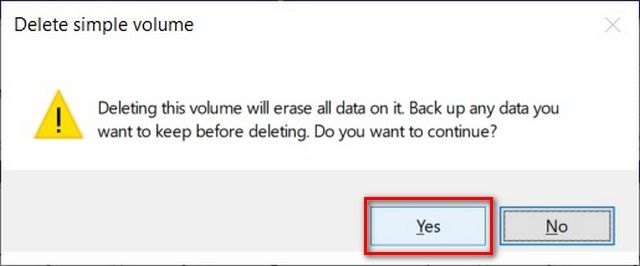
- Şimdi D birimine sağ tıklayın: ve ‘Birimi Genişlet’ seçeneğine tıklayın.

- Şimdi diski ne kadar genişletmek istediğinizi seçmenize izin veren ‘Birimi Genişlet Sihirbazı’nı göreceksiniz. İşlemi başlatmak için ‘İleri’ye tıklayın.
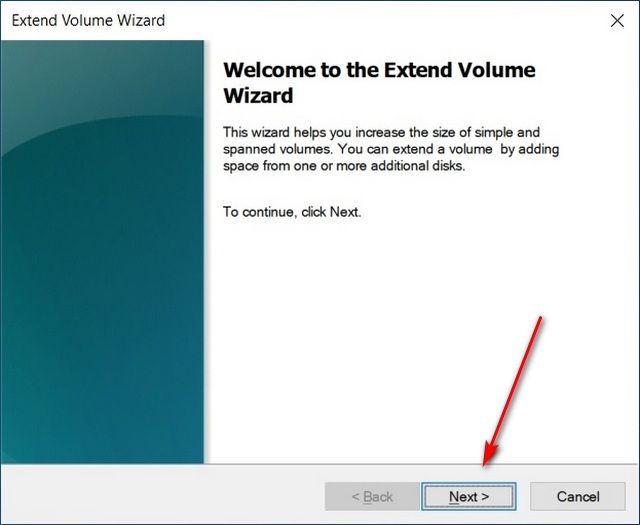
- Varsayılan seçenekleri kabul edin ve herhangi bir değeri değiştirmeden ‘ileri’ye tıklayın.
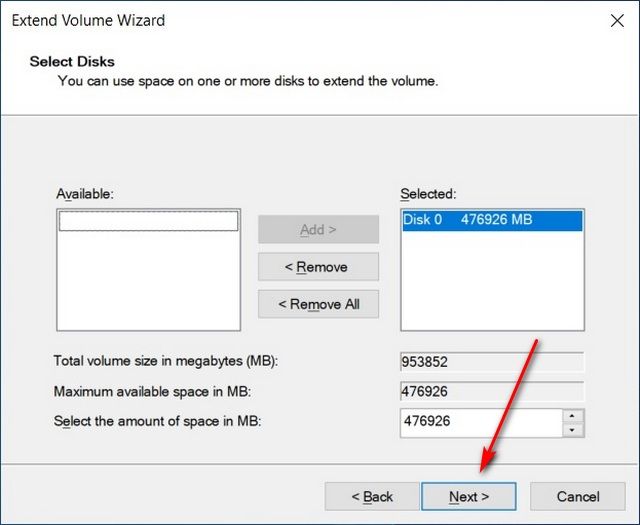
- Son olarak, iki bölümü bir bölüme tamamen birleştirmek için ‘Bitir’e tıklayın.

- Gördüğünüz gibi, Windows 10 bilgisayarımda D: ve E: bölümlerini başarıyla birleştirdim (birleştirdim).
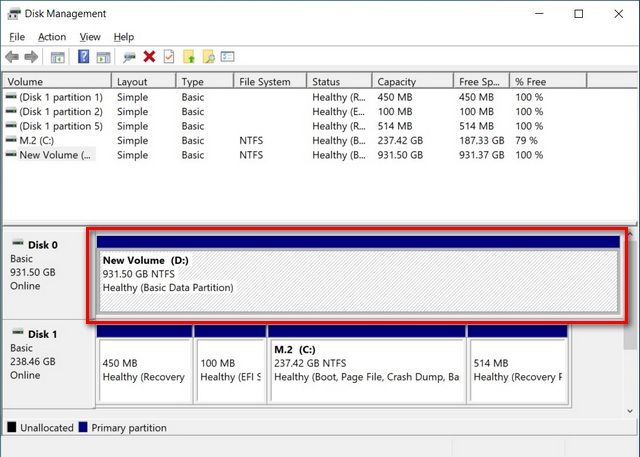
Yöntem 2: Üçüncü Taraf Uygulamayı Kullanma (Veri Kaybı Olmadan)
Not: Bu demo için AOMEI Partition Assistant kullanıyoruz, ancak yukarıda bahsedilenler de dahil olmak üzere listemizdeki diğer programların çoğu ‘birleştirme’ işlevini destekliyor.
- İlk olarak, AOMEI Partition Assistant’ı ( Ücretsiz ) indirin ve kurun . Şimdi açın ve boyutunu artırmak istediğiniz bölüme sağ tıklayın. Açılır menüden ‘Bölümleri birleştir’i seçin.
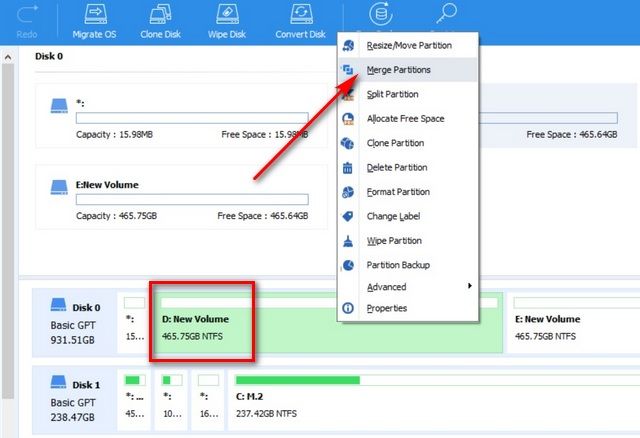
- Şimdi üst bölüme [1] eklemek istediğiniz bölümü seçin ve birimi etiketini [2] seçin. Son olarak, ‘Tamam’ı tıklayın.
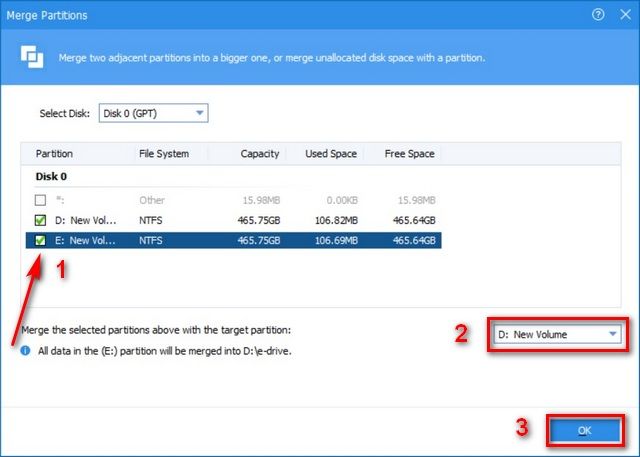
- Artık Windows 10’da iki bölümü veri kaybetmeden başarıyla birleştirdiniz.
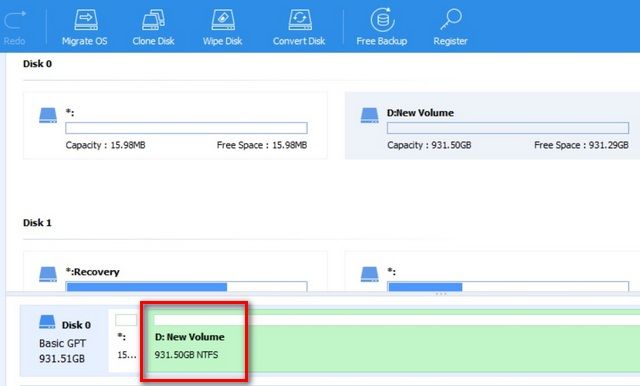
Yöntem 3: DiskPart’ı Kullanma (Veri Kaybı)
Windows 10’da iki bölümü birleştirmek için komut satırı (cmd) aracı olan DiskPart’ı da kullanabilirsiniz. Bunu şu şekilde yapabilirsiniz:
- Windows Arama Çubuğuna ‘diskpart.exe‘ (tırnak işaretleri olmadan) yazın ve Enter’a basın.

- Açılan komut satırı penceresine list volume yazın ve Enter tuşuna basın
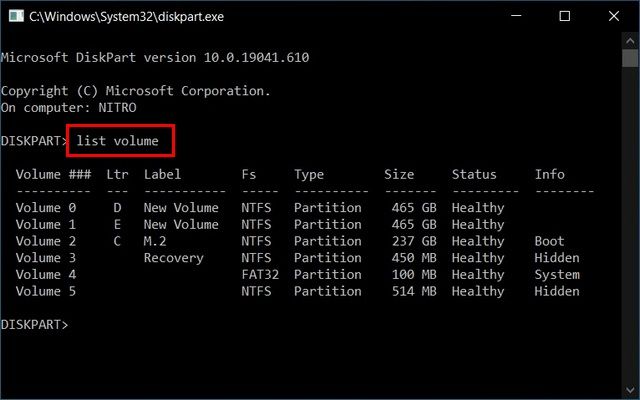
- Şimdi ‘ select volume ‘ yazın (tırnak işaretleri olmadan) ve Enter’a basın. Örneğin, birleştirmek istediğiniz bölüm E: ise ‘e birimini seçin’.

- Bu birimi birleştirmeye hazır hale getirmek için ‘ delete volume ‘ yazın.
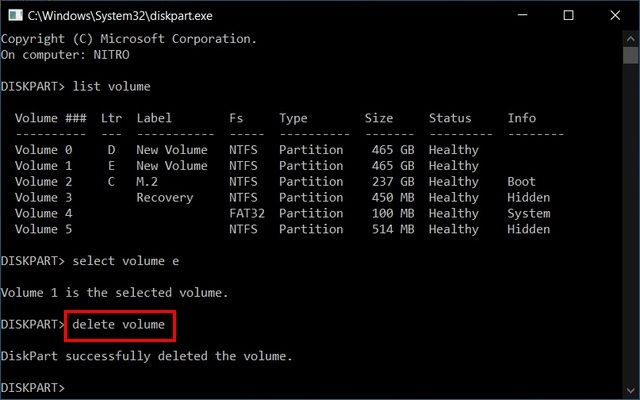
- Şimdi genişletmek istediğiniz bölümü seçin. Bunun için, odağı o hacme kaydırmak için ‘select volume <sürücü adı>’ yazın. Bu durumda, ‘d birimini seç’ yazıp Enter tuşuna basacağım.

- Son olarak, bu bölümü genişletmek için ‘extend’ yazın. ‘DiskPart birimi başarıyla genişletti’ mesajını almalısınız.
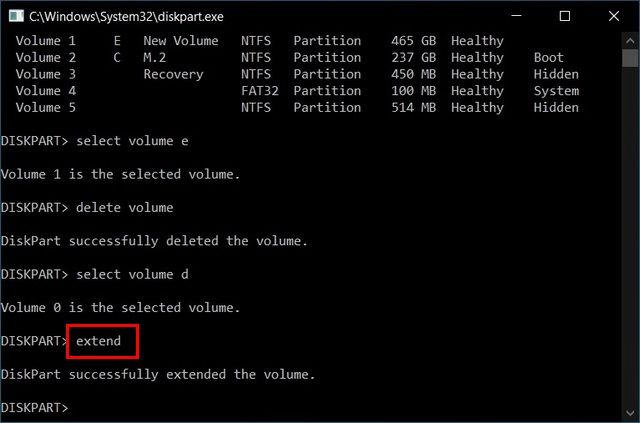
Bu kadar. D: sürücünüz ve E: sürücünüz artık tek bir bitişik birimdir.
Windows 10 Bilgisayarınızda Sabit Disk Bölümlerini Kolayca Birleştirin
Artık yerleşik Disk Yönetimi aracını, komut satırını (DiskPart) ve ayrıca AOMEI Partition Assistant gibi üçüncü taraf uygulamalarını veri kaybetmeden kullanarak Windows 10 bilgisayarınızda bölümleri nasıl birleştireceğinizi veya birleştireceğinizi biliyorsunuz.

