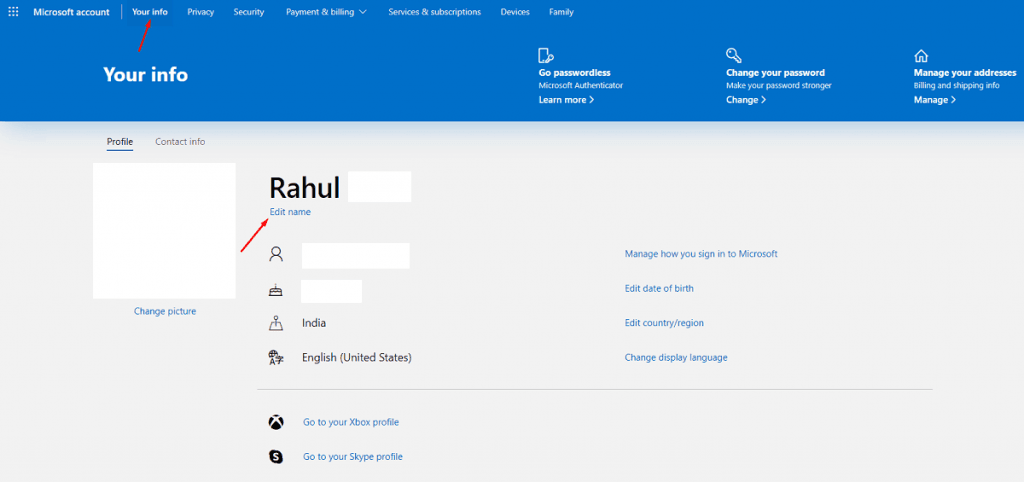Windows 10 kullanıcı hesap adınızı değiştirmek isteyebilirsiniz. Bu makalede, Windows 10’da bir kullanıcı hesabının adını nasıl değiştirebileceğinizi farklı yöntemlerle anlatacağız.
1. Kontrol Paneli ile Kullanıcı Adını Değiştirme
Windows 10’da hesap adınızı değiştirmenin en kolay yollarından biri Kontrol Paneli’ni kullanmaktır. Aşağıdaki adımları izleyerek bu işlemi gerçekleştirebilirsiniz:
- Başlat menüsüne tıklayın ve “Kontrol Paneli” yazın, ardından çıkan sonuçta Kontrol Paneli’ni açın.
- “Kullanıcı Hesapları” seçeneğini tıklayın.
- Tekrar “Kullanıcı Hesapları” seçeneğini tıklayın.
- “Kendi hesap adınızı değiştirin” seçeneğini tıklayın.
- Yeni hesap adınızı girin ve “Adı Değiştir” butonuna tıklayın.
2. Ayarlar Menüsü Üzerinden Kullanıcı Adını Değiştirme
Windows 10 Ayarlar menüsü üzerinden de kullanıcı adınızı değiştirebilirsiniz. Bu yöntemi kullanmak için aşağıdaki adımları takip edin:
- Başlat menüsüne tıklayın ve “Ayarlar”ı seçin.
- “Hesaplar” seçeneğine tıklayın.
- Sol menüden “Bilgilerim” sekmesine tıklayın.
- “Adımı Yönet” seçeneğine tıklayın ve ardından “Kullanıcı Hesapları” penceresi açılacaktır.
- “Kendi hesap adınızı değiştirin” seçeneğine tıklayın.
- Yeni hesap adınızı girin ve “Adı Değiştir” butonuna tıklayın.
3. Komut İstemi veya PowerShell ile Kullanıcı Adını Değiştirme
Windows 10’da hesap adını değiştirmenin daha teknik bir yolu da Komut İstemi veya PowerShell kullanmaktır. Bu yöntemler daha ileri düzey kullanıcılara yöneliktir ve dikkatli olmanızı gerektirir:
- Başlat menüsünü açın ve “Komut İstemi” veya “PowerShell” yazın.
- Sağ tıklayıp “Yönetici olarak çalıştır” seçeneğini seçin.
- Aşağıdaki komutu girin ve Enter tuşuna basın: wmic useraccount where name=’eski_ad’ rename yeni_ad Burada ‘eski_ad’ yerine mevcut kullanıcı adınızı, ‘yeni_ad’ yerine de yeni kullanıcı adınızı yazmalısınız.
- Komutun başarıyla çalıştığını kontrol etmek için çıktıda herhangi bir hata olup olmadığını kontrol edin. Herhangi bir hata görürseniz, muhtemelen komutu yanlış bir şekilde yazmışsınızdır veya mevcut kullanıcı adınızı doğru bir şekilde girmediğiniz için bu hata ile karşılaşmış olabilirsiniz. Bu durumda, komutu tekrar dikkatlice girin.
4. Yerel Kullanıcı ve Grup Yönetimi ile Kullanıcı Adını Değiştirme
Bir diğer yöntem, Yerel Kullanıcı ve Grup Yönetimi aracını kullanmaktır. Ancak, bu yöntem yalnızca Windows 10 Pro ve Enterprise sürümlerinde kullanılabilir. İşte adımlar:
- Başlat menüsünü açın ve “çalıştır” yazın.
- Çalıştır kutusuna “lusrmgr.msc” yazın ve Enter tuşuna basın.
- Açılan Yerel Kullanıcılar ve Gruplar yönetim penceresinde sol taraftaki “Kullanıcılar” klasörünü açın.
- Değiştirmek istediğiniz kullanıcı hesabını çift tıklayın.
- Açılan pencerede “Kullanıcı adı” alanını bulun ve yeni kullanıcı adınızı girin, ardından “Tamam” düğmesine tıklayın.
Sonuç: Windows 10’da bir kullanıcı hesabının adını değiştirmek, yukarıdaki yöntemlerin her biri ile oldukça basittir. Hangi yöntemi seçeceğiniz tamamen size bağlıdır ve genellikle bilgisayar becerileriniz ve kişisel tercihlerinizle belirlenir. Ancak, her zaman olduğu gibi, herhangi bir sistem değişikliği yapmadan önce önemli verilerinizin yedeğini almanızı öneririz.