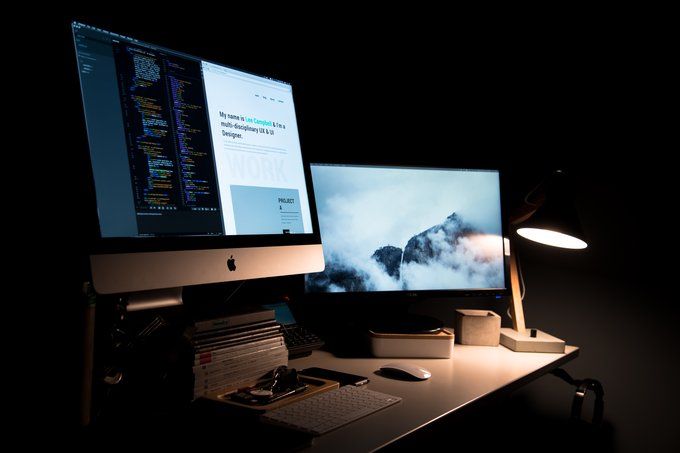Windows 10’da İkinci Monitör Algılanmayan Sorunu Düzeltme Çok işiniz varsa ve ikinci monitör işi yönetmenin en iyi yoludur. Windows 10’unuzla birden çok monitör kullanabilirsiniz, ancak bazen yeni Windows 10 güncellemesini yükledikten sonra, kullanıcılar bu İkinci Monitör Algılanmadı sorunuyla karşı karşıyadır. Burada sorunun nasıl çözüleceğini paylaşacağız.
Bazı senaryolarda, sistemdeki ikinci ekran ne olursa olsun, Windows onu bulamaz ve Windows 10 gibi bir mesajın ikinci ekranı algılayamadığını veya başka bir ekranı algılayamadığını algılayamaz. Çoğu kullanıcı, üretkenliği artırmak için genellikle birkaç monitör kullanır. Ancak Windows 10’da birkaç zorluk var gibi görünüyor. Normalde, bilgisayarınıza başka bir monitör bağlamak, daha büyük bir tuval oluşturmanıza, üretkenliği artırmanıza veya oyun deneyiminizi artırmanıza izin verir.
İkinci Monitör Algılanmayan Sorunu Düzeltin
Başka bir ekran eklemek genellikle basit olsa da Windows 10’u güncelledikten sonra her zaman mükemmel çalışmaz. Dışarıdaki bir bilgisayarı çalıştırmakta zorluk yaşıyorsanız, donanım sorunlarını giderme ve grafik kartı sürücülerini yükseltme gibi deneyebileceğiniz çok sayıda şey vardır.
Bir sonraki ekranınız Windows 10’da bulunamazsa, monitörün iyi çalıştığını ancak grafik kartı sürücülerinizle ilgili bazı sorunlar olduğunu anlıyorsanız.
1.Çözüm – Sürücü Sürümünü Eskiye Taşıyın
Grafik Kartı sürücüsünün en son sürümünü yüklediyseniz ve sorunla ikinci monitörle karşılaşmaya başladıysanız. Şimdi eski sürücülere dönme zamanı. Sürücüyü geri almak için bu kılavuzu izleyin.
Win + R kullanarak Çalıştır’ı açın ve ardından aygıt yöneticisi yazın.
Enter’a bas. Bu, Aygıt Yöneticisi’ni açacaktır. Şimdi ekran sürücülerini bulun> Sağ tıklayın ve ardından Geri Alma sürücüsünü seçin.
2.Çözüm – Ekran sürücünüzü güncelleyin
Geri alma çalışmıyorsa, güncellenebilirler sizin için çalışacaktır, Şimdi en son sürücüleri yükleyin. Aygıt Yöneticisi penceresinden, sürücüye sağ tıklayın ve ardından Sürücüyü güncellemeyi seçin.
Bu işe yaramazsa, sürücüleri resmi web sitesinden indirin ve sürücüleri manuel olarak yükleyin.
Sürücüleri otomatik olarak güncelleyin
Sürücüleri manuel olarak indirmek rahatsız edici işlemlerden biridir, ancak sürücüleri manuel olarak indirmeyi sevmiyorsanız, sürücüleri otomatik olarak güncellemek için 3. taraf sürücü güncelleme aracını kullanma zamanı.
Driver Easy, Sürücüleri otomatik olarak indirmek ve yüklemek için en iyi araçlardan biridir. Öncelikle, Windows için Driver Easy’yi indirmelisiniz.
Kurulduktan sonra, tarama düğmesine tıklayın ve ardından bir süre bekleyin.
Driver Easy, sürücüleri otomatik olarak indirip güncelleyecektir. Güncellendikten sonra, bilgisayarı yeniden başlatın ve sorunla karşılaşıp karşılaşmadığınızı kontrol edin.