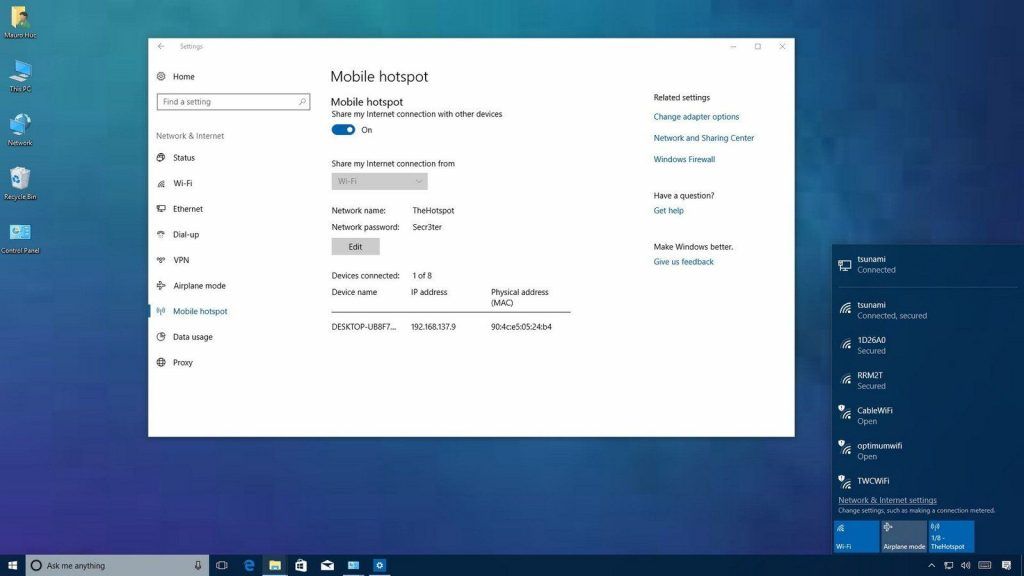Windows 10’da internet bağlantısı nasıl paylaşılır Windows 10‘da internet bağlantısı nasıl paylaşılır Windows 10’da İnternet Bağlantı Paylaşımı, uzun süredir var olan bir özelliktir ve adından da anlaşılacağı gibi, bir internet bağlantısını diğer cihazlarla paylaşmanıza olanak tanır.
İnternete erişmek için genellikle cihazları bir ağ anahtarına bağlamanıza rağmen, bazen bağlantı kurmak için yeterli bağlantı noktanız veya yeterince uzun bir kablonuz olmayabilir. Bu nedenle, Windows 10’da bulunan İnternet Bağlantı Paylaşımı özelliği, interneti diğer cihazlara genişletmenizi sağlar.
Bu, mobil etkin nokta özelliğine benzer. Ancak fark, İnternet Bağlantı Paylaşımı özelliğini kullanırken, mobil erişim noktası özelliğini kullanırken paylaşımın bir Ethernet veya WiFi bağdaştırıcısı üzerinden, paylaşımın bir WiFi bağdaştırıcısı üzerinden gerçekleşmesidir.
Bu makalede, Windows 10’da yerleşik olarak bulunan İnternet Bağlantı Paylaşımı’nı kullanarak bir internet bağlantısını diğer cihazlarla paylaşma adımlarını öğreneceksiniz. Bu işlem, biri internete bağlı olması, diğeri ise diğerini sağlamak için iki ağ bağdaştırıcısı gerektirir.
Windows 10’da internet bağlantısı nasıl paylaşılır
Windows 10’da bir internet bağlantısını diğer cihazlarla paylaşmak için şu adımları kullanın:
- Windows 10’da Ayarlar’ı açın.
- Ağ ve İnternet’e tıklayın.
- Durum’a tıklayın.
- “Gelişmiş ağ ayarları” bölümünün altında, Bağdaştırıcı seçeneklerini değiştir düğmesini tıklayın. Bağdaştırıcı seçeneklerini değiştir
- Windows 10’da paylaşmak istediğiniz internet bağlantısına sahip adaptöre sağ tıklayın ve Özellikler seçeneğini seçin.
- Paylaşım sekmesini tıklayın.
- Diğer ağ kullanıcılarının bu bilgisayarın internet bağlantısı üzerinden bağlanmasına izin ver seçeneğini işaretleyin.
- “Ev ağı bağlantısı” açılır menüsünü kullanın ve diğer cihazların internete bağlanmak için kullanacağı ikinci Ethernet (veya WiFi) ağ adaptörünü seçin. Kısa not: Bir WiFi bağdaştırıcı seçerseniz, teknik olarak bir mobil erişim noktasını etkinleştirmiş olursunuz.
- (İsteğe bağlı) Diğer ağ kullanıcılarının paylaşılan internet bağlantısını denetlemesine veya devre dışı bırakmasına izin ver seçeneğinin işaretini kaldırın.
- Tamam düğmesini tıklayın.
Adımları tamamladığınızda, internet bağlantısı sağlamak için cihazı veya ağ anahtarını Ethernet bağlantı noktasına bağlayın. Ağ yapılandırmaları sunacak bir DHCP sunucusu olmadığından, internet paylaşımına katılan cihazlar otomatik bir özel IP adresi için anlaşacaktır. Dilerseniz her cihazı farklı bir statik TCP/IP adresi ile yapılandırabilirsiniz.