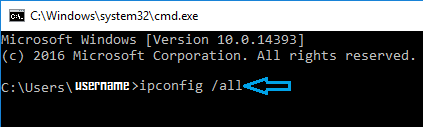IP adresi, her bir internet bağlantılı cihazın ağ üzerindeki benzersiz kimliğidir. Ancak bazen, belirli ağ sorunlarını çözmek veya çeşitli nedenlerle gizliliği artırmak için IP adresinizi değiştirmeniz gerekebilir. İşte Windows 10‘da IP adresinizi nasıl değiştireceğinizi gösteren adım adım bir kılavuz:
Yöntem 1: Kontrol Paneli Üzerinden IP Adresini Değiştirme
Adım 1: Kontrol Paneli’ne Gitme
Başlat menüsüne tıklayın ve ‘Kontrol Paneli’ yazın. Sonuçlar arasında ‘Kontrol Paneli’ni tıklayın.
Adım 2: Ağ ve Paylaşım Merkezi’ne Gitme
Kontrol Paneli’nde ‘Ağ ve İnternet’ seçeneğini tıklayın, ardından ‘Ağ ve Paylaşım Merkezi’ni seçin.
Adım 3: Bağlantı Ayarlarına Gitme
‘Aktif Ağlar’ bölümünde, bağlı olduğunuz ağa tıklayın. Bu genellikle ‘Wi-Fi’ veya ‘Ethernet’ olarak adlandırılır.
Adım 4: IP Ayarlarını Değiştirme
‘Wi-Fi Durumu’ veya ‘Ethernet Durumu’ penceresinde ‘Özellikler’ düğmesine tıklayın. Ardından ‘İnternet Protokolü Sürüm 4 (TCP/IPv4)’ veya ‘İnternet Protokolü Sürüm 6 (TCP/IPv6)’ öğesini seçin ve ‘Özellikler’ düğmesine tıklayın.
‘Bu bağlantı için aşağıdaki IP adresini kullan’ seçeneğini seçin ve istediğiniz yeni IP adresini, alt ağı maskesini ve varsayılan ağ geçidini girin. Yeni ayarları onaylamak için ‘Tamam’ düğmesine tıklayın.
Yöntem 2: Komut İstemi ile IP Adresini Değiştirme
Adım 1: Komut İstemi’ni Açma
Başlat menüsüne tıklayın, ‘cmd’ yazın ve ‘Komut İstemi’ni tıklayın.
Adım 2: IP Adresini Değiştirme
Komut İstemi’nde, aşağıdaki komutu girin ve Enter tuşuna basın:
netsh interface ip set address "bağlantı adı" static IP_adresi alt_ağı_maskesi varsayılan_ağ_geçidi
Yukarıdaki komutta, “bağlantı adı” yerine bağlantınızın adını (örneğin, ‘Wi-Fi’ veya ‘Ethernet’), “IP_adresi” yerine istediğiniz IP adresini, “alt_ağı_maskesi” yerine alt ağ maskesini ve “varsayılan_ağ_geçidi” yerine varsayılan ağ geçidini girin.
Örneğin:
netsh interface ip set address "Wi-Fi" static 192.168.1.10 255.255.255.0 192.168.1.1
Bu komut, ‘Wi-Fi’ bağlantınızın IP adresini ‘192.168.1.10’ olarak değiştirir, alt ağı maskesi ‘255.255.255.0’ ve varsayılan ağ geçidi ‘192.168.1.1’ olarak ayarlar.
Bu yöntemlerin her ikisi de Windows 10’da IP adresinizi değiştirebilir. Ancak, bir ağdaki IP adresinin benzersiz olması gerektiğini unutmayın. Yani, aynı ağ üzerindeki başka bir cihazla çakışmayacak bir IP adresi seçmelisiniz. Ayrıca, IP adreslerinin genellikle ağ yöneticisi tarafından atandığını ve bu ayarları değiştirmenin ağ erişiminizi etkileyebileceğini unutmayın. Bu nedenle, bu işlemleri gerçekleştirmeden önce ağ yöneticinize veya internet servis sağlayıcınıza danışmanız önerilir.