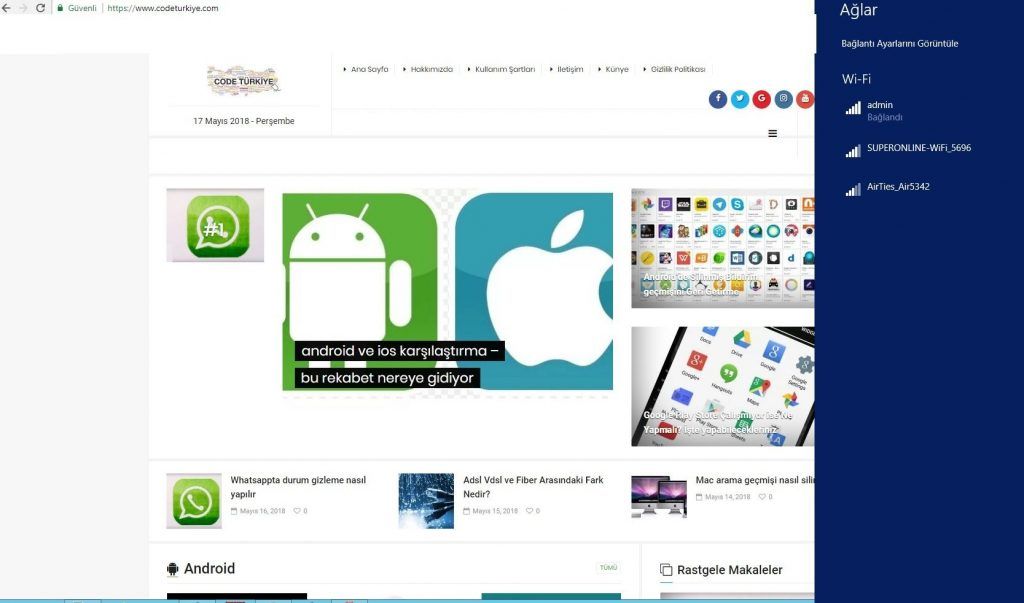Windows 10’da Kablosuz Ağa Bağlanma Belki de kısa bir süre önce tüm ağınızı sıfırladınız veya kablolu bir bağlantıdan kablosuz bağlantıya geçiş yaptınız. Her iki durumda da, bu bağlantıyı gerçekleştirmeniz gerekecek. Windows 10’da bunu nasıl yapacağınızı bu makalede açıklayacağız.
Kablosuz Ağa Bağlanma
Yapmanız gereken ilk şey, Windows’da Wi-Fi’nin etkinleştirildiğinden emin olmak, böylece bilgisayarınız bölgenizdeki kullanılabilir ağları “görebilir”. Görev çubuğundaki Wi-Fi simgesini ve ardından “Wi-Fi” düğmesini tıklayın.

Etkinleştirildiğinde, Wi-Fi düğmesi gri yerine maviye döner.

Kablosuz’u etkinleştirdikten sonra (veya zaten etkinleştirilmişti), katılabileceğiniz ağların bir listesini görürsünüz. İstediğiniz ağı tıklamanız yeterlidir.

Peki ya çok sayıda Wi-Fi bağlantısına sahip bir bölgedeyseniz ve hangisine katılacağınızdan emin değilseniz? Evinizde iseniz, Wi-Fi bağdaştırıcınızın alt kısmına (veya birleşik bir biriminiz varsa modeme) bakın. Varsayılan Servis Seti Tanımlayıcısı (SSID) – ev ağınızın adı – genellikle cihazın altında veya arkasında bulunur. Genellikle orada basılmış bir varsayılan şifre de var. Bunu yazın, çünkü ağa katılmak için ona ihtiyacınız olacak.
Varsayılan ağ adınızı değiştirdiyseniz ve bunu hatırlamıyorsanız, ya bağdaştırıcınız veya yönlendiricinizin yönetici sayfasında oturum açmanız ve değiştirmeniz veya oturum açarken kimlik bilgilerinizi hatırlayamıyorsanız cihazı sıfırlamanız gerekir.
Ağ adı ve parola elinizde olduğunda, Windows 10 PC’nizde yapmanız gereken tek şey katılmak istediğiniz ağın adını tıklatıp “Bağla” düğmesine basmanızdır. Düzenli olarak bağlanacağınız bir ağsa, “Otomatik Olarak Bağlan” kutusunu işaretlemek isteyebilirsiniz, böylece ileride ağ ayarlarını açmanız gerekmez.

Ardından, Windows modeminize / yönlendiricinize güvenlik anahtarı veya şifre sormanızı ister. Devam edip içeri girin ve “İleri” düğmesine basın.

Bu kadar. Artık çevrimiçi ve Windows makinenizde interneti kullanabilirsiniz!

Niye Bağlanamıyorsanız?
Kablosuz ağınıza bağlanamıyorsanız, biraz sorun giderme yapmanız gerekecektir. Açıkçası, her tür bağlantı sorununun ayrıntılarını burada ele alamayız, ancak size problemi çözmenin birkaç yolunu verebiliriz:
- Açık olanla başla. Katılmaya çalıştığınız ağ için doğru adın ve şifrenin bulunduğundan emin olun.
- Bilgisayarınızı yeniden başlatmayı ve modemin yeniden başlatmayı deneyin . Ne kadar problem çözebileceğine şaşıracaksın.
- Diğer cihazlar Wi-Fi ağınıza bağlanıyorsa, Windows 10 PC’nizin neden bulamayacağına odaklanmanız gerekir. Wi-Fi’yi hiç açamıyorsanız, Windows Aygıt Yöneticisi’ne gidin ve Wi-Fi bağdaştırıcınızın gerçekten çalıştığından emin olun.
- Windows 10 ağ ayarlarınızı sıfırlamayı ve sıfırdan başlamayı da deneyebilirsiniz .
- Bağlanıyorsanız, ancak çok düşük hızlarda veya bağlantılardan düşüyorsanız, Wi-Fi sinyalinizi daha iyi hale getirebilirsiniz.