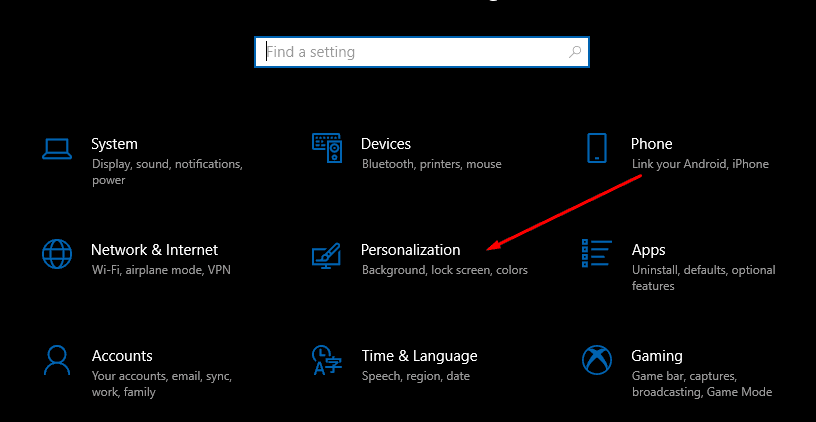windows 10’da pil simgesini gösteriyor Windows’ta görev çubuğunun sağ tarafında bir pil simgesi veya en azından bir pil simgesi olmalı, ancak bazen kayboluyor. Bu sorunu yaşıyorsanız, yardımcı olabilecek kolay bir düzeltme var.
Bu tür garip davranışlar genellikle bir Windows güncellemesi indirilip yüklendikten sonra ortaya çıkar. Güncelleme prosedüründeki bazı aksaklıklar veya dosyalarla uyumsuzluk, Windows’un görev çubuğunda pil simgesini görüntülemeyi durdurmasına neden olur. Güncellemelerle ilgili olmayan başka nedenlerle de ortaya çıkabilir.
Bu, dizüstü bilgisayarınızla şebeke gücünden uzakta çalışırken pil seviyesini göremeyeceğiniz anlamına gelir. Pil simgesine tıklamak normalde kalan gücü gösterir ve ayrıca Windows 10’da daha uzun süre çalışabilmeniz için güç kullanımını azaltmak için bir Pil Tasarrufu düğmesi vardır. Şarj ederken ne kadar kaldığını da göremezsiniz. Bu sorunun arkasındaki sebep oldukça zor, ancak sorunu çözmek için bazı sağlam çözümlerimiz olduğundan endişelenmeyin.
Pil simgesi neden Windows 10’da kayboldu?
Bozuk Windows sistem dosyaları nedeniyle, bazen Windows 10’da pil simgesi kayboldu.
Pil simgemi Windows 10’a nasıl geri getirebilirim?
Pil simgesini geri yüklemek için Microsoft sürücülerini devre dışı bırakabilir ve yeniden etkinleştirebilirsiniz. Ayrıca BIOS’u güncelleyebilir ve pil gücü simgesinin eksik sorununu gidermek için donanım değişikliklerini tarayabilirsiniz.
Pil simgesi neden gri renkte görünüyor?
Grileşmiş pil simgesinin nedeni birden çok nedenden kaynaklanıyor olabilir. Bu, bozuk Windows donanım dosyalarını veya sürücü sorunlarını içerir.
Eksik Dizüstü Bilgisayar Pil Simgesini Düzeltin
Windows 10 Güz Yaratıcıları Güncelleme onunla bazı çarpıcı özellikler getirdi. Ancak oyun çökmeleri, siyah veya mavi ekran veya % 100 disk kullanım sorunları gibi hatalar da bildirildi. Ancak bu sorunları çözebileceğiniz birkaç yöntem var.
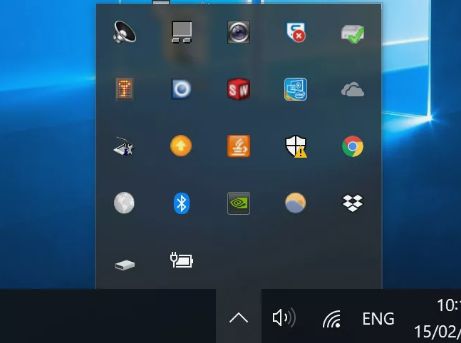
Yöntem 1- Pil Simgesini Etkinleştirin
Yanlışlıkla pil simgesini sisteminizin Ayarlarından devre dışı bıraktıysanız , görev çubuğunda pil simgesini göremezsiniz. Etkinleştirmek için aşağıda verilen adımları izleyin.
Adım 1: Windows simge tuşu + I tuşlarına birlikte basarak sisteminizin Ayarlarını açın.
Adım 2: Kişiselleştirmeyi bulun. Üstüne tıklayın.

Adım 3: Kişiselleştirme sekmesinin altında, Görev Çubuğu ayarını bulun.
Adım 4: Şimdi Bildirim alanında, Sistem simgelerini aç veya kapat seçeneğini görebilirsiniz. Üstüne tıklayın.

Adım 5: Burada Güç seçeneğinin etkinleştirildiğinden emin olun. Eğer, açık değil ise açın.
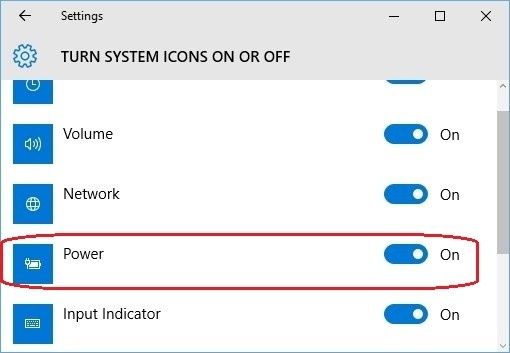
Adım 6: Görev Çubuğu ayarlarını tekrar ziyaret edin ve görev çubuğunda hangi simgelerin görüneceğini seçin. Üstüne tıklayın.
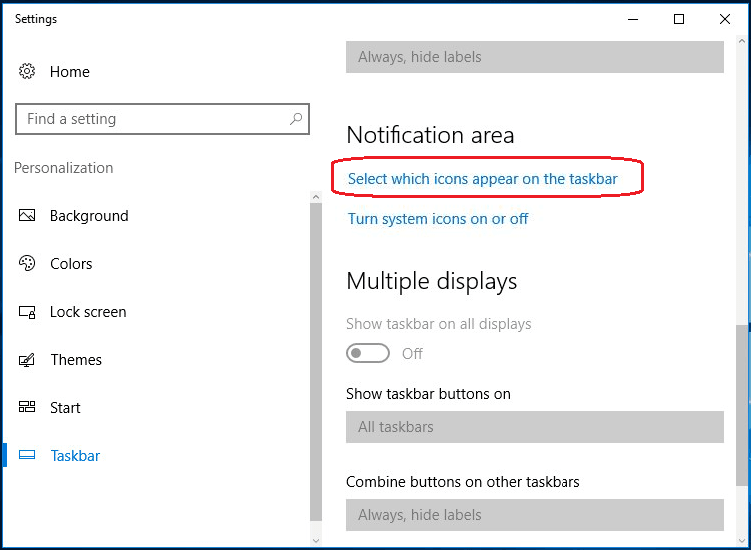
Adım 7: Ardından Güç seçeneğinin yanındaki düğmeyi değiştirin ve Açık konuma getirin.

Yöntem 2 – Grup İlkesi Düzenleyicisi ile Pil Simgesini Geri Alın
Sonra Windows 10 Güz Yaratıcıları Güncelleme , görev çubuğundan pil simgesi sonra eksikse geri Grup İlkesi Düzenleyicisi yardımıyla alabilirsiniz. Sadece aşağıda verilen adımları izleyin.
Adım 1: Windows simge tuşu + R’ye birlikte basarak Çalıştır penceresini başlatın. Kutuya gpedit.msc yazın ve Enter tuşuna basın.
Adım 2: Sol taraftaki Kullanıcı Yapılandırması girişini bulun. Girişi genişletin.
Adım 3: Şimdi Yönetim Şablonlarına gidin. Tekrar genişletin ve Başlat Menüsü ve Görev Çubuğuna tıklayın.
Adım 4: Sonra sağ tarafta, Bildirimleri ve İşlem Merkezini Kaldır’a çift tıklayın. Ardından Devre Dışı Bırak veya Yapılandırılmadı seçeneğini seçerek bu seçeneği devre dışı bırakın.

Adım 5: Değişiklikleri kaydetmek için Uygula’ya tıklayın. Tamam tuşuna basın.
Yöntem 3- Microsoft AC Adaptörünü Kaldırıp Yeniden Yükleyin
Bir hatalı pil sürücüsü de Windows’un son sürümüne yükseltme sonra, Windows 10 bu soruna yol açabilir, akü sürücüsü onunla uyumsuz olduğu ortaya çıkabilir. Bu nedenle, en son uyumlu sürücüleri yeniden yüklemek, Windows 10 sorununda eksik olan dizüstü bilgisayar pil simgesini düzeltmenize yardımcı olabilir.
Adım 1: Windows tuşu + R’ye aynı anda basarak Çalıştır kutusunu açın. Şimdi devmgmt.msc yazın ve Enter’a basın.
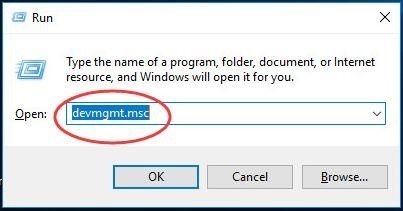
Adım 2: Aygıt Yöneticisi penceresi açılacaktır. Pil girişini genişletin.
Adım 3: Burada Microsoft AC Adaptör seçeneğini göreceksiniz. Üzerine sağ tıklayın ve ardından Kaldır seçeneğini seçin.
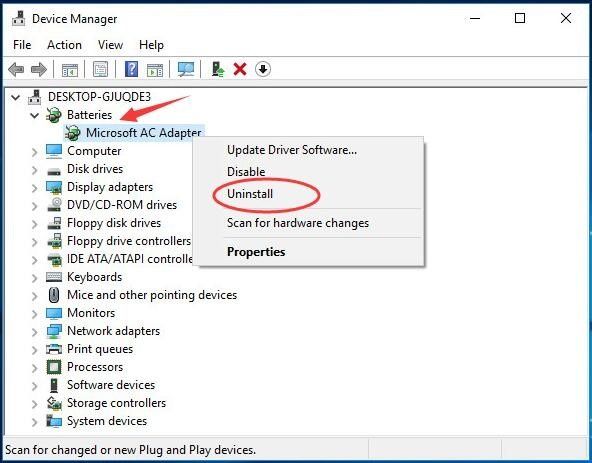
4. Adım: Ardından işlemi onaylamanız istenecektir. Evet seçeneğine tıklayın.
Adım 5: Ardından Eylem sekmesine tıklayın ve Donanım değişikliklerini tara’yı seçin.
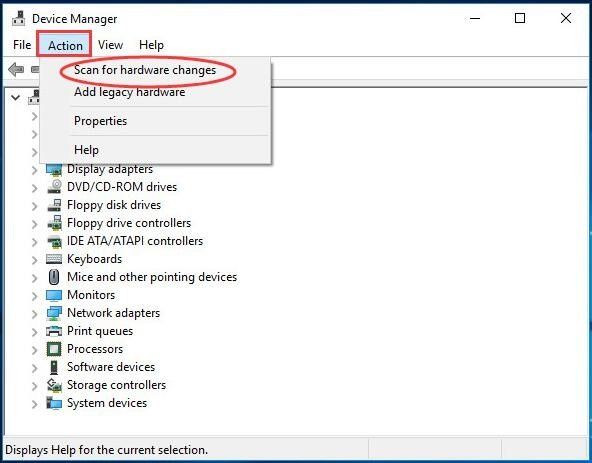
Windows, yeni AC Adaptör sürücüsünü sisteminize otomatik olarak yükleyecektir. Bu adımı tamamladıktan sonra, yukarıda verilen adımları izleyerek Microsoft ACPI Uyumlu Denetim Yöntemi Pilini yeniden yüklemeyi deneyebilirsiniz.
Yöntem 4- Dizüstü Bilgisayarı Geri Yükleme
Windows 10 Home sürümü üzerinde çalışıyorsanız, Yerel Grup İlkesi Düzenleyicisine erişiminiz olmayacaktır. Böyle bir durumda, Windows 10 Güncellemesinden sonra Windows Gezgin’ini yeniden başlatarak eksik pil simgesi sorununu çözebilirsiniz.
Adım 1: Görev Yöneticisini açın. Bunun için Ctrl + Shift + Esc tuşlarına aynı anda tıklayın.
Adım 2: Şimdi İşlemler sekmesine tıklayın. Ardından Windows Gezgini’ni bulun.
Adım 3: Üzerine sağ tıklayın ve Yeniden Başlat seçeneğine tıklayın.

Bu, Windows 10’daki eksik pil simgesini düzeltmenin başka bir etkili yoluydu.
İşte bu kadar. Windows 10 Fall Creators Güncellemesinden sonra da böyle bir soruna takıldıysanız, yukarıda belirtilen yöntemlerin size yardımcı olacağını umuyoruz. Başka sorunuz varsa, yorum bölümünde bizimle paylaşın.